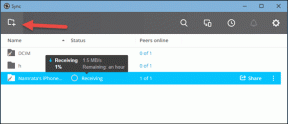Comment réinitialiser Google Chrome sur Android
Divers / / November 28, 2021
Les navigateurs Web sont les voies d'accès à l'Internet moderne. Parmi la pléthore de navigateurs Web disponibles en téléchargement et en utilisation gratuits, Google Chrome est resté l'un des favoris des utilisateurs pendant des années. Ce navigateur Web basé sur Google possède une interface minimale et facile à utiliser et fonctionne plus rapidement que la plupart de ses homologues. ainsi, ce qui en fait un choix idéal pour la plupart. Mais comme tout logiciel, il a parfois tendance à ralentir et doit être actualisé pour fonctionner correctement. Si votre application Google Chrome a ralenti ou rencontre des problèmes dus à des bugs, la réinitialiser complètement serait la solution idéale. Lisez ci-dessous pour savoir comment réinitialiser Google Chrome sur les smartphones Android.
Pourquoi réinitialiser votre navigateur ?
Les navigateurs d'aujourd'hui sont plus intelligents que jamais. Ils ont tendance à stocker la plupart des informations, à savoir l'historique de navigation, les cookies, les mots de passe, le remplissage automatique, etc. sous forme de cache. Même si cela aide à charger les pages Web plus rapidement, ces données enregistrées prennent beaucoup de place. Au fil du temps, à mesure qu'un navigateur Web enregistre de plus en plus d'informations, le fonctionnement rapide de votre smartphone diminue. Dans de tels scénarios, vous devez réinitialiser votre navigateur. Il restaurera votre navigateur à ses paramètres par défaut et supprimera les données de stockage du cache. De plus, comme les données sur Google Chrome sont liées à votre compte Google, des informations importantes telles que les signets sont enregistrées. Par conséquent, cela garantit que votre flux de travail n'est en aucun cas entravé.

Contenu
- Comment réinitialiser Google Chrome sur les smartphones Android
- Méthode 1: Réinitialiser Google Chrome via les paramètres de l'appareil
- Méthode 2: Réinitialiser Google Chrome via l'application Chrome
Comment réinitialiser Google Chrome sur les smartphones Android
Dans ce petit guide, nous avons expliqué deux méthodes pour réinitialiser Google Chrome sur Android via les paramètres mobiles et via les paramètres Chrome. Vous pouvez utiliser l'un ou l'autre selon votre convenance.
Noter: Étant donné que les smartphones n'ont pas les mêmes options de paramètres et qu'ils varient d'un fabricant à l'autre, assurez-vous donc que les paramètres sont corrects avant de les modifier.
Méthode 1: Réinitialiser Google Chrome via les paramètres de l'appareil
La réinitialisation de Google Chrome sur Android est assez simple et peut être effectuée directement depuis le gestionnaire d'applications de votre téléphone. Effacer les données du cache Chrome réinitialise véritablement l'application et améliore ses performances. Voici les étapes pour réinitialiser Google Chrome via les paramètres :
1. Ouvert Paramètres et appuyez sur Applications et notifications.

2. Sur l'écran suivant, appuyez sur Voir toutes les applications, comme montré.
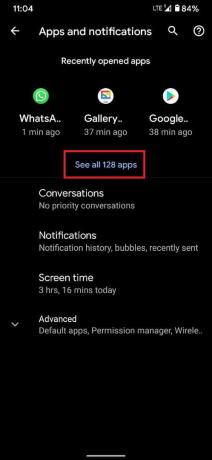
3. Dans la liste de toutes les applications installées, recherchez et appuyez sur Chrome, comme illustré ci-dessous.
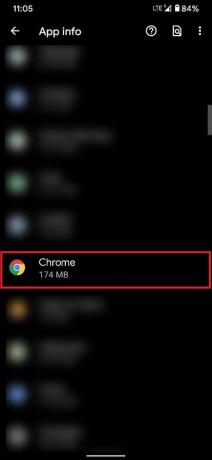
4. Maintenant, appuyez sur Stockage et cache option, comme mis en évidence.
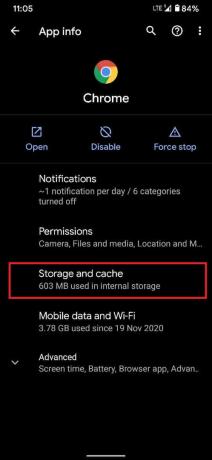
5. Ici, appuyez sur Gérer l'espace procéder.

6. L'écran de stockage Google Chrome apparaîtra. Robinet Effacer toutes les données, comme illustré ci-dessous.
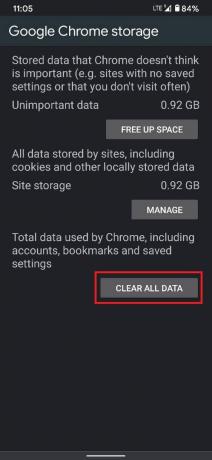
7. Une boîte de dialogue vous demandera votre confirmation. Ici, appuyez sur d'accord pour supprimer les données de l'application Chrome.

Lancez Google Chrome. Il fonctionnera maintenant avec ses paramètres par défaut. Vous pouvez le personnaliser selon votre convenance.
Lire aussi :10 façons de corriger le chargement lent des pages dans Google Chrome
Méthode 2: Réinitialiser Google Chrome via l'application Chrome
Outre la méthode susmentionnée, vous pouvez effacer le stockage du cache dans Chrome depuis l'application elle-même.
1. Ouvrez le Application Google Chrome sur votre téléphone Android.
2. Appuyez sur le icône à trois points dans le coin supérieur droit de l'écran.

3. Dans le menu qui apparaît, appuyez sur Paramètres, comme montré.
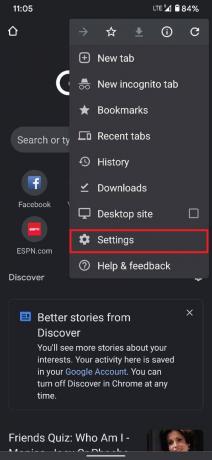
4. Dans le menu Paramètres, appuyez sur l'option intitulée Confidentialité et sécurité.

5. Ensuite, appuyez sur Effacer les données de navigation, comme souligné dans la photo donnée.
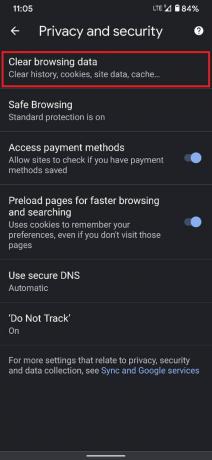
6. Des informations concernant votre activité de navigation seront affichées, c'est-à-dire le nombre de sites que vous avez visités, les cookies qui ont été stockés et les données de cache qui ont été collectées au fil du temps. Ajustez les préférences dans cette section et sélectionner les données que vous souhaitez supprimer et les données que vous souhaitez conserver.
7. Une fois que vous avez sélectionné les options souhaitées, appuyez sur Effacer les données, tel que représenté.

Cela effacera toutes les données mises en cache de Google Chrome et restaurera sa fonctionnalité optimale.
Conseillé:
- Réparer Chrome ne se connectant pas à Internet
- Accélérez votre ordinateur SLOW en 5 minutes !
- Comment supprimer l'historique de navigation sur un appareil Android
- Comment exporter le chat WhatsApp au format PDF
Les navigateurs ont tendance à ralentir avec le temps et à devenir lents. Les méthodes mentionnées ci-dessus redonnent vie aux navigateurs surchargés. Si vous avez des questions ou des suggestions, déposez-les dans la section commentaires ci-dessous.