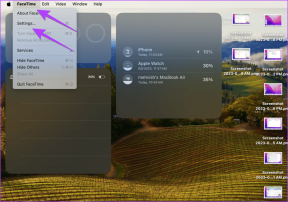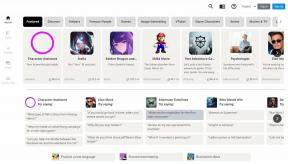10 meilleures façons de corriger les gestes du trackpad qui ne fonctionnent pas sur Mac
Divers / / April 06, 2023
Les MacBook sont largement considérés comme ayant les meilleurs trackpads sur n'importe quel ordinateur. Cela est principalement dû à sa douceur et à la qualité du gestes travail. Glisser sur le trackpad pour basculer entre les fenêtres ou afficher le contrôle de mission est un jeu d'enfant. Cependant, vous ne pourrez pas effectuer ces actions si les gestes du trackpad ne fonctionnent pas sur votre Mac.

Vous pouvez rencontrer le problème où vous ne pouvez pas balayer avec trois doigts pour changer de bureau. Ou vous ne pourrez peut-être pas pincer pour zoomer. Quel que soit le problème, voici quelques-unes des meilleures façons de corriger les gestes du trackpad Mac qui ne fonctionnent pas.
1. Nettoyer la surface du pavé tactile
La principale raison pour laquelle les gestes de votre trackpad MacBook ne fonctionnent pas ou votre le curseur de la souris est bloqué pourrait être l'accumulation de saleté et de crasse. Au fil du temps, la poussière, l'huile et la graisse de nos doigts se déposent sur le pavé tactile. S'il n'est pas nettoyé régulièrement, il peut causer des problèmes avec le trackpad de votre Mac.

C'est donc une bonne idée de nettoyer régulièrement le trackpad de votre Mac. Prenez un chiffon en microfibre et frottez-le doucement sur le trackpad du Mac. Vous pouvez également utiliser de l'alcool à friction s'il y a beaucoup de crasse à la surface. C'est aussi une bonne idée de bien se laver les mains avant d'utiliser à nouveau le trackpad.
2. Forcer le redémarrage de votre Mac
Passons maintenant à la solution habituelle pour la plupart des problèmes - le redémarrage de votre Mac. Étant donné que les gestes du pavé tactile de votre MacBook ne fonctionnent pas, il est possible qu'un problème logiciel en soit la cause. Par conséquent, un redémarrage forcé à l'aide du bouton d'alimentation est une bonne solution.

Appuyez et maintenez enfoncé le bouton d'alimentation ou le bouton Touch ID (selon le Mac que vous avez) jusqu'à ce que vous voyiez le logo Apple. Relâchez le bouton lorsque le logo Apple apparaît et votre Mac redémarre.
3. Redémarrez le service à partir du terminal
Cette méthode est principalement utile lorsque le balayage à trois doigts pour afficher le contrôle de mission ou l'exposé de l'application ne fonctionne pas. Vous pouvez essayer de redémarrer le service Dock sur votre Mac à l'aide du terminal pour voir si les gestes recommencent à fonctionner. Voici comment procéder.
Étape 1: Appuyez sur la touche Commande de votre Mac suivie de la barre d'espace. Cela fera apparaître la recherche Spotlight.
Étape 2: Tapez Terminal et appuyez sur la touche Entrée.

Étape 3: Dans la fenêtre du terminal, saisissez la commande ci-dessous et appuyez sur la touche Entrée.
Quai killall

Redémarrez votre Mac une fois et essayez d'utiliser les gestes du trackpad maintenant.
4. Personnaliser les gestes à partir des paramètres du trackpad
macOS vous donne la possibilité de modifier et de personnaliser les gestes. Si vous essayez d'effectuer un geste spécifique mais que cela ne fonctionne pas, il est possible que le geste soit affecté à autre chose. Voici comment vous pouvez le changer si tel est le cas.
Étape 1: Cliquez sur le logo Apple dans le coin supérieur gauche de votre écran. Sélectionnez Paramètres système. Si votre Mac exécute macOS Monterey ou une version antérieure, sélectionnez Préférences Système.

Étape 2: Accédez à l'option Trackpad dans le volet de gauche.

Étape 3: Passez à l'onglet Plus de gestes. Ici, vous devriez voir la description des différents gestes.
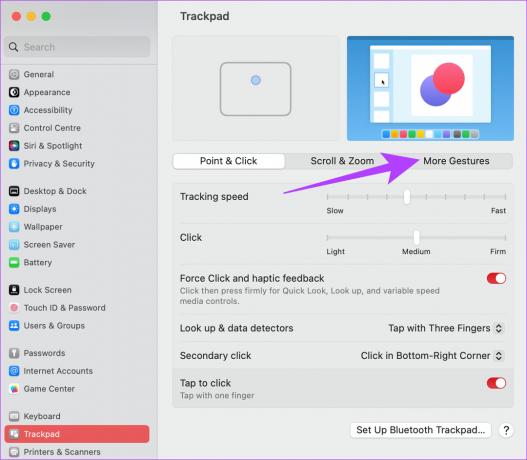
Étape 4: Sélectionnez l'action appropriée et cliquez sur le geste à côté.

Étape 5: Ensuite, choisissez le geste du trackpad que vous souhaitez effectuer pour déclencher cette action.

5. Déconnectez toute souris externe
Parfois, une souris externe peut interférer avec le fonctionnement du trackpad. Cela peut entraîner un comportement erratique du trackpad du MacBook et, dans ce cas, vous ne pourrez pas non plus utiliser le geste.

Donc, si vous utilisez une souris externe avec votre Mac, essayez de la déconnecter pour voir si votre trackpad fonctionne correctement.
6. Désactiver le clic forcé
Le trackpad du Mac a la capacité de détecter différents niveaux de pression. En conséquence, vous avez la possibilité de forcer un clic sur le trackpad pour exécuter certaines fonctions. Cependant, l'activation d'un clic forcé peut parfois interférer avec certains gestes. Essayez de le désactiver via les étapes ci-dessous pour voir si cela fait une différence.
Étape 1: Cliquez sur le logo Apple dans le coin supérieur gauche de votre écran. Sélectionnez Paramètres système. Si votre Mac exécute macOS Monterey, sélectionnez Préférences Système.

Étape 2: Accédez à l'option Trackpad dans le volet de gauche.

Étape 3: Dans l'onglet Pointer et cliquer, désactivez la bascule à côté de "Clic forcé et retour haptique".
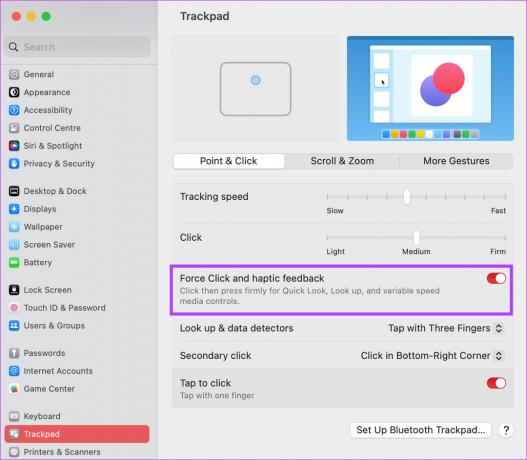
Essayez d'effectuer les gestes du trackpad maintenant pour voir s'ils fonctionnent.
7. Réinitialiser NVRAM ou PRAM
La PRAM (Parameter RAM) ou NVRAM (Non-Volatile Random Access Memory) stocke des données importantes sur votre Mac, comme les valeurs par défaut du disque de démarrage, de la mémoire virtuelle et même de certaines préférences de matériel Composants. La réinitialisation de la PRAM peut aider à redonner vie aux gestes de votre pavé tactile. Cependant, cela ne concerne que les MacBook à processeur Intel.
Consultez notre guide sur comment réinitialiser la PRAM sur votre MacBook pour des instructions détaillées.
8. Mettre à jour la version de macOS
Quelques Les versions de macOS peuvent avoir des problèmes particuliers. Il est possible que la version actuelle de macOS que vous utilisez pose des problèmes avec les gestes du trackpad. Alors, mettez à jour votre Mac vers la dernière version de macOS pour éliminer tout bogue logiciel. Voici comment procéder.
Étape 1: Cliquez sur le logo Apple dans la partie supérieure gauche de votre écran. Sélectionnez Paramètres système ou Préférences système en fonction de votre version de macOS.

Étape 2: Accédez à la section Général.

Étape 3: Rendez-vous sur l'onglet Mise à jour du logiciel. Votre Mac va maintenant rechercher les mises à jour à installer.

Si une mise à jour est disponible, appuyez sur le bouton Mettre à jour et attendez qu'elle s'installe.
9. Réinitialisation d'usine de votre Mac
Si aucune des solutions ci-dessus n'a fonctionné, il est temps de restaurer votre Mac aux paramètres par défaut - comme il est sorti de la boîte. Une réinitialisation d'usine résout généralement tous les problèmes, elle devrait donc également aider au cas où le trackpad de votre MacBook ne fonctionnerait pas correctement. Voici comment procéder.
Cependant, notez que cette étape efface toutes les données de votre Mac, alors assurez-vous d'avoir une sauvegarde avant de continuer.
Note: Cette méthode s'applique uniquement aux Mac qui fonctionnent sur du silicium Apple (puces de la série M).
Étape 1: Cliquez sur le logo Apple en haut à gauche et sélectionnez Paramètres système.

Étape 2: Accédez à l'option Général dans le volet de gauche.

Étape 3: Sélectionnez « Transférer ou réinitialiser ». Cela vous donnera la possibilité d'effacer votre Mac.

Étape 4: Appuyez sur le bouton "Effacer tout le contenu et les paramètres". Entrez vos informations d'identification d'administrateur et cliquez sur Déverrouiller.

Maintenant, suivez les instructions à l'écran pour réinitialiser votre Mac.
Si vous utilisez macOS Monterey, cliquez sur le menu Pomme > sélectionnez Préférences Système > cliquez sur Préférences Système dans la barre de menus > sélectionnez Effacer tout le contenu et les paramètres. Entrez vos informations d'identification et suivez les instructions à l'écran.
10. Contacter l'assistance Apple
Toutes les solutions mentionnées ci-dessus sont liées à des logiciels ou à du matériel de base. Donc, si un problème matériel cause des problèmes avec le trackpad intégré, rendez-vous au centre de service Apple le plus proche pour obtenir de l'aide de la barre Genius.
Si votre Mac est sous garantie, vous devriez idéalement bénéficier d'une réparation gratuite.
FAQ pour les gestes du trackpad Mac ne fonctionnant pas
Définissez le bon geste pour déclencher Mission Control à partir des paramètres du trackpad. Si un geste ne fonctionne pas, essayez de définir autre chose. Vous pouvez également utiliser la méthode Terminal ci-dessus pour réinitialiser Mission Control.
Oui, les gestes Mac sont personnalisables à partir de la section Paramètres système.
Restaurer votre flux de travail avec des gestes
Si vous avez l'habitude d'utiliser des gestes sur le trackpad de votre Mac, votre flux de travail en souffrirait sûrement si les gestes ne fonctionnaient pas sur votre Mac. Ne vous inquiétez pas, car suivre ces étapes devrait vous aider à restaurer la fonctionnalité.
Dernière mise à jour le 17 février 2023
L'article ci-dessus peut contenir des liens d'affiliation qui aident à soutenir Guiding Tech. Cependant, cela n'affecte pas notre intégrité éditoriale. Le contenu reste impartial et authentique.