8 façons de réparer Windows bloqué lors de la réparation des erreurs de disque
Divers / / April 06, 2023
Si votre PC Windows est bloqué sur la réparation des erreurs de disque et indique que "cela peut prendre une heure", nous sommes là pour résoudre ce problème sans que vous ayez à faire face à une perte de données, à une instabilité du système ou même à une panne complète du disque dur. Voici 8 façons de réparer Windows bloqué lors de la réparation des erreurs de disque.

Mais qu'est-ce qui cause exactement la réparation des erreurs de disque dans Windows? Il existe plusieurs raisons, notamment des secteurs défectueux sur le disque dur, la corruption du système de fichiers ou problèmes avec le matériel lui-même. Cet article couvrira tous les moyens importants que vous pouvez utiliser pour corriger rapidement les erreurs de disque. La meilleure partie est que tous les outils de réparation mentionnés dans Windows sont intégrés. Cela dit, commençons par les correctifs.
1. Attendez patiemment la réparation complète de Windows
La première chose à faire est d'attendre patiemment la fin du processus de réparation. Donnez au système suffisamment de temps (au moins une heure) pour réparer les erreurs de disque, que vous verrez également mentionnées sur l'écran sous l'animation de chargement.
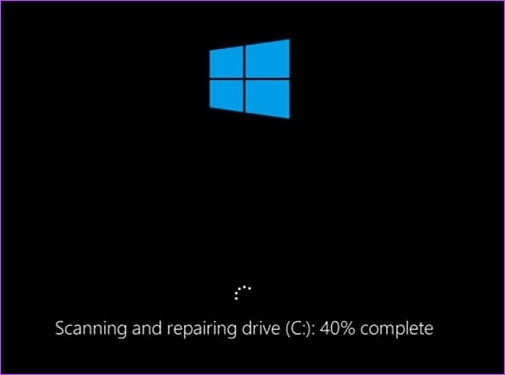
Qu'est-ce qui peut mal tourner? L'interruption du processus de réparation peut endommager votre disque dur, entraînant potentiellement une perte de données. De plus, les interruptions peuvent rendre votre PC insensible ou planter, et vous devrez peut-être recommencer le processus. Cela dit, si vous avez fini d'attendre, passez à la méthode suivante.
2. Supprimer les périphériques externes connectés au PC Windows
Si attendre n'a pas aidé, retirer tous les périphériques externes pourrait le faire. Ceux-ci pourraient être les obstacles qui entravent la réparation de Windows. Cependant, la suppression de périphériques externes ne résout pas le problème; cela permet à Windows de déterminer plus facilement ce qui ne va pas.
En dehors de cela, la suppression des périphériques externes peut aider à garantir que le processus de réparation est aussi complet et efficace que possible. Plus important encore, s'il y a des périphériques externes connectés au système, ils peuvent utiliser des ressources qui pourraient être nécessaires pour le processus de réparation.
3. Exécutez la commande Chkdsk en mode sans échec
Dans cette méthode, nous utiliserons le Commande CHKDSK, qui nous aidera à vérifier les secteurs défectueux du disque dur, à récupérer toutes les données lisibles et à corriger les erreurs. Tout ce que vous avez à faire est d'essayer de redémarrer le PC ou l'ordinateur portable à partir du mode sans échec. Suivez les étapes ci-dessous.
Étape 1: Appuyez sur la touche Windows de votre clavier, maintenez la touche Maj enfoncée, cliquez sur le bouton d'alimentation et sélectionnez Redémarrer.

Étape 2: Dans l'écran "Choisir une option", accédez à Dépannage.

Étape 3: Accédez aux options avancées.

Étape 4: Sélectionnez Paramètres de démarrage.

Étape 5: Sous les paramètres de démarrage, cliquez sur le bouton Redémarrer.

Étape 6: Maintenant, sélectionnez "Activer le mode sans échec" en appuyant sur le numéro mentionné (4) sur le clavier.
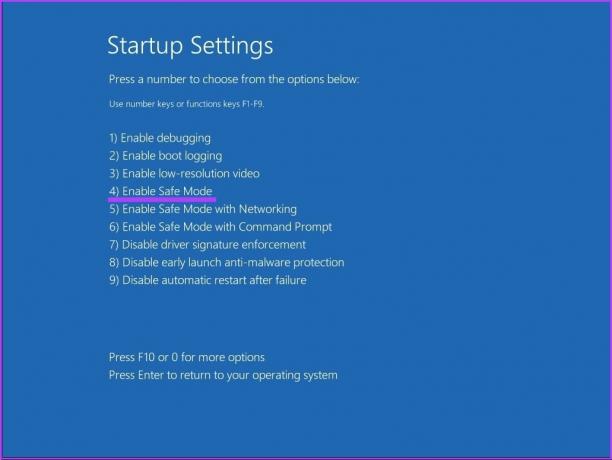
Votre PC redémarrera automatiquement en mode sans échec.
Étape 7: Appuyez sur la touche Windows de votre clavier, tapez Invite de commandes, et cliquez sur "Exécuter en tant qu'administrateur".

Dans l'invite, cliquez sur Oui.
Étape 8: Tapez la commande ci-dessous et appuyez sur Entrée.
Chkdsk /fc :
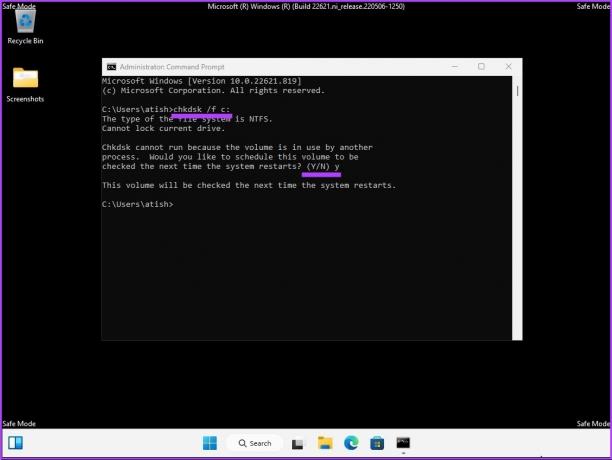
On vous demandera: « Souhaitez-vous planifier la vérification de ce volume au prochain redémarrage du système? (Y/N),' Appuyez sur Y sur votre clavier.
Avec cela, votre PC se débloquera de la réparation des erreurs de disque. Si cela n'a pas aidé, passez à la méthode suivante.
4. Réparer les erreurs de disque Windows à l'aide de la commande Repair-Volume
Dans cette méthode, nous utiliserons la commande repair-volume à l'aide de Windows PowerShell. Avant de continuer, notez la lettre du conducteur sur votre disque externe.
Étape 1: Appuyez sur la touche Windows de votre clavier, tapez PowerShell, et cliquez sur "Exécuter en tant qu'administrateur".
Dans l'invite, cliquez sur Oui.
Étape 2: Tapez la commande ci-dessous et appuyez sur Entrée.
Note: Remplacez "driver-letter" par votre lettre de pilote d'origine dans la ligne de commande ci-dessous.
réparation-volume lecteur-lettre -scan
réparation-volume-lettre-de-lecteur -hors-lignescanandfix
réparation-volume lecteur-lettre -spotfix
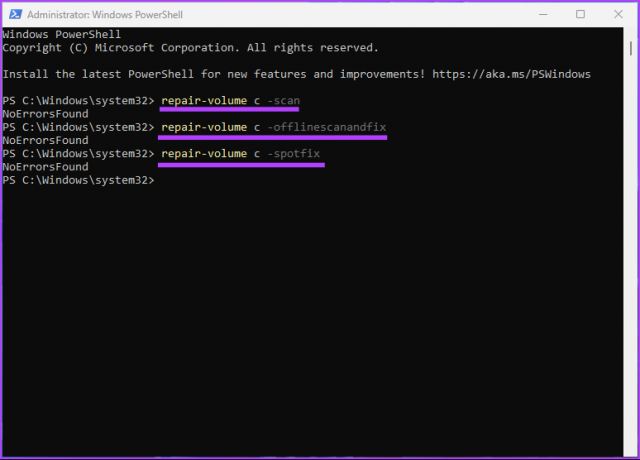
Une fois le processus de numérisation terminé, redémarrez votre ordinateur. Cela corrigera l'erreur Windows bloquée lors de la réparation du disque. Si cette méthode ne fonctionne pas, peut-être que la suivante fonctionnera.
5. Tentative de réparation d'une erreur de disque Windows à l'aide de la restauration du système
L'exécution de cette méthode dépend si vous avez créé Point de restauration du système avant de tomber sur le problème. Si vous avez créé un point de restauration, suivez les étapes ci-dessous.
Étape 1: Appuyez sur la touche Windows de votre clavier, tapez Panneau de commande, puis cliquez sur Ouvrir.
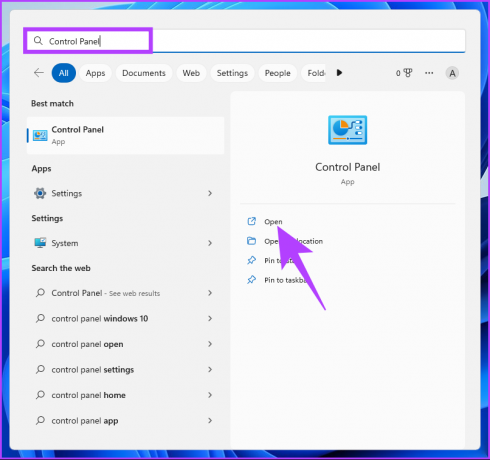
Étape 2: Accédez à Récupération.
Note: Si vous ne voyez pas Récupération, cliquez sur le menu déroulant à côté de "Afficher par :" et sélectionnez Grandes icônes.

Étape 3: Sélectionnez "Ouvrir la restauration du système".
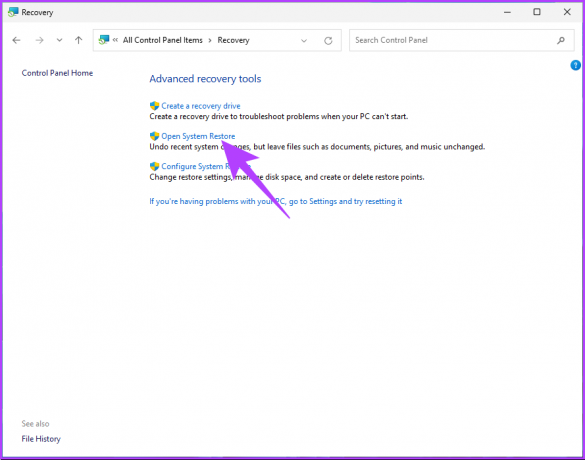
Étape 4: Dans la fenêtre Restauration du système, cliquez sur Suivant.

Étape 5: Maintenant, choisissez le point de restauration lié à l'application, au pilote ou à la mise à jour problématique, puis cliquez sur Suivant.

Étape 6: Enfin, cliquez sur Terminer.

Cela devrait résoudre l'incapacité du PC à se réparer lui-même. Si vous êtes quelqu'un qui n'a créé aucun point de restauration du système, ignorez la méthode suivante et passez à l'autre.
6. Exécuter la réparation de démarrage automatique
C'est une autre façon de corriger l'erreur de disque de réparation si vous n'avez pas de point de restauration du système. Nous utiliserons le Options de réparation de démarrage automatique pour corriger les erreurs de disque de réparation de Windows. Suivez les étapes ci-dessous.
Étape 1: Appuyez sur la touche Windows de votre clavier, maintenez la touche Maj enfoncée, cliquez sur le bouton d'alimentation et sélectionnez Redémarrer.

Étape 2: Dans l'écran "Choisir une option", accédez à Dépannage.

Étape 3: Accédez aux options avancées.

Étape 4: Sélectionnez Réparation au démarrage.

Il y a de fortes chances que la réparation automatique de Windows corrige l'erreur de disque de réparation.
7. Utiliser le support d'installation de Windows
C'est une autre façon de corriger les erreurs de disque bloqué sous Windows. Les étapes impliquées dans cette méthode utilisent une installation amorçable sous Windows. Suivez les étapes ci-dessous.
Étape 1: Téléchargez le fichier ISO Windows à partir du site Web de Microsoft sur un ordinateur normal.
Télécharger Windows

Étape 2: créez une clé USB ou un lecteur de DVD amorçable.
Note: Nous avons largement couvert un explicatif sur comment créer un périphérique amorçable.

Étape 3: Maintenant, démarrez à partir d'un lecteur USB ou DVD.

Cela chargera Windows à partir du périphérique amorçable.
Étape 4: Dans l'écran de configuration de Windows, cliquez sur Suivant.

Étape 5: Dans l'écran suivant, choisissez "Réparer votre ordinateur".

Cela démarrera votre ordinateur dans Advanced Recovery. Donnez-lui un peu de temps.
Étape 6: Dans l'écran "Choisir une option", accédez à Dépannage.

Étape 7: Sélectionnez Options avancées.

Étape 8: Sélectionnez Réparation au démarrage.

Étape 9: Enfin, sélectionnez le système d'exploitation.
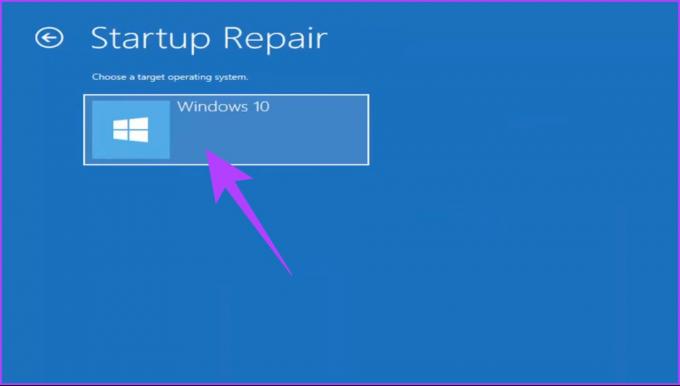
Il vous suffit de suivre les instructions affichées. Vous devrez vérifier votre statut d'administrateur en saisissant le mot de passe du compte dans l'e-mail associé. Une fois la vérification terminée, Windows diagnostiquera votre ordinateur et tentera des réparations.
8. Vérifiez et remplacez votre disque dur
C'est le dernier recours. Si aucune des méthodes ci-dessus n'a fonctionné pour résoudre l'erreur Windows bloqué lors de la réparation du disque, les dommages ont probablement déjà été causés. Maintenant, vous devrez réparer le disque dur de votre ordinateur; sinon, en obtenir un nouveau.
FAQ sur la réparation des erreurs de disque Windows
Cela dépend du processus de réparation spécifique. Si vous exécutez l'utilitaire chkdsk, aucune donnée n'est effacée. Cependant, d'autres processus de réparation peuvent nécessiter le formatage du lecteur, ce qui efface toutes les données.
Oui, un disque peut être corrompu. La corruption de disque peut se produire pour de nombreuses raisons, notamment des pannes matérielles, des pannes de courant, des bogues logiciels et des attaques malveillantes.
Erreurs de disque Windows débloquées
Toutes les méthodes mentionnées dans cet article peuvent vous aider à réparer Windows bloqué lors de la réparation des erreurs de disque. Cependant, toutes les méthodes peuvent ne pas fonctionner pour vous. Nous vous recommandons de commencer la méthode 1 et de descendre à partir de là. Nous espérons que cet article vous aidera à résoudre le problème.




