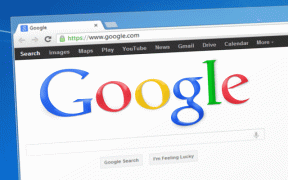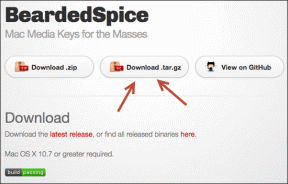Comment obtenir des gestes Mac sur n'importe quelle souris
Divers / / April 06, 2023
Le trackpad des MacBook est largement considéré comme le meilleur sur n'importe quel ordinateur portable. Bien que cela soit principalement lié à sa douceur, le gestes du pavé tactile sont également un facteur contributif. Vous pouvez faire glisser votre doigt pour changer de fenêtre, de bureau et même minimiser les applications. Cependant, tout cela ne fonctionne que lorsque vous utilisez le trackpad. Ou la chère Magic Mouse d'Apple. Vous vous demandez donc peut-être: puis-je utiliser les gestes Mac avec une souris ordinaire ?
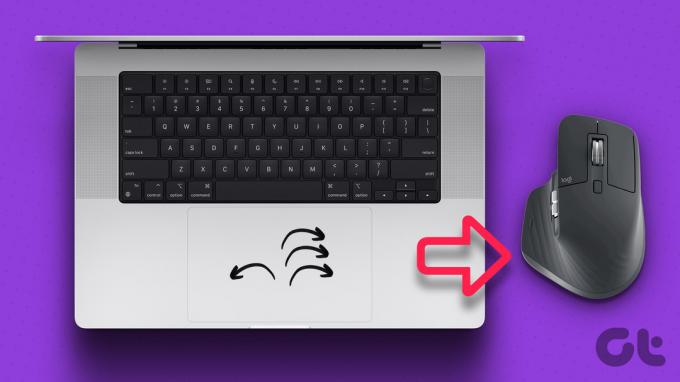
Heureusement, il existe une solution de contournement qui vous permet de faire exactement cela. Tout ce dont vous avez besoin est un petit logiciel tiers pour modifier certains fichiers et vous êtes prêt à partir. Vous n'avez pas à dépenser une bombe pour obtenir la souris magique. Voici comment utiliser les gestes Mac avec la souris de votre choix.
Comment utiliser les gestes sur Mac avec n'importe quelle souris
Une fois que vous avez votre Mac et une souris de votre choix à portée de main, suivez les étapes ci-dessous pour activer les gestes. Ensuite, balayez avec votre souris pour ouvrir
Contrôle de mission ou basculez entre plusieurs bureaux !Installer xGestures
Étape 1: Connectez votre souris à votre Mac. Vous pouvez soit le connecter via la voie filaire, soit sans fil via un dongle ou Bluetooth.
Étape 2: Téléchargez le fichier xGestures DMG à partir de leur site Web en utilisant le lien ci-dessous. Cette application vous permet de personnaliser les fonctions de clic de votre souris.
Télécharger xGestures
Étape 3: Double-cliquez sur le fichier DMG pour l'ouvrir.
Étape 4: Maintenant, double-cliquez sur le fichier xGestures.prefPane. Cela lancera l'installation de l'application sur votre Mac.
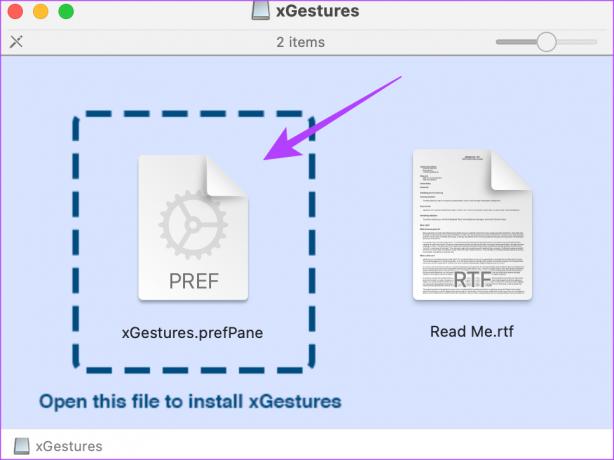
Étape 5: Cliquez sur le bouton Installer lorsque vous y êtes invité. xGestures va maintenant être installé.

Téléchargement de scripts
Étape 6: Vous devez maintenant télécharger trois fichiers supplémentaires pour attribuer des gestes. Ce sont des scripts qui doivent être chargés dans xGestures. Téléchargez-les en utilisant le lien ci-dessous. Enregistrez-les dans n'importe quel dossier de votre choix.
Télécharger les scripts de gestes
Étape 7: Ouvrez l'application Paramètres sur votre Mac. Faites défiler vers le bas dans le volet de gauche. Vous verrez un nouvel onglet appelé xGestures. Clique dessus.

Configurer et configurer xGestures
Étape 8: Dans l'onglet Gestes, cliquez sur le menu déroulant à côté de Gestes en utilisant. Sélectionnez le bouton sur lequel vous souhaitez appuyer sur votre souris lors de l'exécution des gestes. C'est le bouton que vous maintenez enfoncé sur votre souris pour effectuer un geste défini.
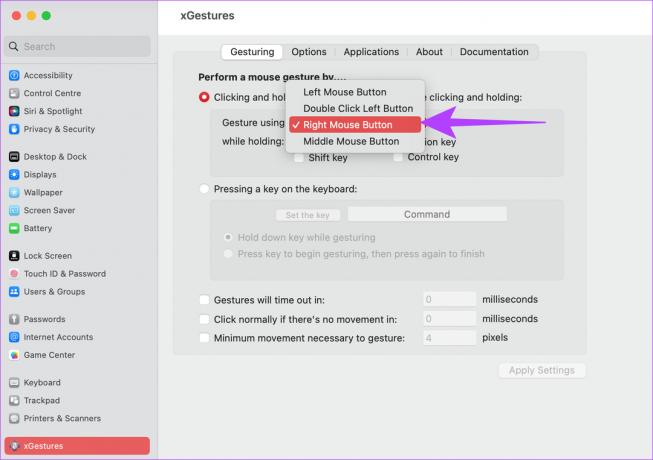
Vous pouvez également sélectionner une touche dans la section tout en maintenant enfoncée. De cette manière, vous allez devoir appuyer longuement sur une touche pour effectuer un geste.

Étape 9: Maintenant, passez à l'onglet Applications en haut.
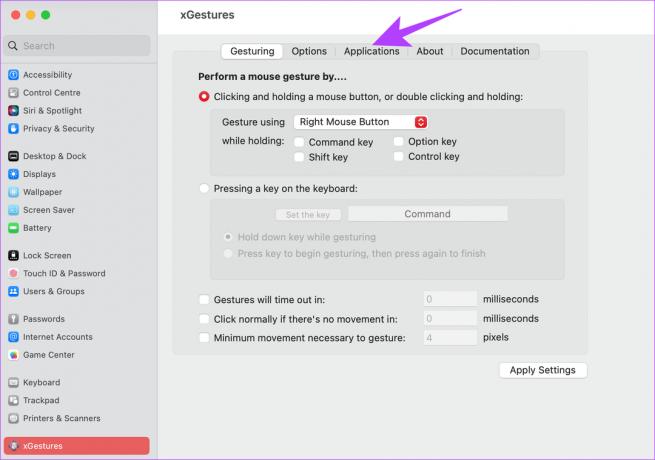
Étape 10: Cliquez sur Nouveau geste. Il vous sera alors demandé de sélectionner le geste à effectuer.

Étape 11: Choisissez la flèche vers la droite pour indiquer le geste vers la droite. Ensuite, cliquez sur OK.
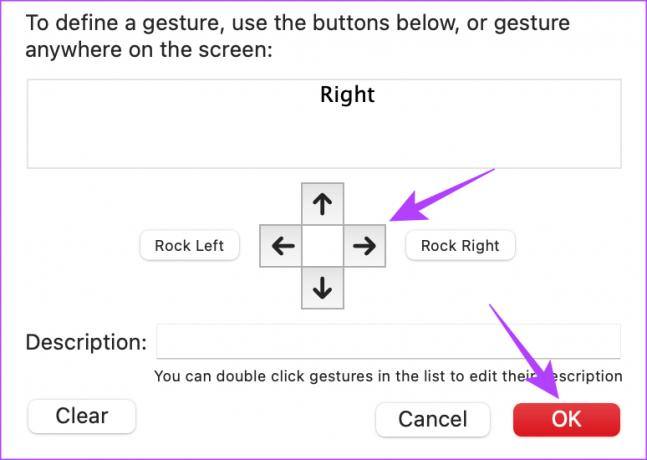
Étape 12: Sélectionnez le menu déroulant à côté du texte d'action Gesture. Cliquez sur Exécuter AppleScript.
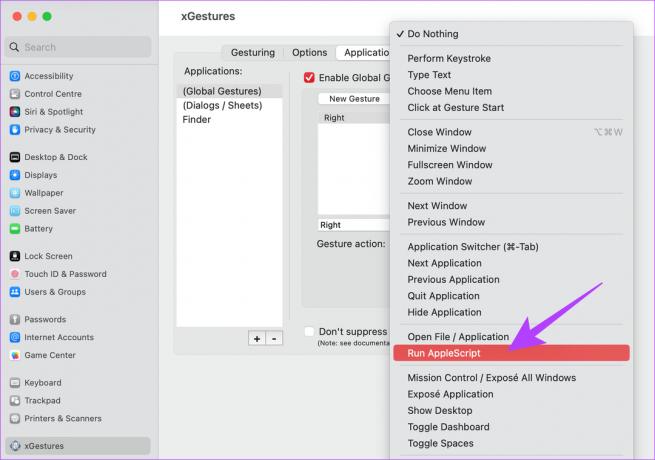
Étape 13: Cliquez sur le bouton Choisir un fichier à côté de l'option Fichier de script.

Étape 14: Accédez au dossier dans lequel vous avez enregistré les scripts téléchargés. Sélectionnez le ctrl-gauche.scpt déposer. Ensuite, cliquez sur Ouvrir.

Étape 15: Enfin, appuyez sur le bouton Appliquer les paramètres pour enregistrer le geste.
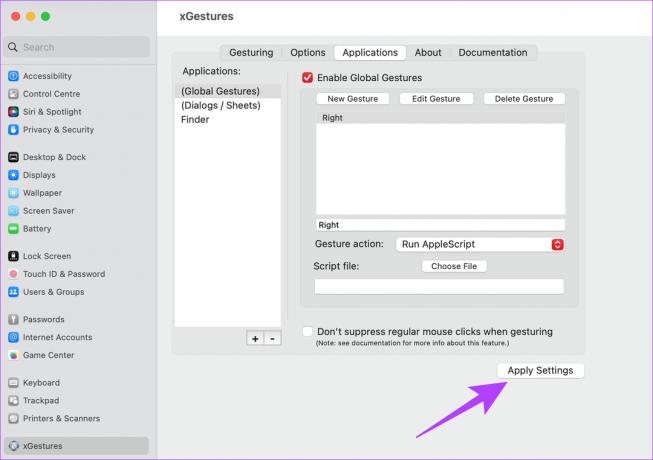
Étape 16: Effectuez les mêmes étapes à partir de Étape 9 pour les gestes Gauche et Haut. Assurez-vous simplement de sélectionner les scripts corrects pour les gestes correspondants.
Étape 17: Passez à l'onglet Options en haut.

Étape 18: Cochez la case à côté de "Démarrer xGestures lors de la connexion". Cliquez à nouveau sur Appliquer les paramètres.

Cela garantira que vos gestes personnalisés sont activés par défaut lorsque vous démarrez votre Mac à chaque fois.
Utilisation de xGestures
Voila! Vous avez maintenant une souris compatible avec les gestes Mac. Maintenant que les gestes personnalisés sont définis et activés, tout ce que vous avez à faire est de maintenir enfoncé le bouton que vous avez sélectionné et de faire glisser votre souris dans la direction souhaitée. Le geste défini sera déclenché à chaque fois que vous le ferez.
Par exemple, maintenez le bouton de déclenchement et faites glisser votre souris vers la gauche ou la droite pour changer d'application dans cet ordre. Cool, n'est-ce pas ?
Que faire si les gestes Mac ne fonctionnent pas avec une souris
Si vos gestes cessent soudainement de fonctionner, il se peut que le processus xGestures se soit arrêté. Voici ce que vous devez faire pour reprendre le processus sur votre Mac.
Étape 1: Ouvrez l'application Paramètres sur votre Mac. Faites défiler vers le bas dans le volet de gauche. Sélectionnez l'option xGestes.

Étape 2: Accédez à l'onglet Options en haut de la fenêtre.

Étape 3: Cliquez sur Démarrer xGestures. Cela redémarrera le processus. De plus, pendant que vous y êtes, assurez-vous que la case à cocher à côté de Activer xGestures est sélectionnée.
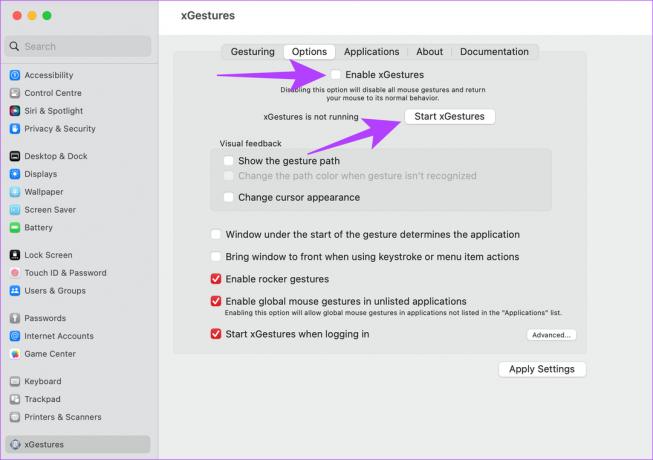
Améliorez votre flux de travail avec des gestes
L'utilisation de gestes Mac avec une souris ordinaire vous aidera sûrement à améliorer votre flux de travail d'une marge considérable. Vous n'avez plus besoin d'apprendre et d'exécuter des raccourcis clavier ou d'alterner entre le trackpad et la souris lorsque vous utilisez votre Mac. Glissez simplement votre souris dans n'importe quelle direction et profitez de gestes Mac fluides sur votre souris. Vous voudrez peut-être aussi savoir comment ajouter des caractères spéciaux sur Mac et autres astuces.
Dernière mise à jour le 06 mars 2023
L'article ci-dessus peut contenir des liens d'affiliation qui aident à soutenir Guiding Tech. Cependant, cela n'affecte pas notre intégrité éditoriale. Le contenu reste impartial et authentique.