Comment exporter OneNote au format PDF sur le Web, Windows et Mac
Divers / / April 06, 2023
OneNote est un outil facile à utiliser qui vous permet de créer et organiser des notes numériquement. Bien que OneNote offre une variété de fonctionnalités et de personnalisation pour faciliter la prise de notes, vous devrez parfois exporter les notes écrites dans d'autres formats, tels que PDF pour l'impression ou le partage. Cet article vous expliquera comment exporter facilement OneNote au format PDF.
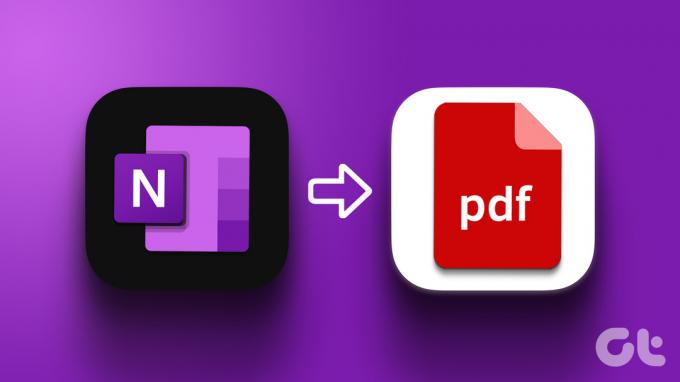
Il y a beaucoup d'avantages à convertir des notes OneNote en PDF. Il résout les problèmes de compatibilité entre différents appareils ou plates-formes, améliore la lisibilité et vous permet d'imprimer et de partager des copies. Avec cette compréhension, commençons par l'article.
Comment enregistrer des notes OneNote au format PDF à l'aide d'un navigateur Web
OneNote fournit une interface utilisateur similaire sur le Web à son application de bureau, permettant une expérience utilisateur facile à comprendre et meilleure. Suivez les étapes ci-dessous pour exporter OneNote au format PDF.
Étape 1: Accédez à OneNote et ouvrez le bloc-notes que vous souhaitez exporter.
Aller à OneNote
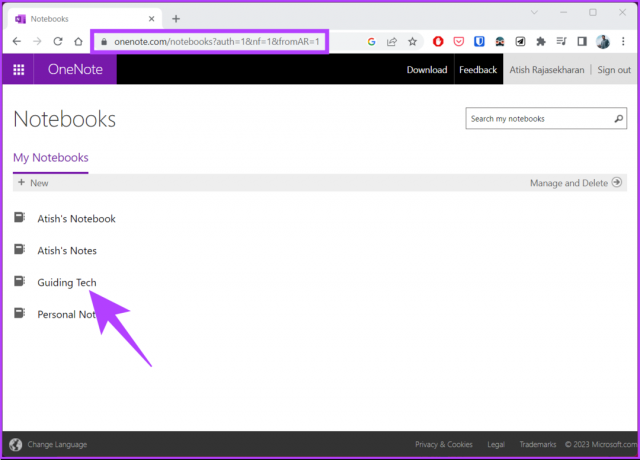
Étape 2: Une fois le notebook ouvert, allez dans le menu Fichiers en haut à gauche.
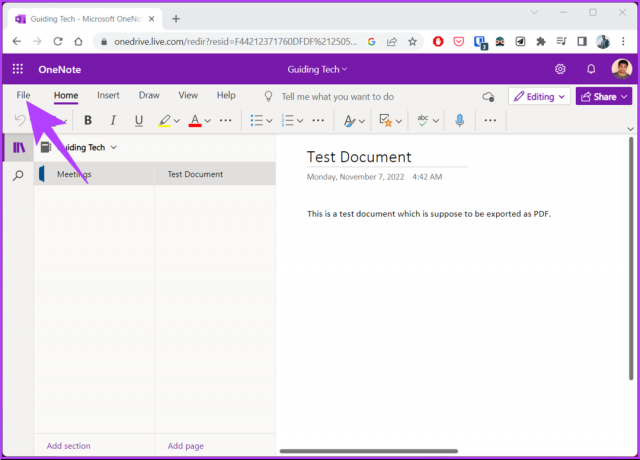
Étape 3: Dans le menu latéral, sélectionnez Imprimer. Et dans le volet de droite, sélectionnez Imprimer.
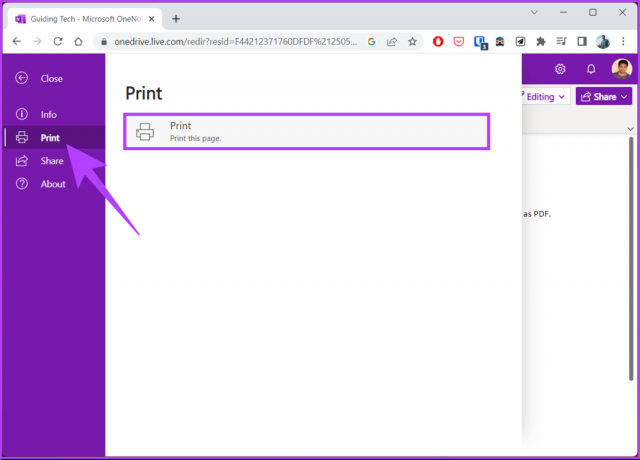
Étape 4: Dans la fenêtre contextuelle d'impression, changez la destination en « Enregistrer au format PDF » et cliquez sur Enregistrer.
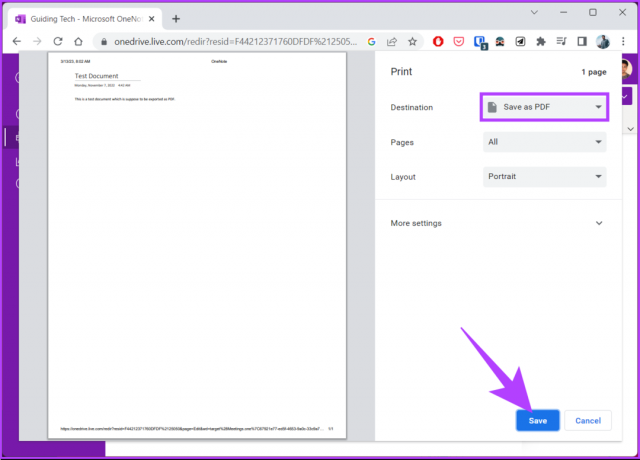
Le seul inconvénient d'utiliser cette méthode est que vous ne pourrez pas exporter tout le bloc-notes en une seule fois. Au lieu de cela, vous ne pourrez enregistrer le bloc-notes que par page.
Si vous souhaitez exporter l'intégralité du bloc-notes en une seule fois, passez à la section suivante.
Comment convertir des notes OneNote en PDF sur l'application Windows
OneNote est livré avec une application de bureau, permettant et améliorant la convivialité globale de la prise de notes. De plus, la variante de bureau OneNote a plus d'options pour personnaliser les notes et les assortir. C'est le moyen le plus simple de convertir OneNote en PDF. Suivez les étapes ci-dessous.
Étape 1: Appuyez sur la touche Windows de votre clavier, tapez Une note, et cliquez sur "Exécuter en tant qu'administrateur".
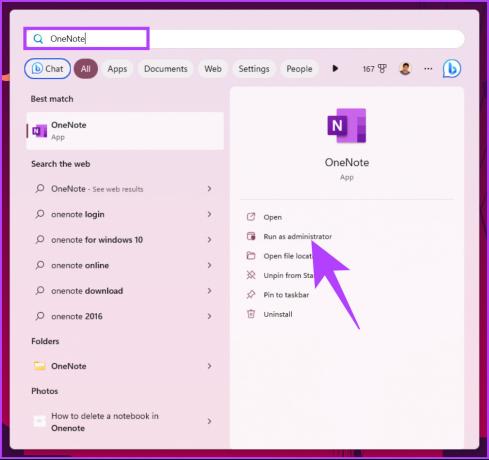
Étape 2: Sélectionnez le Notebook que vous souhaitez convertir et exporter au format PDF.
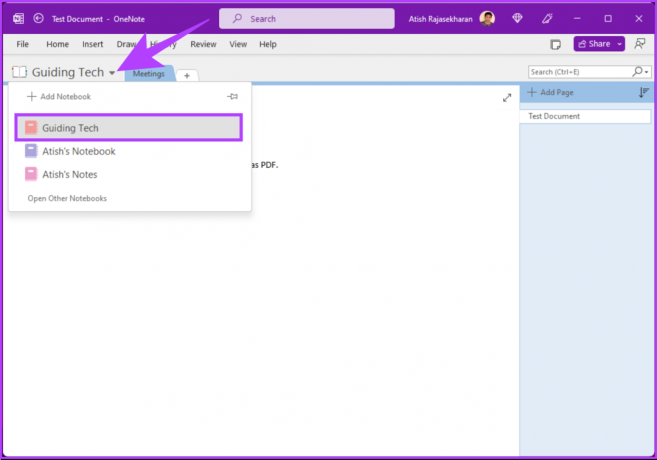
Étape 3: Accédez au menu Fichier dans la barre de menus supérieure.

Étape 4: Dans le volet de gauche, cliquez sur Exporter.

Étape 5: Dans l'écran Exporter, sélectionnez la partie du carnet que vous souhaitez exporter. Vous pouvez choisir entre la Page, la Section ou Bloc-notes sur lequel vous travaillez.

Étape 6: Sous l'écran Sélectionner le format, choisissez PDF (*.pdf) dans la liste des types de fichiers et cliquez sur Exporter.

Cela déclenchera l'ouverture de l'explorateur de fichiers.
Étape 7: Choisissez un emplacement pour enregistrer le fichier, nommez-le et enfin, cliquez sur Enregistrer.
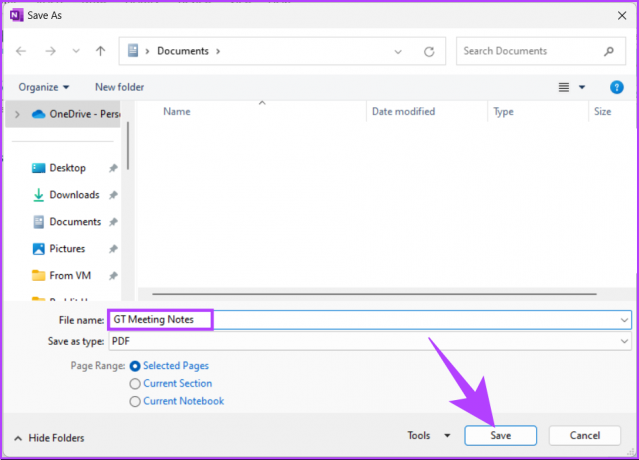
Avec cela, votre fichier est converti en PDF et enregistré dans votre emplacement défini. Tu peux choisissez la visionneuse PDF de votre choix pour visualiser le PDF. Si vous êtes un utilisateur Mac, vous pouvez passer à la section suivante pour convertir le bloc-notes OneNote en PDF.
Comment télécharger des notes OneNote au format PDF sur Mac
Cette méthode n'est pas différente de celle de Windows mentionnée ci-dessus. De plus, les étapes OneNote pour Mac sont beaucoup plus simples et prennent moins de temps à s'exécuter. D'un autre côté, la facilité d'exécution réduit la flexibilité, ce que l'on peut voir sur OneNote pour Windows. Suivez les instructions ci-dessous.
Étape 1: Appuyez sur 'Commande + Espace' pour ouvrir Spotlight Search, tapez Une note, et appuyez sur Retour sur votre clavier.
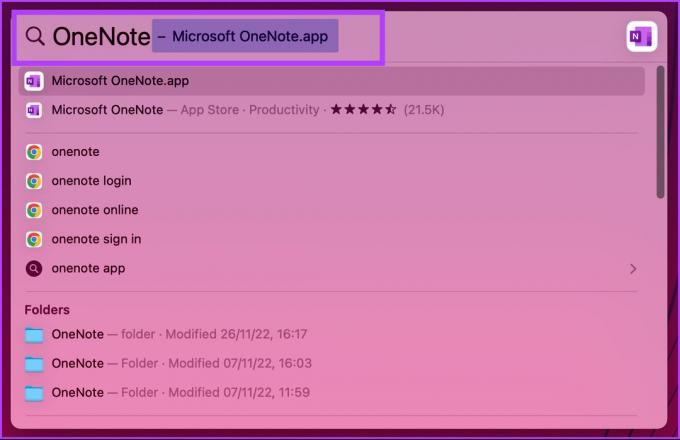
Étape 2: Sélectionnez le Notebook que vous souhaitez convertir et exporter au format PDF.
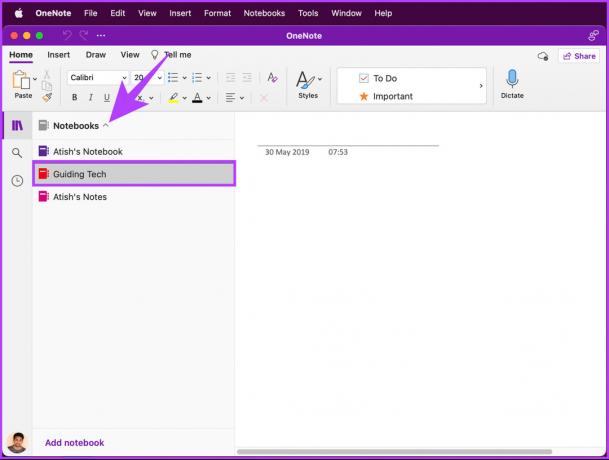
Étape 3: Accédez au menu Fichier dans la barre de menus supérieure.
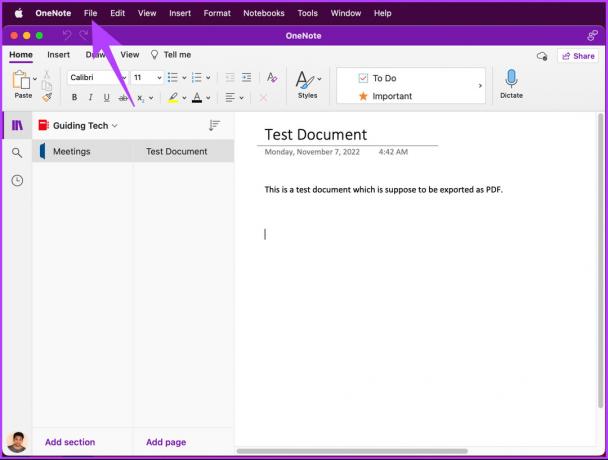
Étape 4: Sélectionnez « Enregistrer au format PDF » dans le menu déroulant.
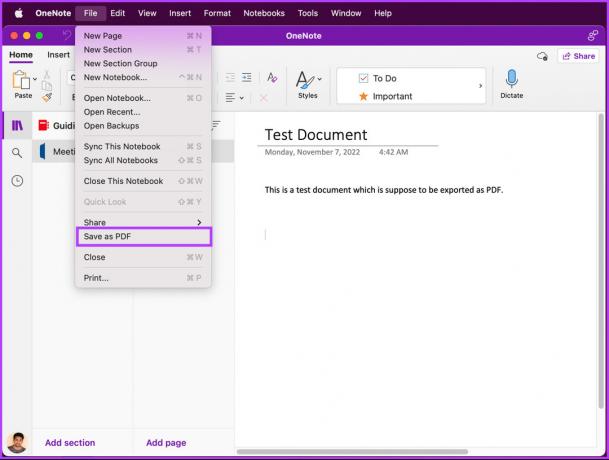
Cela déclenchera l'ouverture de l'explorateur de fichiers.
Étape 5: Dans la boîte de dialogue Enregistrer sous, nommez le fichier, choisissez l'emplacement et enfin, cliquez sur le bouton Enregistrer.
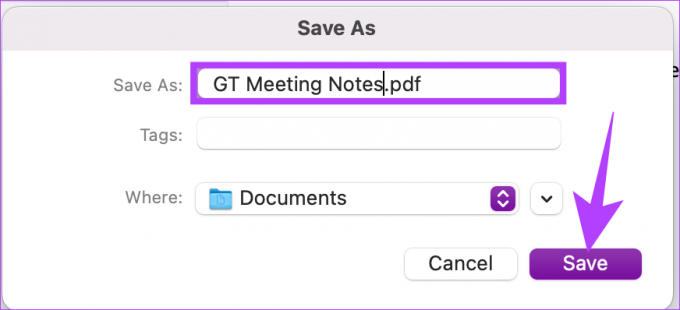
C'est ça. Le fichier est automatiquement enregistré à l'emplacement de votre choix, que vous pouvez ouvrir à l'aide de votre Lecteur PDF sur Mac. Si vous n'avez pas accès à votre Mac ou Windows, vous ne pouvez pas convertir et exporter OneNote au format PDF à l'aide de l'application mobile OneNote.
FAQ sur l'enregistrement de OneNote au format PDF
Oui, OneNote permet l'édition de PDF. Cependant, les capacités d'édition sont limitées par rapport à un éditeur PDF dédié. Vous pouvez insérer un fichier PDF dans une page OneNote et annoter, surligner ou ajouter des notes.
Voici comment ajouter un PDF à OneNote: lancez OneNote et ouvrez un bloc-notes > dans la barre de menus, cliquez sur Insérer > dans le menu déroulant, choisissez Fichier > Sélectionnez le fichier PDF que vous souhaitez télécharger à partir de l'explorateur de fichiers > cliquez sur Ouvrir.
Oui, vous pouvez partager votre OneNote avec d'autres et leur permettre de le modifier, à condition que les utilisateurs disposent des autorisations nécessaires pour le faire.
Vous pouvez contrôler le niveau d'accès des autres à votre OneNote en attribuant des autorisations telles que Peut Modifier, Peut afficher ou "Peut modifier et partager". De plus, vous pouvez également révoquer les autorisations de partage à tout moment. vouloir.
Oui, OneNote peut lire le texte d'un document PDF. Pour utiliser la fonction, insérez un fichier PDF dans une page OneNote, cliquez dessus avec le bouton droit de la souris et sélectionnez la fonction "Copier le texte de l'image". Il vous aidera à extraire le texte du PDF. Cette fonction utilise reconnaissance optique de caractères (OCR) pour reconnaître le texte dans le PDF et le convertir en texte modifiable dans OneNote.
Convertissez et continuez votre travail
Savoir comment exporter OneNote au format PDF peut être pratique car cela permet d'économiser du temps et des efforts. Vous voudrez peut-être aussi apprendre comment créer des modèles dans OneNote.
Dernière mise à jour le 14 mars 2023
L'article ci-dessus peut contenir des liens d'affiliation qui aident à soutenir Guiding Tech. Cependant, cela n'affecte pas notre intégrité éditoriale. Le contenu reste impartial et authentique.
Écrit par
Atish Rajasekharan
Atish est diplômé en informatique et un fervent passionné qui aime explorer et parler de la technologie, des affaires, de la finance et des startups.



