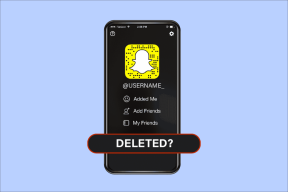8 meilleurs correctifs pour la carte SD qui ne s'affiche pas sous Windows 11
Divers / / April 06, 2023
Si vous avez des appareils comme un DLSR, vous pouvez rapidement connecter votre carte SD à votre PC Windows 11 pour partager vos images. Vous pouvez également utiliser votre carte SD comme une option de stockage plus portable qu'un disque dur. Mais que se passe-t-il si vous ne pouvez pas voir le contenu de votre carte SD sur votre PC Windows ?

Si vous rencontrez également des problèmes de transfert de fichiers ou simplement de visualisation de vos données, nous vous proposons les meilleurs moyens de réparer votre carte SD qui ne s'affiche pas sous Windows 11.
1. Vérifiez si la carte SD est verrouillée
Chaque carte SD est livrée avec un petit interrupteur coulissant sur un côté qui permet de verrouiller la carte pour empêcher la modification ou la suppression de données. Bien que vous puissiez vérifier vos données sur la carte SD malgré son verrouillage, nous vous suggérons de déverrouiller la carte et de vérifier si le problème est résolu.

2. Vérifiez si le lecteur de carte SD fonctionne
Si vous utilisez un lecteur de carte SD séparé pour votre ordinateur Windows 11, le lecteur peut être défectueux. Donc, si votre ordinateur ne dispose pas d'un emplacement pour carte SD et que vous devez compter uniquement sur le lecteur de carte pour le transfert de données, nous vous suggérons d'obtenir un nouveau
Hub USB avec emplacement pour lecteur de carte SD.3. Redémarrez votre PC Windows
Une autre solution que nous recommandons est de redémarrer votre PC Windows 11. Cela donnera un nouveau départ aux applications et au système d'exploitation.
Étape 1: Cliquez sur l'icône Démarrer sur votre PC Windows 11.

Étape 2: Cliquez sur l'icône d'alimentation dans le coin inférieur droit.

Étape 3: Sélectionnez Redémarrer.

Une fois votre PC redémarré, connectez votre carte SD et vérifiez si le problème est résolu.
4. Exécutez l'utilitaire de résolution des problèmes matériels
En passant à certaines solutions avancées, vous pouvez essayer d'exécuter l'utilitaire de résolution des problèmes matériels dans Windows 11 et vérifier si le problème est résolu. Comme son nom l'indique, cette méthode aidera à détecter et à résoudre les problèmes avec le matériel de votre PC Windows, y compris le lecteur de carte SD.
Étape 1: Connectez votre carte SD à votre PC Windows 11.
Étape 2: Appuyez sur la touche Windows + R pour ouvrir la fenêtre Exécuter.

Étape 3: Taper msdt.exe -id DeviceDiagnostic et cliquez sur OK.

Étape 4: Dans la fenêtre Matériel et périphérique, cliquez sur Suivant dans le coin inférieur droit pour lancer le dépannage.

Suivez les instructions à l'écran pour terminer le processus.
Étape 5: Après cela, vérifiez si votre carte SD apparaît dans l'Explorateur de fichiers.

5. Changer la lettre de lecteur de votre carte SD
Chaque lecteur de stockage interne et externe de votre PC Windows 11 se voit attribuer une lettre de lecteur. Vous pouvez donc vérifier si une carte SD est également attribuée à votre carte SD. Sinon, voici comment vous pouvez l'ajouter ou le modifier une fois et voir si le problème est résolu.
Étape 1: Connectez votre carte SD à votre PC Windows 11.
Étape 2: Appuyez sur la touche Windows + R pour ouvrir la fenêtre Exécuter.

Étape 3: Taper diskmgmt.msc et appuyez sur Entrée.

Étape 4: Sélectionnez votre lecteur de carte SD dans la liste des options en haut.

Étape 5 : Faites un clic droit sur votre lecteur de carte SD en bas et sélectionnez "Modifier la lettre de lecteur et les chemins".

Étape 6: Sélectionnez votre lecteur de carte SD et cliquez sur Modifier.

Étape 7: Sélectionnez une nouvelle lettre de lecteur dans le menu déroulant.
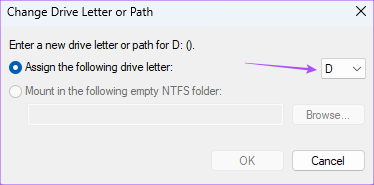
Étape 8: Cliquez sur OK pour enregistrer votre choix.

Étape 9: Fermez la fenêtre Gestion des disques et ouvrez l'Explorateur de fichiers pour vérifier si votre carte SD s'affiche.
6. Mettre à jour le pilote de la carte SD
Si vous ne parvenez toujours pas à voir votre carte SD, vous devez essayer de mettre à jour le pilote de la carte SD. Des pilotes corrompus ou obsolètes en raison d'une utilisation prolongée peuvent être à l'origine de ce problème. Bien que ces pilotes soient mis à jour lors de la mise à jour de Windows, voici comment vous pouvez les mettre à jour manuellement.
Étape 1: Connectez votre carte SD à votre PC Windows 11.
Étape 2: Cliquez sur l'icône Démarrer, tapez Gestionnaire de périphériques, et appuyez sur Entrée.

Étape 3: Dans la fenêtre Gestionnaire de périphériques, cliquez sur Pilotes de disque.

Étape 4: Faites un clic droit sur votre carte SD et sélectionnez Mettre à jour le pilote.

Étape 5: Suivez les instructions à l'écran pour terminer le processus.
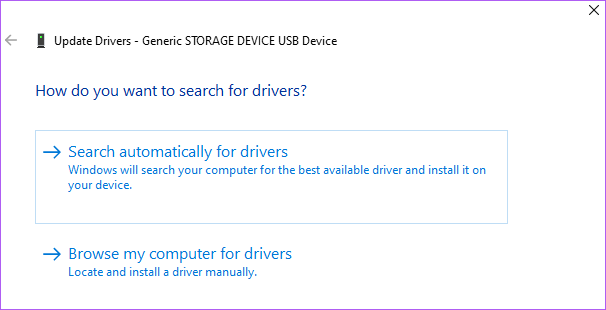
Étape 6: Une fois cela fait, fermez le Gestionnaire de périphériques et vérifiez si le problème est résolu.
7. Exécutez l'utilitaire de disque à l'aide de l'invite de commande
Une autre solution avancée consiste à utiliser l'invite de commande pour exécuter l'utilitaire de disque. Il analysera votre lecteur de carte SD pour repérer et résoudre les problèmes qui sont probablement à l'origine de ce problème. Voici comment procéder.
Étape 1: Connectez votre carte SD à votre PC Windows 11.
Étape 2: Cliquez sur l'icône Démarrer et tapez Invite de commande.

Étape 3: Cliquez sur "Exécuter en tant qu'administrateur".

Étape 4: Tapez la commande suivante et appuyez sur Entrée.

chkdsk /f (nom du lecteur) :
Le nom du lecteur est celui de votre lecteur de carte SD.
Étape 5: Attendez que l'analyse soit terminée. Vous verrez un message pour le même.
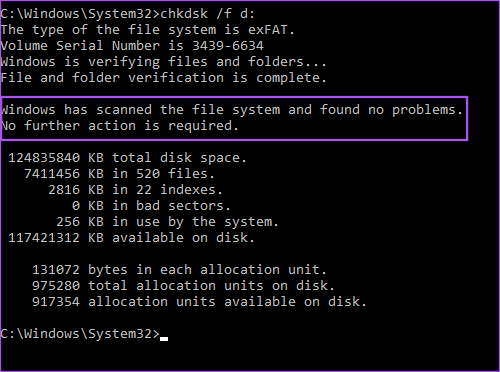
Étape 6: Fermez la fenêtre d'invite de commande et vérifiez si le problème est résolu.
8. Mettre à jour Windows
Si aucune des solutions n'a fonctionné pour vous, le dernier recours consiste à mettre à jour la version de Windows 11 sur votre ordinateur. Cela supprimera tous les bugs ou problèmes qui pourraient être à l'origine de ce problème de non-affichage de la carte SD.
Étape 1: Cliquez sur l'icône Démarrer sur votre PC Windows 11, tapez Paramètres, et appuyez sur Entrée.

Étape 2: Cliquez sur Windows Update dans le coin supérieur droit.

Étape 3: Si une mise à jour est disponible, téléchargez-la et installez-la.
Étape 4: Après l'installation, vérifiez si le problème est résolu.
Afficher la carte SD dans Windows 11
Ces solutions vous aideront à gérer vos fichiers stockés sur carte SD sur votre ordinateur Windows 11. Vous pouvez également lire notre article sur comment réparer les fichiers corrompus sur Windows 11.
Dernière mise à jour le 16 décembre 2022
L'article ci-dessus peut contenir des liens d'affiliation qui aident à soutenir Guiding Tech. Cependant, cela n'affecte pas notre intégrité éditoriale. Le contenu reste impartial et authentique.
Écrit par
Paurush Chaudhary
Démystifier le monde de la technologie de la manière la plus simple et résoudre les problèmes quotidiens liés aux smartphones, ordinateurs portables, téléviseurs et plateformes de diffusion de contenu.