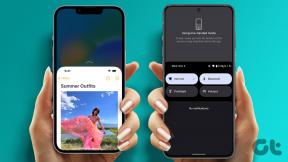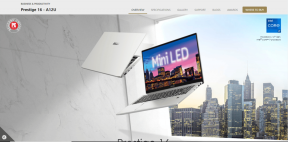Comment utiliser les espaces sur Mac
Divers / / April 06, 2023
Avec macOS Ventura, Apple a présenté Régisseur pour améliorer le multitâche pour les utilisateurs de Mac. Stage Manager vous permet d'accéder à toutes les applications ouvertes sur votre bureau en créant un dock séparé sur le côté gauche de votre écran. Mais Stage Manager se limite à afficher seulement quatre fenêtres d'application sur le quai de gauche.
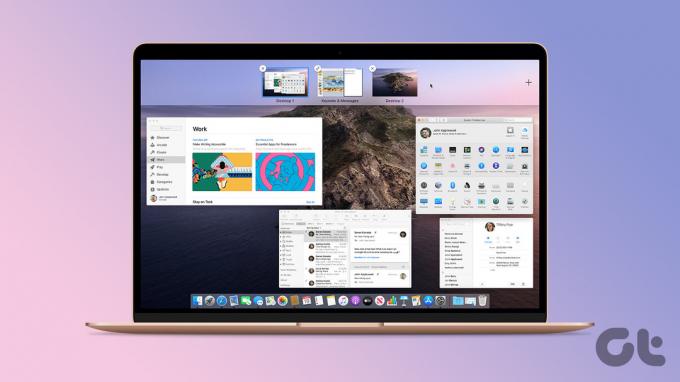
Et si vous pouviez ouvrir plusieurs applications en créant des bureaux supplémentaires sur votre Mac? Spaces est une fonctionnalité qui vous permet de faire exactement cela. Dans cet article, nous vous montrerons comment utiliser Spaces sur Mac pour améliorer la productivité.
Qu'est-ce que Spaces sur Mac
Spaces est une fonctionnalité de bureau virtuel qui est arrivée avec la sortie de macOS X 10.5 Leopard. Il vous permet de créer différents bureaux sur votre Mac pour ouvrir et travailler avec différentes applications en même temps. Vous n'avez pas besoin de gérer un bureau encombré avec des fenêtres d'application ouvertes. Basculer entre les applications pour différents besoins devient beaucoup plus facile avec Spaces. Lorsque vous travaillez dans un espace, seules les applications que vous ouvrez dans cet espace seront visibles à l'écran.
Comment créer un espace sur Mac
Laissez-nous vous montrer comment vous pouvez créer un espace sur votre Mac. Si vous envisagez d'utiliser différentes applications pour vos besoins personnels et professionnels, la création d'espaces distincts sur votre Mac vous aidera à mieux gérer votre flux de travail.
Étape 1: Sur votre Mac, accédez à Mission Control en glissant vers le haut sur le trackpad avec trois doigts ou en appuyant sur la touche Mission Control (F3) sur votre clavier Mac.
Étape 2: Une fois que toutes les fenêtres ouvertes de votre application sont affichées à l'écran, amenez le pointeur de votre souris sur la barre d'espaces supérieure.
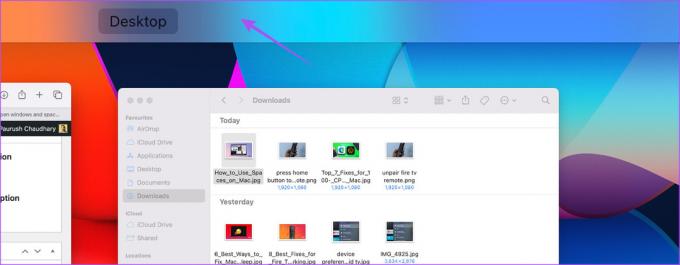
Étape 3: Cliquez sur l'icône Plus dans le coin supérieur droit de votre écran.
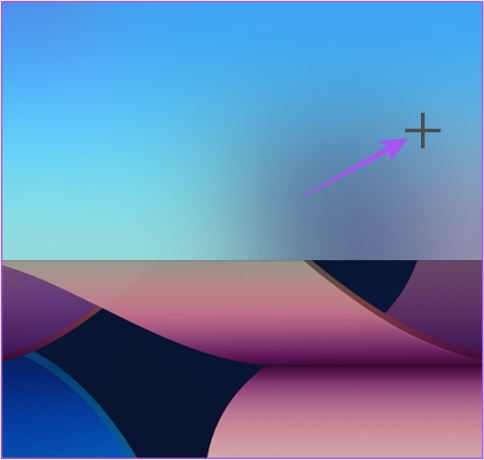
Vous verrez une nouvelle vignette de l'espace de bureau créée en haut.
Étape 4: Cliquez sur la vignette du nouveau bureau pour accéder au nouvel espace de bureau sur votre Mac.
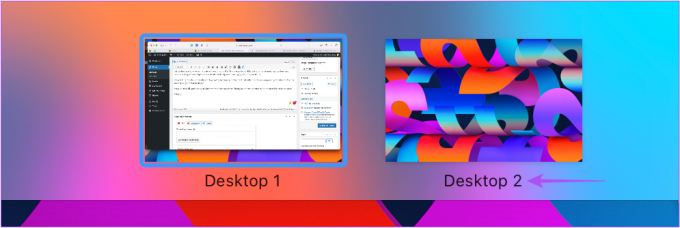
Vous pouvez créer jusqu'à 16 espaces sur votre Mac en suivant les mêmes étapes que celles mentionnées ci-dessus.
Comment basculer entre les espaces sur Mac
Après avoir créé plusieurs espaces sur votre Mac, vous pouvez utiliser différentes applications et arrière-plans dans chaque espace. Notez que vous ne pouvez pas modifier le nom de vos espaces. Voici comment vous pouvez basculer de manière transparente entre les espaces sur votre Mac.
Pour pavé tactile
Balayez vers la gauche ou la droite avec trois doigts pour basculer entre les espaces.
Pour la souris magique
Basculez entre les espaces en glissant avec deux doigts.
Pour Mac Clavier
Appuyez sur Ctrl + flèche gauche ou droite pour vous déplacer entre les différents espaces.
Comment déplacer des applications entre les espaces
Après avoir créé différents espaces, vous pouvez facilement déplacer une fenêtre d'application ouverte d'un espace à un autre. Voici comment procéder.
Étape 1: Ouvrez Mission Control en glissant vers le haut avec trois doigts.
Étape 2: Amenez le pointeur de la souris sur la fenêtre d'application ouverte que vous souhaitez déplacer vers un nouvel espace.
Étape 3: Cliquez pour faire glisser la fenêtre de l'application ouverte vers l'espace de bureau de votre choix.
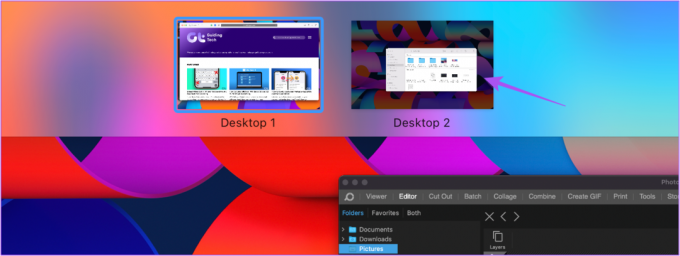
Alternativement, vous pouvez faire glisser la fenêtre de l'application ouverte vers le bord de votre écran, et elle passera à l'espace suivant.
Comment attribuer des applications aux espaces
Au lieu de faire glisser et déposer des fenêtres d'application ouvertes à chaque fois, vous pouvez attribuer des applications particulières telles que Notes, Safari et Calendrier à ouvrir dans un espace spécifique. Cela garantira que ces applications s'ouvriront uniquement dans votre espace préféré. Voici comment.
Étape 1: Accédez à l'Espace Bureau de votre choix.
Étape 2: Faites un clic droit sur l'icône de l'application que vous souhaitez attribuer à cet espace.
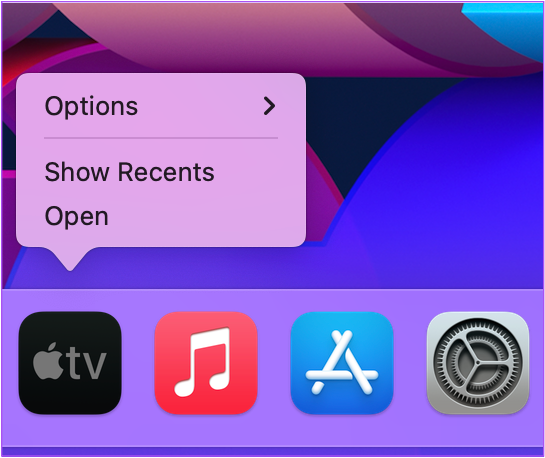
Étape 3: Allez dans Options.

Étape 4: Sélectionnez Ce bureau pour attribuer l'application.
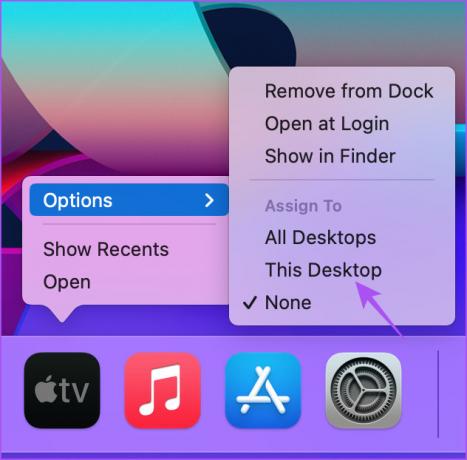
Comment supprimer un espace sur Mac
Voici comment vous pouvez supprimer un espace sur votre Mac si jamais vous en avez envie. Votre Mac enregistrera tous les fichiers téléchargés ou les captures d'écran prises dans cet espace. Pas besoin de s'inquiéter de la perte de données. Vous pouvez accéder à ces fichiers depuis n'importe quel espace sur votre Mac.
Étape 1: Ouvrez Mission Control en appuyant sur la touche Mission Control (F3) sur votre clavier Mac.
Étape 2: Amenez le pointeur de votre souris sur la vignette de votre espace que vous souhaitez supprimer.
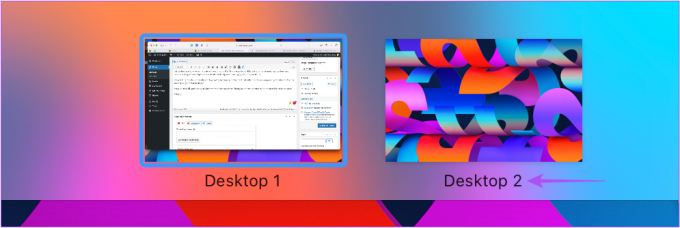
Étape 3: Cliquez sur l'icône X dans le coin supérieur gauche de la vignette de l'espace.
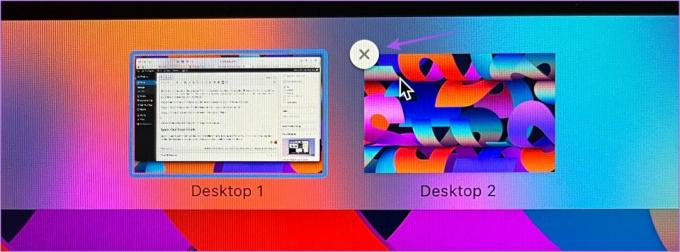
Vous pouvez utiliser la même méthode pour supprimer d'autres espaces sur votre Mac.
Espacez votre travail
Spaces sur Mac est un excellent outil pour accomplir vos différentes tâches plus efficacement. Et puisque nous parlons de productivité, voici quelques bonnes appareils pour augmenter la productivité tout en travaillant à domicile.
Dernière mise à jour le 10 octobre 2022
L'article ci-dessus peut contenir des liens d'affiliation qui aident à soutenir Guiding Tech. Cependant, cela n'affecte pas notre intégrité éditoriale. Le contenu reste impartial et authentique.
SAVIEZ-VOUS
Notion, l'application de productivité, a été fondée en 2013.
Écrit par
Paurush Chaudhary
Démystifier le monde de la technologie de la manière la plus simple et résoudre les problèmes quotidiens liés aux smartphones, ordinateurs portables, téléviseurs et plateformes de diffusion de contenu.