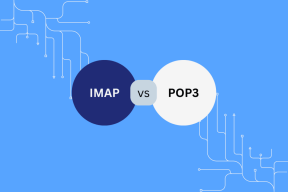Les 9 meilleures façons de corriger les vitesses de téléchargement lentes dans Microsoft Edge pour Windows
Divers / / April 06, 2023
La lenteur de la vitesse de téléchargement est un problème courant problème parmi tous les navigateurs basés sur Chromium. Et Microsoft Edge n'est pas différent à cet égard. Bien sûr, ce n'est pas quelque chose que vous voudriez, surtout si vous avez payé pour une connexion Internet haut débit. Heureusement, vous pouvez faire plusieurs choses pour améliorer les vitesses de téléchargement dans Edge pour Windows.

Si vous n'aimez pas changer le navigateur par défaut sous Windows, ce guide vous guidera à travers quelques conseils utiles pour gérer les vitesses de téléchargement lentes dans Microsoft Edge. Alors, jetons un coup d'œil.
1. Fermer les onglets indésirables
Pour commencer, vérifiez tous les onglets ouverts dans Edge et fermez ceux dont vous n'avez pas besoin. Vous pouvez également utiliser le gestionnaire de tâches de navigateur intégré d'Edge pour identifier les onglets qui consomment le plus de ressources réseau.
Dans Microsoft Edge, appuyez sur le raccourci Maj + Échap pour lancer le Gestionnaire des tâches du navigateur. Cliquez sur la colonne Réseau pour trier les processus en fonction de leur utilisation du réseau. Sélectionnez les onglets que vous n'utilisez pas et cliquez sur le bouton Terminer le processus dans le coin inférieur droit pour les fermer.

2. Fermer les applications et programmes indésirables
Vous devez également vérifier si d'autres applications ou programmes sur votre PC consomment trop de bande passante. Les applications qui diffusent des médias ou synchronisent des données avec le cloud peuvent affecter les vitesses de téléchargement dans Edge. Vous pouvez utiliser l'application Resource Monitor sur Windows pour identifier facilement ces applications et programmes. Voici comment:
Étape 1: Appuyez sur la touche Windows + S pour ouvrir le menu de recherche, tapez moniteur de ressources, et sélectionnez le premier résultat qui s'affiche.

Étape 2: Passez à l'onglet Réseau. Sous "Processus with Network Activtiy", identifiez les applications gourmandes en réseau.

Étape 3: Faites un clic droit sur l'application dont vous n'avez pas besoin et sélectionnez Terminer le processus pour la fermer.

3. Activer le téléchargement parallèle
Le téléchargement parallèle est une fonctionnalité expérimentale d'Edge qui peut aider à accélérer les vitesses de téléchargement. Lorsqu'il est activé, Edge divise les fichiers volumineux en parties plus petites et télécharge ces parties simultanément. Cela peut aider à augmenter les vitesses de téléchargement dans Edge.
Pour activer le téléchargement parallèle dans Edge, tapez bord://flags/ dans la barre d'adresse en haut et appuyez sur Entrée. Ensuite, tapez Téléchargement parallèle dans le champ de recherche. Lorsque l'indicateur de téléchargement parallèle apparaît et utilisez le menu déroulant pour sélectionner Activé.

4. Désactiver la connexion mesurée
Tu peux limiter l'utilisation des données de votre PC en configurant votre connexion comme mesurée sous Windows. Cependant, cela peut empêcher Edge et d'autres applications sur votre PC d'utiliser librement votre Internet, ce qui entraîne des vitesses de téléchargement plus lentes. Par conséquent, il est préférable de désactiver cette option.
Étape 1: Appuyez sur la touche Windows + I pour lancer l'application Paramètres. Accédez à l'onglet Réseau et Internet et cliquez sur Wi-Fi.

Étape 2: Cliquez sur votre réseau Wi-Fi pour ouvrir ses propriétés.

Étape 3: Désactivez l'option Connexion limitée.

5. Vider le cache DNS
Windows collecte et stocke le cache DNS localement sur votre ordinateur pour une meilleure vitesse et de meilleures performances Internet. Si ces données sont corrompues pour une raison quelconque, cela peut ralentir votre connexion réseau. Heureusement, il est facile de se débarrasser du cache DNS redondant sous Windows.
Étape 1: Cliquez avec le bouton droit sur l'icône Démarrer et sélectionnez Terminal (Admin) dans la liste.

Étape 2: Sélectionnez Oui lorsque l'invite de contrôle de compte d'utilisateur (UAC) s'affiche.

Étape 3: Dans la console, collez la commande suivante et appuyez sur Entrée.
ipconfig /flushdns

6. Changer les serveurs DNS
Des problèmes avec le serveur DNS de votre fournisseur de services Internet peuvent également entraîner des vitesses de téléchargement lentes dans Edge. Si tel est le cas, le passage à un service DNS plus fiable, tel que Google DNS ou Cloudflare, vous aidera.
Étape 1: Dans Edge, tapez bord://paramètres/confidentialité dans la barre d'URL en haut et appuyez sur Entrée. Ensuite, faites défiler jusqu'à la section Sécurité.

Étape 2: Sélectionnez l'option "Choisir un fournisseur de services". Ensuite, sélectionnez parmi les fournisseurs DNS disponibles.

Alternativement, vous pouvez changer le serveur DNS par défaut à partir des paramètres Windows application.
7. Désactiver temporairement le VPN
Bien que l'utilisation d'une connexion VPN présente des avantages, elle peut parfois avoir un impact sur les vitesses de téléchargement du réseau. Vous pouvez temporairement désactiver votre connexion VPN pour voir si cela fait une différence lors du téléchargement de fichiers dans Edge.

8. Désactiver les extensions
Extensions tierces dans Edge peut également entrer en conflit avec les processus Edge et les ralentir. Cela peut arriver si certaines de vos extensions sont obsolètes ou incompatibles. Vous pouvez désactiver toutes les extensions pour voir si cela améliore les vitesses de téléchargement dans Edge.
Taper bord://extensions dans la barre d'adresse en haut et appuyez sur Entrée. Utilisez les bascules pour désactiver toutes les extensions une par une. Ensuite, essayez de télécharger à nouveau vos fichiers.

9. Effacer les données de navigation
Edge enregistre les fichiers temporaires dans sa base de données pour améliorer ses performances. La surcharge des données de navigation, en revanche, peut nuire aux performances d'Edge et causer des problèmes. Vous pouvez effacer les données de navigation d'Edge pour améliorer les vitesses de téléchargement en dernier recours.
Appuyez sur le raccourci Ctrl + Maj + Suppr pour ouvrir le panneau Effacer les données de navigation. Cochez les cases « Cookies et autres données de site » et « Images et fichiers en cache ». Ensuite, appuyez sur le bouton Effacer maintenant.

Besoin de vitesse
La vitesse de téléchargement lente est l'un de ces problèmes que vous ne pouvez pas tolérer. L'application des correctifs mentionnés ci-dessus vous aidera à accélérer vos téléchargements Edge. Si vous rencontrez d'autres méthodes pour augmenter les vitesses de téléchargement dans Edge pour Windows, partagez-les avec nous dans les commentaires ci-dessous.
Dernière mise à jour le 16 novembre 2022
L'article ci-dessus peut contenir des liens d'affiliation qui aident à soutenir Guiding Tech. Cependant, cela n'affecte pas notre intégrité éditoriale. Le contenu reste impartial et authentique.
Écrit par
Pankil Shah
Pankil est un ingénieur civil de profession qui a commencé son parcours en tant qu'écrivain chez EOTO.tech. Il a récemment rejoint Guiding Tech en tant qu'écrivain indépendant pour couvrir les procédures, les explications, les guides d'achat, les trucs et astuces pour Android, iOS, Windows et Web.