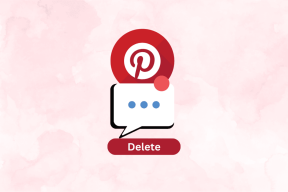Les 6 meilleures façons de réparer Microsoft Edge conservent les onglets d'actualisation automatique sous Windows
Divers / / April 06, 2023
Sans aucun doute, Microsoft Edge s'est considérablement amélioré depuis ses débuts. Microsoft a déployé beaucoup d'efforts pour améliorer l'expérience de navigation en ajoutant de nouvelles fonctionnalités et en améliorant les performances globales. Pourtant, comme tout autre navigateur, Edge est susceptible de rencontrer des problèmes occasionnels. Un problème irritant auquel de nombreux utilisateurs sont confrontés est lorsque Microsoft Edge continue d'actualiser les onglets sans raison.
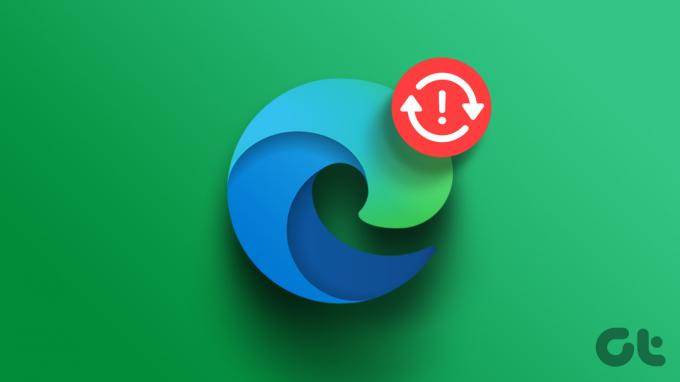
Lorsque Edge continue d'actualiser les onglets, il peut utiliser plus de mémoire que d'habitude sous Windows et causer d'autres problèmes. Pour vous aider, nous avons compilé une liste de solutions viables qui devraient aider à résoudre le problème en un rien de temps. Alors, vérifions-les.
1. Redémarrez Microsoft Edge
Microsoft Edge peut se comporter de manière erratique et continuer à actualiser les onglets si son application fonctionne mal. Un moyen rapide de résoudre ce problème consiste à mettre fin manuellement aux processus liés à Edge à l'aide du gestionnaire de tâches. Voici les étapes pour le même.
Étape 1: Appuyez sur les touches Ctrl + Maj + Échap pour lancer le gestionnaire de tâches.
Étape 2: Sous l'onglet Processus, cliquez avec le bouton droit sur Microsoft Edge et sélectionnez Fin de tâche.

Rouvrez Microsoft Edge et voyez si le navigateur actualise toujours les onglets tout seul.
2. Désactiver les onglets de sommeil
Lorsque vous activer les onglets de veille dans Edge, le navigateur met vos onglets inactifs en veille pour économiser les ressources de l'ordinateur. Cependant, cette fonctionnalité peut parfois entraîner l'actualisation répétée des onglets Edge. Vous pouvez essayer de désactiver les onglets de veille dans Edge et voir si cela vous aide.
Étape 1: Ouvrez Microsoft Edge sur votre PC. Cliquez sur l'icône de menu à trois points horizontaux dans le coin supérieur droit et sélectionnez Paramètres dans la liste.

Étape 2: Accédez à l'onglet Système et performances et désactivez la bascule à côté de "Enregistrer les ressources avec les onglets de veille".
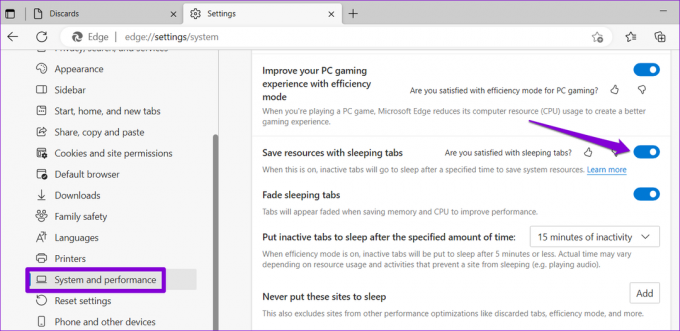
3. Empêcher Edge de jeter des onglets
La suppression des onglets est une fonctionnalité de Microsoft Edge qui supprime automatiquement les onglets inactifs lorsque votre ordinateur manque de mémoire. Cela se produit généralement lorsque de nombreux onglets Edge sont ouverts sur votre PC. Lorsque vous cliquez sur l'onglet supprimé, Edge l'actualise automatiquement pour récupérer les données.
Vous pouvez empêcher Edge de supprimer les onglets en suivant les étapes ci-dessous.
Étape 1: Dans Microsoft Edge, tapez bord://discards/ dans la barre d'adresse en haut et appuyez sur Entrée. Sous Rejets, vous trouverez une liste des onglets ouverts et leurs détails.
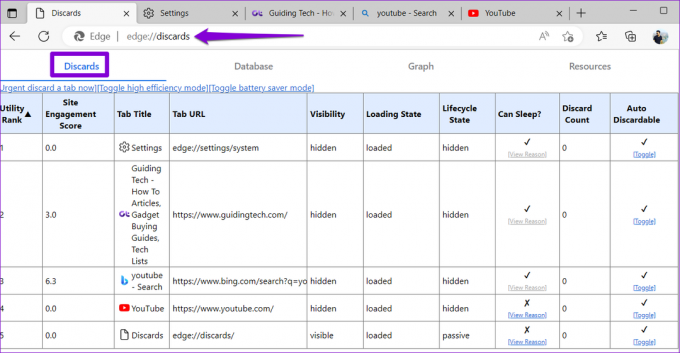
Étape 2: Sous la colonne Auto Discardable, cliquez sur l'option Toggle pour empêcher Edge de supprimer l'onglet. Vous devriez voir le signe X une fois que l'option de suppression automatique est désactivée pour un onglet. Répétez cette étape pour les autres onglets que vous souhaitez empêcher de s'actualiser automatiquement.
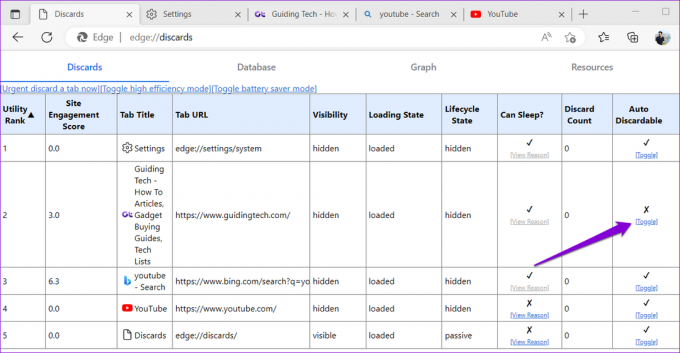
Notez que votre préférence définie ne s'appliquera qu'à un onglet particulier. Donc, si vous fermez et rouvrez le même onglet, vous devrez répéter ce processus.
4. Désactiver les extensions
Bien que les extensions tierces améliorent votre expérience de navigation à bien des égards, tous ne sont pas fiables. Si l'une de vos extensions de navigateur est défectueuse, elle peut interférer avec les processus Edge, entraînant des actualisations automatiques des onglets. Pour vérifier cette possibilité, vous pouvez désactiver momentanément vos extensions.
Dans Microsoft Edge, tapez bord://extensions dans la barre d'URL et appuyez sur Entrée. Ensuite, désactivez les bascules à côté de vos extensions pour les désactiver.

Si cela résout votre problème, vous pouvez réactiver vos extensions une par une pour identifier celle qui pose problème. Une fois que vous l'avez trouvé, envisagez de le mettre à jour ou de le supprimer.
5. Analysez vos fichiers système
Étant donné que Microsoft Edge est étroitement intégré à Windows, des problèmes avec les fichiers système de votre PC peuvent également entraîner un dysfonctionnement du navigateur. Heureusement, Windows fournit des outils intégrés, le vérificateur de fichiers système (SFC) et la maintenance et la gestion des images de déploiement (DISM), pour vous aider à gérer les fichiers système corrompus. Voici comment les exécuter.
Étape 1: Cliquez avec le bouton droit sur l'icône Démarrer et sélectionnez Terminal (Admin) dans la liste.

Étape 2: Sélectionnez Oui lorsque l'invite de contrôle de compte d'utilisateur (UAC) s'affiche.

Étape 3: Collez la commande suivante dans la console et appuyez sur Entrée pour exécuter l'analyse SFC.
SFC /scannow

Étape 4: Tapez les commandes suivantes une par une et appuyez sur Entrée après chaque commande pour exécuter l'analyse DISM.
DISM /En ligne /Cleanup-Image /CheckHealth. DISM /En ligne /Cleanup-Image /ScanHealth. DISM /En ligne /Cleanup-Image /RestoreHealth

Redémarrez votre PC une fois l'analyse terminée pour vérifier si le problème persiste.
6. Réinitialiser ou réparer Microsoft Edge
Réinitialiser Microsoft Edge peut aider avec la plupart des problèmes liés au navigateur, y compris celui-ci. Cela supprimera toutes vos extensions, configurations de démarrage et autres données temporaires, restaurant efficacement le navigateur à son état par défaut.
Étape 1: Dans Microsoft Edge, tapez bord://paramètres/réinitialiser dans la barre d'adresse en haut et appuyez sur Entrée. Ensuite, cliquez sur l'option "Réinitialiser les paramètres à leurs valeurs par défaut".

Étape 2: Choisissez Réinitialiser pour confirmer.

Si la réparation de Microsoft Edge ne résout pas le problème, vous pouvez essayer de réparer le navigateur via l'application Paramètres Windows. Voici comment:
Étape 1: Faites un clic droit sur l'icône Démarrer et sélectionnez Applications installées dans la liste.

Étape 2: Faites défiler vers le bas pour localiser Microsoft Edge dans la liste. Cliquez sur l'icône de menu à trois points à côté et sélectionnez Modifier.

Étape 3: Cliquez sur le bouton Réparer pour lancer le processus.

Mettez fin à la folie de l'actualisation automatique
De tels problèmes avec Microsoft Edge peuvent facilement perturber votre expérience de navigation et vous obliger à changer le navigateur par défaut. J'espère que cela n'en est pas arrivé là et que l'un des correctifs ci-dessus vous a aidé à résoudre le problème pour de bon.
Dernière mise à jour le 09 mars 2023
L'article ci-dessus peut contenir des liens d'affiliation qui aident à soutenir Guiding Tech. Cependant, cela n'affecte pas notre intégrité éditoriale. Le contenu reste impartial et authentique.
Écrit par
Pankil Shah
Pankil est un ingénieur civil de profession qui a commencé son parcours en tant qu'écrivain chez EOTO.tech. Il a récemment rejoint Guiding Tech en tant qu'écrivain indépendant pour couvrir les procédures, les explications, les guides d'achat, les trucs et astuces pour Android, iOS, Windows et Web.