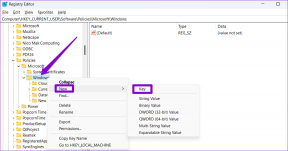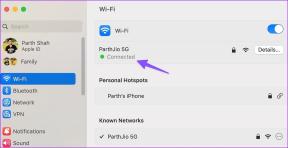Windows 10 ne se souviendra pas du mot de passe WiFi enregistré [RÉSOLU]
Divers / / November 28, 2021
Réparer Windows 10 ne se souviendra pas du mot de passe WiFi enregistré: Après la mise à niveau vers le dernier Windows 10 de Microsoft, il semble que les problèmes ou les bogues ne soient qu'un problème sans fin. Et donc un autre problème qui s'est posé est que Windows 10 ne se souvient pas du mot de passe WiFi enregistré, bien que s'ils le sont connecté à un câble, alors tout fonctionne bien dès qu'ils sont connectés au réseau sans fil, cela ne sauvera tout simplement pas le le mot de passe. Vous devrez fournir le mot de passe à chaque fois que vous vous connecterez à ce réseau après un redémarrage du système, même s'il est stocké dans la liste des réseaux connus. Il est ennuyeux de saisir le mot de passe à chaque fois pour se connecter à votre réseau Wi-Fi domestique.
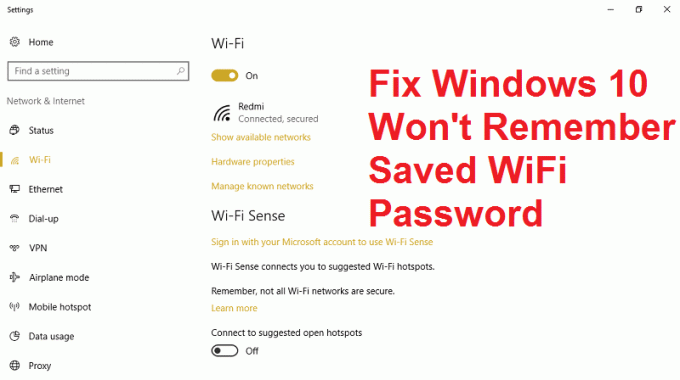
Il s'agit certainement d'un problème étrange auquel de nombreux utilisateurs de Windows 10 ont été confrontés ces derniers jours et il ne semble pas y avoir de solution définitive ni de solution de contournement à ce problème. Cependant, ce problème ne se pose que lorsque vous redémarrez, mettez en veille prolongée ou éteignez votre PC, mais encore une fois, c'est maintenant ainsi que Windows 10 est censé fonctionner et c'est pourquoi, chez dépanneur, nous avons mis au point un bon guide long pour résoudre ce problème en un rien de temps. temps.
Contenu
- Windows 10 ne se souviendra pas du mot de passe WiFi enregistré [RÉSOLU]
- Méthode 1: Désactiver l'utilitaire de connexion Intel PROSet/Wireless WiFi
- Méthode 2: réinitialiser l'adaptateur sans fil
- Méthode 3: Oubliez le réseau Wifi
- Méthode 4: Désactivez puis activez votre adaptateur WiFi
- Méthode 5: Supprimer les fichiers Wlansvc
- Méthode 6: Vider le DNS et réinitialiser TCP/IP
- Méthode 7: Exécutez le vérificateur de fichiers système (SFC) et vérifiez le disque (CHKDSK)
Windows 10 ne se souviendra pas du mot de passe WiFi enregistré [RÉSOLU]
Assurez-vous de créer un point de restauration juste au cas où quelque chose ne va pas.
Méthode 1: Désactiver l'utilitaire de connexion Intel PROSet/Wireless WiFi
1.Appuyez sur la touche Windows + X puis sélectionnez Panneau de commande.

2.Ensuite, cliquez sur Réseau et Internet > Afficher l'état du réseau et la tâche.

3.Maintenant, dans le coin inférieur gauche, cliquez sur Outils Intel PROset/sans fil.
4. Ensuite, ouvrez les paramètres sur Intel WiFi Hotspot Assistant puis décochez "Activez Intel Hotspot Assistant.“

5.Cliquez sur OK et redémarrez votre PC pour résoudre le problème.
Méthode 2: réinitialiser l'adaptateur sans fil
1. Appuyez sur la touche Windows + R puis tapez "devmgmt.msc" et appuyez sur Entrée pour ouvrir le Gestionnaire de périphériques.

2.Développer Adaptateur réseau puis cliquez avec le bouton droit sur l'adaptateur réseau sans fil et sélectionnez Désinstaller.

3. Si une confirmation vous est demandée, sélectionnez Oui.
4. Redémarrez pour enregistrer les modifications, puis essayez de reconnecter votre sans fil.
Méthode 3: Oubliez le réseau Wifi
1.Cliquez sur l'icône Sans fil dans la barre d'état système, puis cliquez sur Paramètres réseau.

2.Ensuite, cliquez sur Gérer les réseaux connus pour obtenir la liste des réseaux enregistrés.

3. Maintenant, sélectionnez celui dont Windows 10 ne se souviendra pas du mot de passe et cliquez sur Oublier.

4. Cliquez à nouveau sur le icône sans fil dans la barre d'état système et connectez-vous à votre réseau, il vous demandera le mot de passe, alors assurez-vous d'avoir le mot de passe sans fil avec vous.

5.Une fois que vous avez entré le mot de passe, vous vous connecterez au réseau et Windows enregistrera ce réseau pour vous.
6. Redémarrez votre PC et essayez à nouveau de vous connecter au même réseau et cette fois, Windows se souviendra du mot de passe de votre WiFi. Cette méthode semble Résoudre le problème du mot de passe WiFi enregistré sur Windows 10 dans la plupart des cas.
Méthode 4: Désactivez puis activez votre adaptateur WiFi
1.Appuyez sur la touche Windows + R puis tapez ncpa.cpl et appuyez sur Entrée.

2.Cliquez avec le bouton droit sur votre adaptateur sans fil et sélectionnez Désactiver.

3.Encore un clic droit sur le même adaptateur et cette fois choisissez Activer.

4. Redémarrez votre et essayez à nouveau de vous connecter à votre réseau sans fil et voyez si le problème est résolu ou non.
Méthode 5: Supprimer les fichiers Wlansvc
1.Appuyez sur la touche Windows + R puis tapez services.msc et appuyez sur Entrée.
2. Faites défiler jusqu'à ce que vous trouviez Configuration automatique WWAN puis faites un clic droit dessus et sélectionnez Arrêter.

3.Encore une fois, appuyez sur la touche Windows + R, puis tapez "C:\ProgramData\Microsoft\Wlansvc\” (sans les guillemets) et appuyez sur Entrée.
4.Supprimez tout (probablement le dossier MigrationData) dans le Dossier Wlansvc sauf pour profils.
5.Ouvrez maintenant le dossier Profils et supprimez tout sauf le Interfaces.
6.De même, ouvrez Interfaces dossier puis supprimez tout ce qu'il contient.

7.Fermez l'explorateur de fichiers, puis dans la fenêtre des services, faites un clic droit sur Configuration automatique WLAN et sélectionnez Début.
Méthode 6: Vider le DNS et réinitialiser TCP/IP
1.Cliquez avec le bouton droit sur le bouton Windows et sélectionnez "Invite de commandes (Admin).“

2.Maintenant, tapez la commande suivante et appuyez sur Entrée après chacune :
(a) ipconfig /release
(b) ipconfig /flushdns
(c) ipconfig /renew

3.Ouvrez à nouveau l'invite de commande d'administration et tapez ce qui suit et appuyez sur Entrée après chacun :
- ipconfig /flushdns
- nbtstat –r
- netsh int ip réinitialisation
- netsh winsock réinitialiser

4. Redémarrez pour appliquer les modifications. Le vidage du DNS semble Résoudre le problème du mot de passe WiFi enregistré sous Windows 10.
Méthode 7: Exécutez le vérificateur de fichiers système (SFC) et vérifiez le disque (CHKDSK)
1.Appuyez sur la touche Windows + X puis cliquez sur Invite de commandes (Admin).

2.Maintenant, tapez ce qui suit dans la cmd et appuyez sur Entrée :
Sfc/scannow. sfc /scannow /offbootdir=c:\ /offwindir=c:\windows

3.Attendez que le processus ci-dessus se termine et une fois terminé, redémarrez votre PC.
4.Ensuite, exécutez CHKDSK à partir d'ici Corrigez les erreurs du système de fichiers avec Check Disk Utility (CHKDSK).
5.Laissez le processus ci-dessus se terminer afin de Résoudre le problème du mot de passe WiFi enregistré sous Windows 10.
6. Encore une fois, redémarrez votre PC pour enregistrer les modifications.
Recommandé pour vous:
- Fix File Explorer ne s'ouvre pas dans Windows 10
- Comment réparer l'application ne peut pas s'ouvrir à l'aide du compte administrateur intégré
- Steam prend du retard lors du téléchargement de quelque chose [RÉSOLU]
- Résoudre les problèmes de blocage de Windows Update lors du téléchargement des mises à jour
ça y est tu as réussi Résoudre le problème du mot de passe WiFi enregistré sur Windows 10 mais si vous avez encore des questions concernant cet article, n'hésitez pas à les poser dans la section des commentaires.
![Windows 10 ne se souviendra pas du mot de passe WiFi enregistré [RÉSOLU]](/uploads/acceptor/source/69/a2e9bb1969514e868d156e4f6e558a8d__1_.png)