Où se trouve la corbeille dans Windows: 9 façons de trouver la corbeille
Divers / / April 06, 2023
La corbeille de votre ordinateur Windows vous permet de récupérer un fichier ou un dossier que vous avez accidentellement supprimé. Cependant, si c'est la première fois que vous installez Windows, vous vous demandez peut-être où se trouve la corbeille dans Windows. En outre, connaître différentes méthodes pour trouver la corbeille est utile, que vous la supprimiez par erreur du bureau ou qu'elle disparaisse à cause d'un bogue.
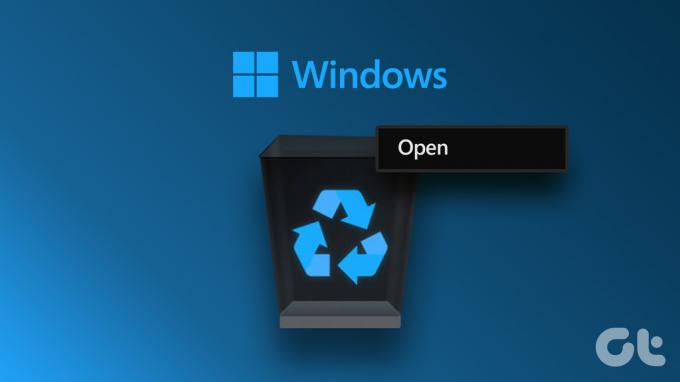
Dans cet article, nous allons passer en revue différentes manières de vous aider à trouver la corbeille afin que vous puissiez faire revivre un fichier supprimé ou le supprimer définitivement et libérer de l'espace sur votre disque dur. Voyons ces 9 façons de trouver la corbeille dans Windows.
1. Comment trouver la corbeille à l'aide de la barre de recherche Windows
C'est le moyen le plus simple de trouver quoi que ce soit sur Windows. Nous utiliserons Recherche Windows pour localiser la Corbeille. Suivez les étapes rapides.
Étape 1: Cliquez sur l'icône Windows dans la barre des tâches.
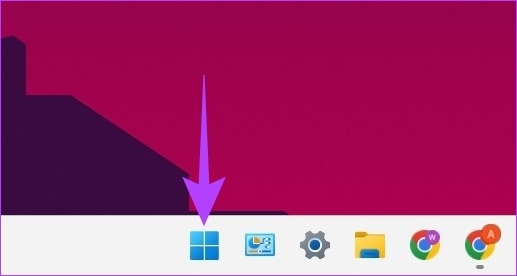
Étape 2: Taper Corbeille dans la zone de recherche et cliquez sur Ouvrir.

N'est-ce pas vraiment simple? Eh bien, si vous ne voulez pas répéter cette tâche à plusieurs reprises, vous pouvez configurer un raccourci Corbeille sur le bureau de votre ordinateur.
2. Comment ajouter une corbeille au bureau
Lorsque vous ouvrez Windows après l'installation, vous ne trouverez peut-être pas la corbeille sur le bureau. Vous devez le configurer pour restaurer le Corbeille sur le bureau. En outre, si vous l'avez supprimé accidentellement, vous pouvez également utiliser les étapes suivantes pour récupérer le raccourci de la corbeille sur le bureau.
Étape 1: Cliquez avec le bouton droit sur une zone vide du bureau et sélectionnez Personnalisation.
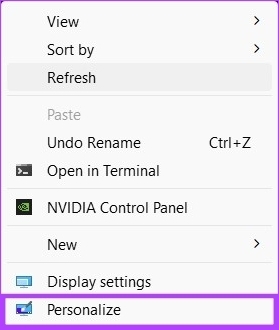
Étape 2: Faites défiler vers le bas et cliquez sur Thèmes.

Étape 3: Faites défiler vers le bas et cliquez sur "Paramètres de l'icône du bureau" sous Paramètres associés.

Étape 4: Dans la fenêtre Paramètres de l'icône du bureau, cochez la case en regard de Corbeille.
Note: Vous pouvez cocher d'autres icônes, telles que Ordinateur, Fichiers de l'utilisateur, Panneau de configuration et Réseau si vous souhaitez les avoir sur votre bureau.

Étape 5: Maintenant, décochez "Autoriser les thèmes à changer les icônes du bureau". Ccliquez sur Appliquer suivi de OK.

Avec cela, vous aurez ajouté le dossier Corbeille sur votre bureau et vous n'aurez pas à utiliser la méthode de recherche Windows ci-dessus encore et encore.
3. Utiliser le raccourci du menu Démarrer pour ouvrir la corbeille
Vous pouvez épingler la corbeille au menu Démarrer pour plus de commodité. Voici comment:
Étape 1: accédez à l'icône de la corbeille sur le bureau.

Étape 2: Faites un clic droit sur l'icône et sélectionnez "Épingler pour démarrer" dans le menu déroulant.
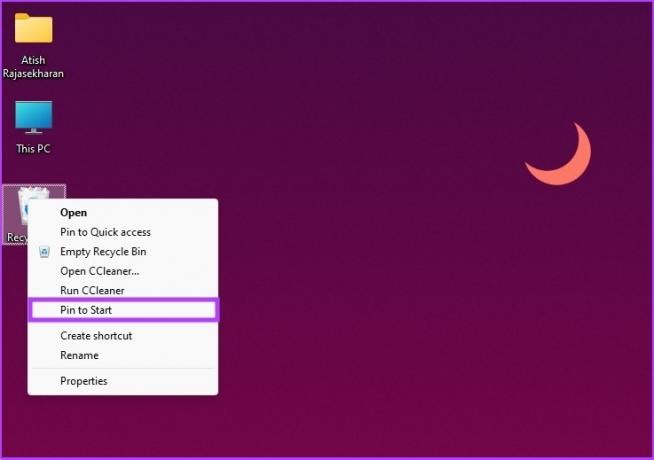
Voilà. Maintenant, vous pouvez accéder à la corbeille à partir du menu Démarrer. Mais si c'est trop pour vous, vous pouvez également y accéder via l'explorateur de fichiers.
4. Comment ouvrir la corbeille à l'aide de l'explorateur de fichiers
Bien, Explorateur de fichiers a de nombreuses fonctionnalités cachées qui sont rarement utilisées. L'un d'eux consiste à ouvrir la corbeille. Voici comment procéder.
Étape 1: Appuyez sur la touche Windows de votre clavier, tapez Explorateur de fichiers et cliquez sur Ouvrir.

Étape 2: Dans le volet gauche de l'explorateur de fichiers, cliquez avec le bouton droit dans une zone vide et sélectionnez "Afficher tous les dossiers".
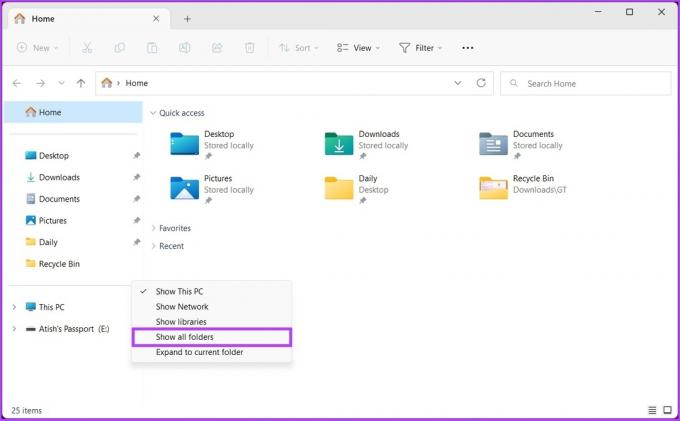
Étape 3: Vous devriez voir une liste complète des fichiers et des dossiers, y compris la Corbeille. Une fois que vous le voyez, double-cliquez sur la corbeille et continuez.
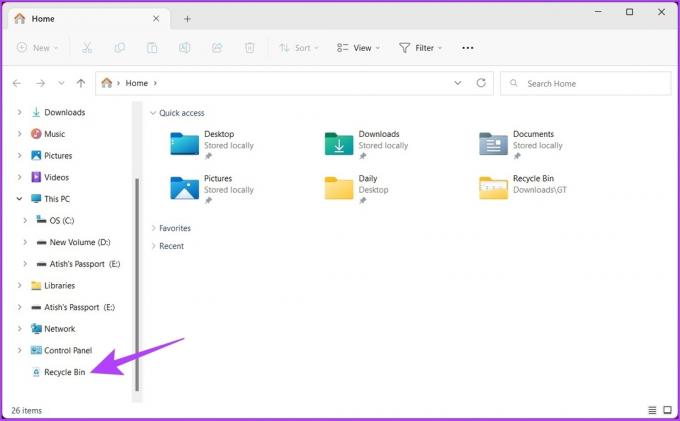
C'est ça. Vous êtes dans la Corbeille. Vous pouvez maintenant restaurer ou vider votre corbeille.
5. Comment trouver la corbeille à l'aide de la barre d'adresse dans l'explorateur de fichiers
C'est encore une autre option pratique pour ouvrir la corbeille à l'aide de l'Explorateur de fichiers Windows.
Étape 1: Appuyez sur la touche Windows de votre clavier, tapez Explorateur de fichiers, et appuyez sur Entrée.

Étape 2: Cliquez sur la flèche la plus à gauche pointant vers la droite dans la barre d'adresse.
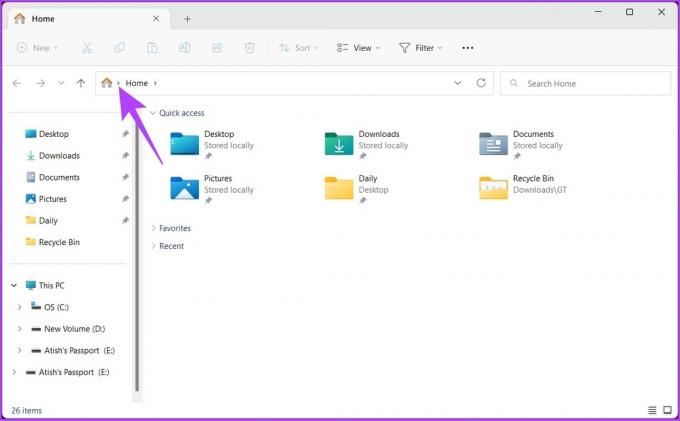
Étape 3: FDans le menu déroulant, sélectionnez Corbeille.

C'est à peu près ça. Il est facile à exécuter. Si vous ne voulez pas avoir à chercher et à cliquer sur la flèche, ajouter la corbeille à la fenêtre de l'explorateur de fichiers serait idéal. Passez à la méthode suivante pour savoir comment procéder.
6. Utiliser l'invite de commande pour ajouter la corbeille à mon PC
Étape 1: Appuyez sur la touche Windows du clavier, tapez Invite de commandes, et cliquez sur "Exécuter en tant qu'administrateur".

Dans l'invite, appuyez sur Oui.
Étape 2: Tapez la commande mentionnée ci-dessous et appuyez sur Entrée.
reg ajouter HKLM\SOFTWARE\Microsoft\Windows\CurrentVersion\Explorer\MyComputer\NameSpace\{645FF040-5081-101B-9F08-00AA002F954E}

Après avoir exécuté la commande ci-dessus, vous verrez le raccourci Corbeille dans la fenêtre Ce PC.
7. Comment créer un raccourci vers la corbeille dans la barre des tâches
Les raccourcis sur le bureau sont courants, mais vous ne pouvez pas épingler le raccourci par défaut de la corbeille à la barre des tâches ou attribuer un raccourci clavier. Cependant, nous avons une solution de contournement.
Étape 1: Cliquez avec le bouton droit dans la zone vide du bureau et sélectionnez Nouveau. Ensuite, choisissez Raccourci.
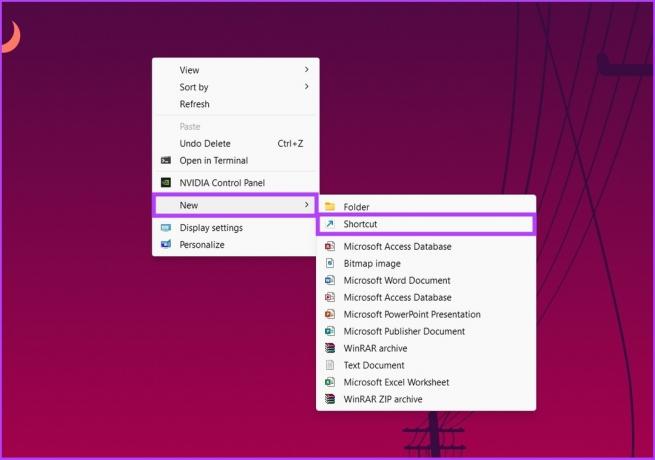
Étape 2: Maintenant, sous la fenêtre Créer un raccourci, dans "Tapez l'emplacement de l'élément", tapez la commande ci-dessous et cliquez sur Suivant.
Shell explorer.exe: RecycleBinFolder

Étape 3: Dans la fenêtre "Tapez un nom pour ce raccourci", saisissez Corbeille, puis cliquez sur Terminer.

Cela ajoutera votre nouveau raccourci Corbeille sur le bureau. Cependant, vous devrez peut-être modifier l'icône de la corbeille pour obtenir celle par défaut. Suivre.
Étape 4: Cliquez avec le bouton droit sur le raccourci du bureau et sélectionnez Propriétés.

Étape 5: Cliquez sur le bouton Changer d'icône.

Étape 6: Dans "Rechercher les icônes dans ce fichier", tapez la commande ci-dessous et cliquez sur OK.
%SystemRoot%\system32\imageres.dll

Étape 7: Sélectionnez l'icône Corbeille et cliquez sur OK.

Étape 8: Enfin, cliquez sur le bouton Appliquer suivi de OK pour enregistrer les nouveaux paramètres d'icône.
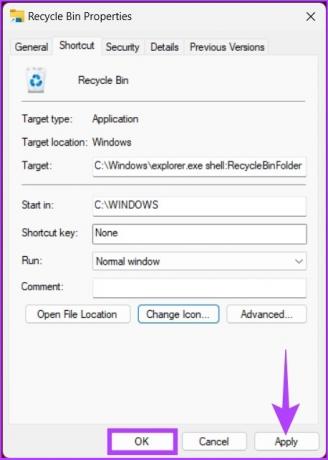
Voilà. Vous avez maintenant un raccourci Corbeille dans votre barre des tâches; pas besoin de regarder autour.
8. Comment ouvrir la corbeille à l'aide de la boîte de dialogue Exécuter la commande
C'est une autre façon d'ouvrir la corbeille sur votre ordinateur Windows.
Étape 1: Appuyez sur la « touche Windows + R » pour ouvrir la boîte de dialogue Exécuter la commande.

Étape 2: Tapez la commande ci-dessous dans le champ de texte à côté de Ouvrir et appuyez sur Entrée.
shell: RecycleBinFolder

Et voila. La corbeille s'ouvre à l'aide de la Exécuter la commande. Si vous souhaitez l'étendre et utiliser l'invite de commande, le terminal ou PowerShell pour l'ouvrir, continuez à lire.
9. Comment ouvrir la corbeille à l'aide du terminal, de l'invite de commande ou de la commande Powershell
Voici comment ouvrir rapidement la corbeille à l'aide de commandes shell.
Étape 1: Appuyez sur la touche Windows de votre clavier et tapez Terminal, ou Invite de commandes, ou PowerShell, et cliquez sur "Exécuter en tant qu'administrateur".
Note: Pour les besoins de cet article, nous utiliserons PowerShell.
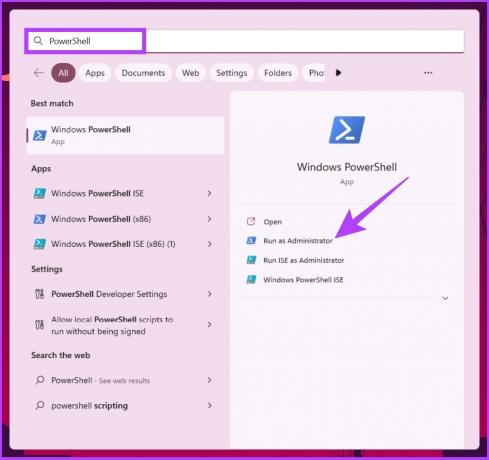
Dans l'invite, sélectionnez Oui.
Étape 2: Tapez la commande mentionnée ci-dessous et appuyez sur Entrée.
shell de démarrage: RecycleBinFolder

Voilà. La fenêtre Corbeille apparaîtra sans que vous ayez à la rechercher ou à la rechercher.
FAQ sur la corbeille
Si vous avez une corbeille sur votre bureau, tout ce que vous avez à faire est d'appuyer sur la touche "Windows + D", d'appuyer sur R et d'appuyer sur Entrée pour ouvrir la corbeille. Attention, si vous n'avez pas de corbeille sur votre bureau, la fonctionnalité du clavier ne fonctionnera pas.
Il existe plusieurs raisons, mais les raisons les plus courantes sont la suppression de l'icône de la corbeille du bureau, les modifications des paramètres de configuration et les attaques de logiciels malveillants ou de chevaux de Troie.
Rechercher, localiser et exécuter
Peu importe pourquoi vous avez besoin d'une corbeille, c'est un outil utile lorsque vous utilisez Windows. Bien que toutes les méthodes mentionnées dans l'article fassent le travail, nous vous suggérons d'utiliser la deuxième méthode si vous êtes un utilisateur Windows standard. Maintenant que vous savez comment ouvrir la corbeille de différentes manières, il serait idéal de savoir comment vider la corbeille lorsque vous ne pouvez pas supprimer de fichiers dans Windows.



