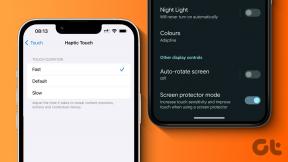Les 6 meilleures façons de corriger le décalage vidéo sur Windows 11
Divers / / April 06, 2023
Les vidéos continuent de bégayer ou de ralentir sur votre ordinateur Windows 11? Malheureusement, le le problème est plus fréquent que vous ne le pensez, et les causes peuvent aller de paramètres de lecture mal configurés à un pilote graphique corrompu.

Lorsque vous rencontrez ce problème lorsque vous diffusez ou regardez une vidéo hors ligne, suivez les étapes de dépannage ci-dessous pour résoudre définitivement le problème.
1. Exécutez l'utilitaire de résolution des problèmes de lecture vidéo
Windows 11 inclut un dépanneur dédié à la lecture vidéo qui est pratique lorsque les vidéos ne sont pas lues correctement. Il analyse votre système à la recherche de problèmes courants et tente de les résoudre. Voici comment vous pouvez l'exécuter.
Étape 1: Ouvrez le menu Démarrer et cliquez sur l'icône en forme d'engrenage pour lancer l'application Paramètres.

Étape 2: Dans l'onglet Système, sélectionnez Dépanner.

Étape 3: Cliquez sur Autres dépanneurs.

Étape 4: Cliquez sur le bouton Exécuter à côté de Lecture vidéo. Ensuite, suivez les invites à l'écran pour exécuter le dépanneur.

2. Modifier les paramètres de lecture vidéo
Si le dépanneur Windows échoue pour trouver des problèmes, vous pouvez modifier certains paramètres de lecture vidéo pour corriger le décalage manuellement.
Pour modifier les paramètres de lecture vidéo dans Windows 11, voici ce que vous devez faire :
Étape 1: Cliquez avec le bouton droit sur l'icône Démarrer et sélectionnez Paramètres dans la liste.

Étape 2: Accédez à l'onglet Applications sur votre gauche. Ensuite, cliquez sur Lecture vidéo.

Étape 3: Désactivez le commutateur à côté de "Traiter la vidéo automatiquement pour l'améliorer". Ensuite, désactivez l'option "Enregistrer la bande passante du réseau en lisant la vidéo à une résolution inférieure".

Étape 4: Enfin, utilisez le menu déroulant à côté des options de batterie pour sélectionner "Optimiser la qualité vidéo".

Après avoir modifié les options ci-dessus, vérifiez si les vidéos sont toujours en retard ou saccadées sur votre ordinateur.
3. Passer en mode haute performance
Windows 11 vous permet basculer entre différents modes d'alimentation pour donner la priorité aux performances ou à l'efficacité énergétique. Si vous sélectionnez un profil d'alimentation plus strict, vous risquez de rencontrer des problèmes de performances lors de la lecture de vidéos de haute qualité. Vous pouvez configurer Windows 11 pour favoriser les performances si les vidéos sont toujours en retard sur Windows 11.
Étape 1: Cliquez sur l'icône de recherche dans la barre des tâches, saisissez panneau de commande, et appuyez sur Entrée.

Étape 2: Utilisez le menu déroulant dans le coin supérieur droit pour changer le type d'affichage en Grandes icônes. Ensuite, allez dans Options d'alimentation.

Étape 3: Sélectionnez Hautes performances.

Le choix de l'option peut épuiser la batterie de votre ordinateur portable relativement plus rapidement, mais cela offrira une meilleure expérience de visionnage de vidéos.
4. Modifier la préférence graphique pour l'application Media Player
Sous Windows 11, vous pouvez configurer les préférences graphiques pour chaque application et programmer séparément. Vous pouvez configurer votre application de lecteur multimédia pour utiliser le GPU dédié afin d'offrir une meilleure expérience de lecture vidéo sur Windows 11. Bien sûr, cela ne fonctionne que lorsque votre ordinateur dispose d'une puce GPU dédiée à l'intérieur.
Étape 1: Appuyez sur la touche Windows + I pour lancer l'application Paramètres. Dans l'onglet Système, cliquez sur Affichage.

Étape 2: Sous Paramètres associés, cliquez sur Graphiques.

Étape 3: Localisez votre application de lecteur multimédia dans la liste. Cliquez dessus et sélectionnez Options.

Si vous ne trouvez pas votre application dans la liste, cliquez sur le bouton Parcourir et localisez le fichier EXE de votre application sur votre PC pour l'ajouter.

Étape 4: Choisissez l'option "Haute performance" et cliquez sur Enregistrer.

De même, si vous utilisez une application de streaming comme Netflix ou Prime Video, vous pouvez modifier le GPU préféré pour ces applications.
5. Mettre à jour ou réinstaller le pilote graphique
La modification du GPU préféré pour l'application du lecteur vidéo peut avoir peu d'effet si le pilote graphique de votre PC est obsolète. Cela peut également entraîner une multitude d'autres problèmes d'affichage. Pour résoudre ce problème, vous devrez mettre à jour vos pilotes graphiques en suivant les étapes ci-dessous.
Étape 1: Appuyez sur la touche Windows + X et sélectionnez Gestionnaire de périphériques dans le menu résultant.

Étape 2: Développez la carte graphique, cliquez avec le bouton droit sur votre pilote graphique et sélectionnez Mettre à jour le pilote.

À partir de là, suivez les instructions à l'écran pour terminer la mise à jour du pilote.
Si la mise à jour du pilote ne résout pas le problème, vous devez désinstaller le pilote à l'aide du Gestionnaire de périphériques et redémarrez votre PC. Après cela, vous devrez laisser Windows Update rechercher et installer une version stable du pilote graphique sur votre ordinateur.

6. Désactiver l'accélération matérielle (pour les navigateurs)
Lorsque vous activez l'accélération matérielle sur votre navigateur, il attribue certaines des tâches gourmandes en ressources graphiques à votre GPU au lieu du CPU pour améliorer la sortie visuelle. Cependant, cela peut ne pas bien fonctionner. Si vous rencontrez un décalage vidéo lors de la diffusion de contenu depuis YouTube ou Netflix sur votre navigateur, vous pouvez désactiver la fonction d'accélération matérielle.
Pour désactiver l'accélération matérielle dans Chrome, tapez chrome://paramètres/système dans la barre d'URL en haut et appuyez sur Entrée. Ensuite, désactivez l'option "Utiliser l'accélération matérielle lorsqu'elle est disponible".

Si vous utilisez Edge, tapez bord://paramètres/système dans la barre d'adresse et appuyez sur Entrée. Ensuite, désactivez l'option "Utiliser l'accélération matérielle si disponible".

Redémarrez votre navigateur après cela et essayez à nouveau de diffuser des vidéos.
Plus de retard
Peu de choses sont plus irritantes que de regarder une vidéo qui est constamment en retard ou qui bégaie. Heureusement, il est facile de résoudre le problème avec un peu de dépannage. Cela dit, si vous estimez que l'ensemble les performances de votre PC ne sont pas à la hauteur après une récente mise à jour de Windows 11, vous voudrez peut-être également résoudre ce problème.
Dernière mise à jour le 10 novembre 2022
L'article ci-dessus peut contenir des liens d'affiliation qui aident à soutenir Guiding Tech. Cependant, cela n'affecte pas notre intégrité éditoriale. Le contenu reste impartial et authentique.
Écrit par
Pankil Shah
Pankil est un ingénieur civil de profession qui a commencé son parcours en tant qu'écrivain chez EOTO.tech. Il a récemment rejoint Guiding Tech en tant qu'écrivain indépendant pour couvrir les procédures, les explications, les guides d'achat, les trucs et astuces pour Android, iOS, Windows et Web.