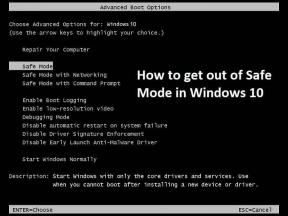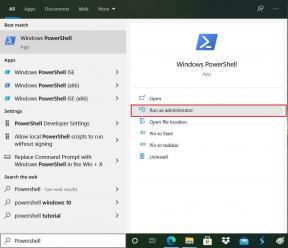Comment supprimer un compte Microsoft de Windows 11
Divers / / April 06, 2023
Avec le relooking de Windows 8 en 2012, le géant du logiciel a rendu assez difficile l'utilisation du système de bureau sans compte Microsoft. La même chose reste vraie dans Windows 11. Vous devez vous connecter avec un compte Microsoft pour libérer tout le potentiel de votre PC. Mais pour vie privée et autres préoccupations, vous pouvez facilement supprimer un compte Microsoft de Windows 11 et continuer votre travail dans un compte local.

Vous ne voudrez peut-être pas synchroniser des fichiers et des médias importants avec OneDrive ou partager l'emplacement avec Microsoft sur Windows 11. Vous pouvez suivre les étapes ci-dessous pour supprimer votre compte Microsoft de Windows 11.
Devriez-vous supprimer votre compte Microsoft de Windows 11
Premièrement, nous ne recommandons pas de supprimer entièrement un compte Microsoft d'un PC Windows 11. C'est une partie essentielle de l'expérience Windows 11. Un compte Microsoft actif vous permet de télécharger des applications et des jeux à partir du Microsoft Store, de télécharger des médias et des documents sur
OneDrive, et synchronisez vos paramètres sur tous les appareils Windows.Cependant, si vous ne souhaitez pas partager vos données avec Microsoft, vous pouvez supprimer votre compte Microsoft de Windows 11. C'est également une bonne idée lorsque vous confiez votre ordinateur portable à un ami pendant quelques jours. Vous pouvez empêcher la personne de consulter vos fichiers OneDrive privés et d'autres applications sur votre ordinateur. Quelle que soit la raison, voici les moyens de supprimer un compte Microsoft de Windows 11.
Créer un compte local sur Windows 11
Avant de supprimer un compte Microsoft de Windows 11, vous devez d'abord ajouter un compte local sur votre PC. Suivez les étapes ci-dessous.
Étape 1: Appuyez sur les touches Windows + I pour ouvrir l'application Paramètres.
Étape 2: Sélectionnez « Comptes » dans la barre latérale gauche et cliquez sur « Autres utilisateurs » dans le volet de droite.

Étape 3: Sélectionnez "Ajouter un compte".

Étape 4: Cliquez sur "Je n'ai pas les informations de connexion de cette personne".

Étape 5 : Sélectionnez "Ajouter un utilisateur sans compte Microsoft".

Étape 6 : Entrez le nom d'utilisateur et le mot de passe et appuyez sur Suivant pour terminer la configuration.

Pour supprimer votre compte Microsoft, vous devez accorder des privilèges administratifs au compte local. Windows 11 crée un nouveau compte local avec des autorisations standard. Suivez les étapes ci-dessous.
Étape 1: Ouvrez les comptes dans les paramètres de Windows 11 (reportez-vous aux étapes ci-dessus).
Étape 2: Sélectionnez "Autres utilisateurs".
Étape 3: Cliquez sur la flèche vers le bas à côté de votre compte local.

Étape 4: Sélectionnez "Modifier le type de compte".

Étape 5 : Développez le menu Type de compte et sélectionnez Administrateur.

Déconnectez-vous de votre compte Microsoft actuel et reconnectez-vous à l'aide de votre compte local.
Supprimer votre compte Microsoft de Windows 11
Après avoir configuré un compte local avec des privilèges d'administrateur, vous pouvez supprimer tous les comptes Microsoft connectés de votre PC Windows 11. Voici comment.
Étape 1: Lancez le menu Paramètres de Windows 11 en appuyant sur les touches Windows + I.
Étape 2: Vérifiez votre compte local dans le coin supérieur gauche.
Étape 3: Accédez à Comptes et sélectionnez Autres utilisateurs.

Étape 4: Vérifiez votre compte Microsoft connecté.
Étape 5 : Développez-le et sélectionnez Supprimer.

La suppression du compte supprimera toutes les données de ce PC, y compris les éléments du bureau, les téléchargements, les photos, la musique et d'autres fichiers. Assurez-vous de faire une sauvegarde des fichiers importants sur OneDrive ou Google Drive.
Étape 6 : Sélectionnez "Supprimer le compte et les données" pour confirmer votre décision.
Votre compte Microsoft n'apparaîtra plus sur l'écran de connexion. Vous ne verrez que votre compte local.
Supprimer votre compte Microsoft à l'aide du centre de contrôle
Bien que Microsoft ait fait un travail décent en important les options du Centre de contrôle dans le menu Paramètres repensé de Windows 11, certains préfèrent toujours le premier pour apporter des modifications à leur PC. Si vous en faites partie, lisez la suite pour apprendre à supprimer un compte Microsoft à l'aide du Centre de contrôle.
Étape 1: Appuyez sur la touche Windows et recherchez Control Center.
Étape 2: Appuyez sur Entrée pour ouvrir l'application.

Étape 3: Sélectionnez "Comptes d'utilisateurs".

Étape 4: Sélectionnez "Supprimer les comptes d'utilisateurs".
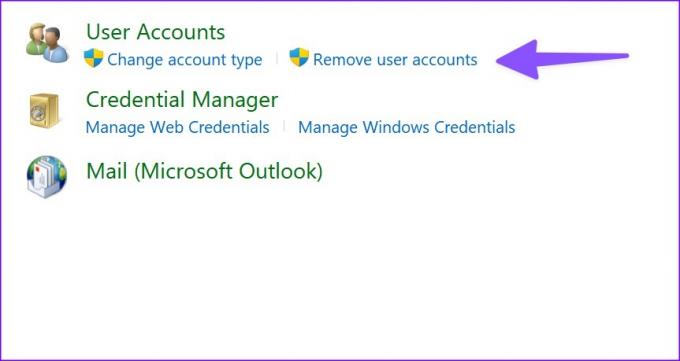
Étape 5 : Cliquez sur votre compte Microsoft.
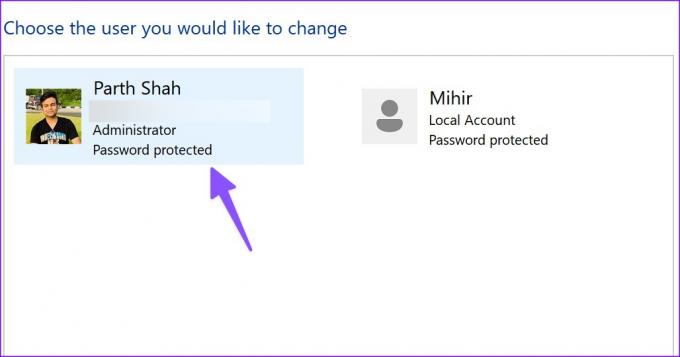
Étape 6 : Sélectionnez "Supprimer le compte".

Windows offre une option pour conserver vos fichiers locaux. Le système peut enregistrer automatiquement le contenu de votre bureau et des dossiers Documents, Favoris, Musique, Images et Vidéos dans un nouveau dossier sur votre bureau.
Restez local et privé
Votre compte local sur Windows 11 a plusieurs restrictions sans aucune présence de votre compte Microsoft. Depuis que tu impossible de télécharger des applications depuis le Microsoft Store, vous devez installer des applications à partir du Web. Vous devrez également vous fier aux applications Web pour télécharger des fichiers et créer des documents. Assurez-vous de comprendre les limites d'un compte local avant de supprimer votre compte Microsoft de Windows 11.
Dernière mise à jour le 07 novembre 2022
L'article ci-dessus peut contenir des liens d'affiliation qui aident à soutenir Guiding Tech. Cependant, cela n'affecte pas notre intégrité éditoriale. Le contenu reste impartial et authentique.
Écrit par
Parthe Shah
Parth travaillait auparavant chez EOTO.tech pour couvrir l'actualité technologique. Il est actuellement indépendant chez Guiding Tech, écrivant sur la comparaison d'applications, des didacticiels, des trucs et astuces sur les logiciels et plongeant profondément dans les plateformes iOS, Android, macOS et Windows.