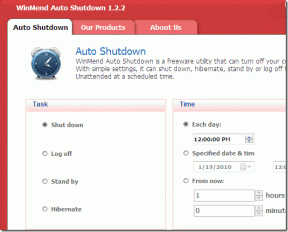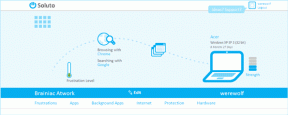Les 6 meilleures façons de réparer la caméra ne fonctionne pas dans Microsoft Edge sous Windows
Divers / / April 06, 2023
Impossible de se connecter aux appels vidéo en raison de problèmes de caméra dans Microsoft Edge sous Windows? Il peut y avoir plusieurs raisons, allant d'un manque d'autorisations pertinentes à une extension de navigateur défectueuse. Si vous ne souhaitez pas installer une application dédiée pour les appels vidéo ou quoi que ce soit, vous pouvez résoudre les problèmes de caméra dans Microsoft Edge.

Si Microsoft Edge est votre navigateur de prédilection pour assister à des réunions virtuelles, cela peut être frustrant lorsque le navigateur ne parvient pas à charger le flux de votre caméra. Cependant, il n'est pas nécessaire de passer à un autre navigateur à l'instant. Bien sûr, nous supposons que vous avez vérifié la connexion physique si vous utilisez une caméra externe alimentée par USB. Vous trouverez ci-dessous quelques correctifs efficaces que vous pouvez essayer de résoudre le problème de l'appareil photo qui ne fonctionne pas dans Microsoft Edge pour Windows.
1. Fermer les applications en arrière-plan
Si une autre application utilise déjà l'appareil photo de votre ordinateur, Microsoft Edge ne pourra pas y accéder. Il s'agit d'une raison courante pour laquelle un navigateur peut ne pas utiliser l'appareil photo sur votre ordinateur. Fermez toutes les applications utilisant votre webcam et rouvrez Microsoft Edge pour voir si cela résout votre problème.
2. Activer l'autorisation de caméra pour Edge
Microsoft Edge nécessite votre autorisation d'utiliser l'appareil photo sous Windows. Voici comment vous pouvez activer l'accès à la caméra pour Microsoft Edge.
Étape 1: Ouvrez le menu Démarrer et cliquez sur l'icône d'engrenage pour lancer l'application Paramètres.

Étape 2: Cliquez sur Confidentialité et sécurité dans la barre latérale gauche.

Étape 3: Dans le volet de droite, faites défiler jusqu'à Autorisations de l'application et sélectionnez Appareil photo.
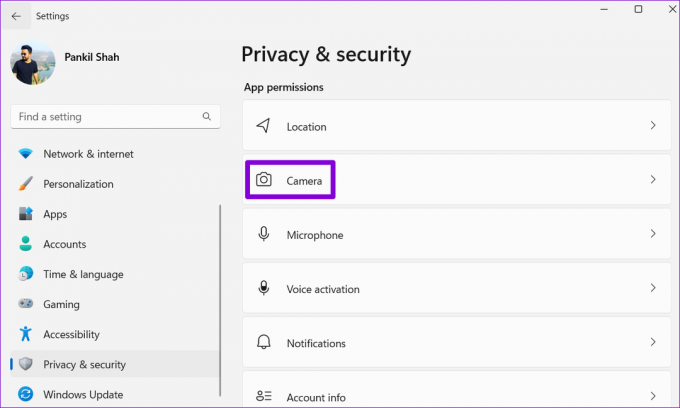
Étape 4: Activez la bascule à côté de l'accès à la caméra.

Étape 5 : Faites défiler vers le bas et activez la bascule à côté de l'option "Laisser les applications de bureau accéder à votre appareil photo".

Redémarrez Microsoft Edge et vérifiez si le navigateur peut utiliser votre webcam.
3. Autoriser les sites à utiliser la caméra dans Edge
Une autre raison pour laquelle votre caméra peut ne pas fonctionner dans Microsoft Edge est si vous avez bloqué l'accès à la caméra pour les sites Web. Voici comment vous pouvez changer cela.
Étape 1: Dans Microsoft Edge, cliquez sur l'icône de menu à trois points horizontaux dans le coin supérieur droit et sélectionnez Paramètres dans la liste.

Étape 2: Sélectionnez "Cookies et autorisations de site" dans la barre latérale gauche.

Étape 3: Sous Toutes les autorisations, sélectionnez Caméra.

Étape 4: Activez la bascule à côté de "Demander avant d'accéder (recommandé)".
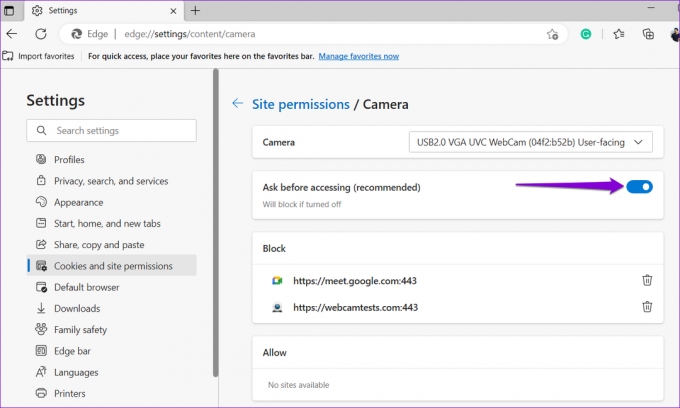
Si vous voyez l'un de vos sites Web préférés dans la section Bloquer, cliquez sur l'icône de la corbeille à côté de son URL pour le supprimer de la liste.
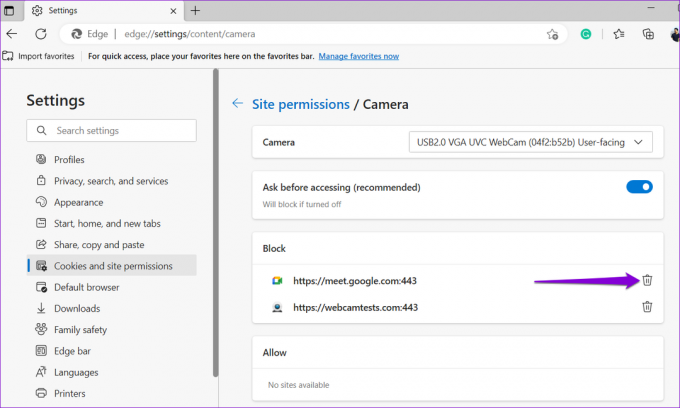
4. Désactiver les extensions
Microsoft Edge prend en charge un large éventail de tiers extensions qui peuvent améliorer votre expérience de navigation. Cependant, une extension de navigateur défectueuse peut interférer avec les fonctionnalités d'Edge et causer des problèmes. Il peut être difficile de dire quelle extension est à l'origine du problème. Une façon de le savoir est de désactiver toutes vos extensions et de les réactiver une par une.
Étape 1: Dans Microsoft Edge, cliquez sur l'icône de menu à trois points dans le coin supérieur droit et sélectionnez Extensions dans le menu qui s'affiche.

Étape 2: Cliquez sur l'option Gérer les extensions.
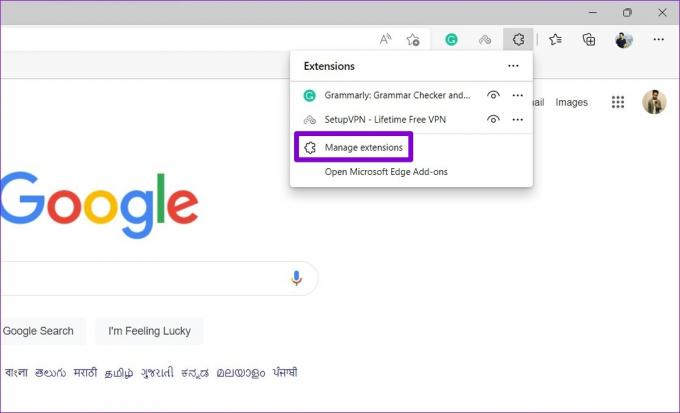
Étape 3: Sur la page Extensions, désactivez les bascules à côté des noms d'extension pour les désactiver.

Redémarrez Edge et vérifiez si la caméra fonctionne correctement en visitant un site qui demande l'accès à la caméra. Si c'est le cas, vous pouvez activer toutes vos extensions individuellement jusqu'à ce que le problème se reproduise. Ensuite, identifiez l'extension problématique, supprimez-la d'Edge.
5. Réinitialiser les indicateurs dans Microsoft Edge
Les indicateurs de navigateur dans Microsoft Edge vous donnent accès à diverses fonctionnalités expérimentales. Si vous avez modifié l'un de ces indicateurs pour essayer de nouvelles fonctionnalités, l'un d'entre eux pourrait être à l'origine de problèmes de caméra dans Microsoft Edge. Heureusement, il est facile de réinitialiser les drapeaux du navigateur dans Edge. Voici comment vous pouvez vous y prendre.
Étape 1: Dans Microsoft Edge, tapez bord://flags dans la barre d'adresse en haut et appuyez sur Entrée.
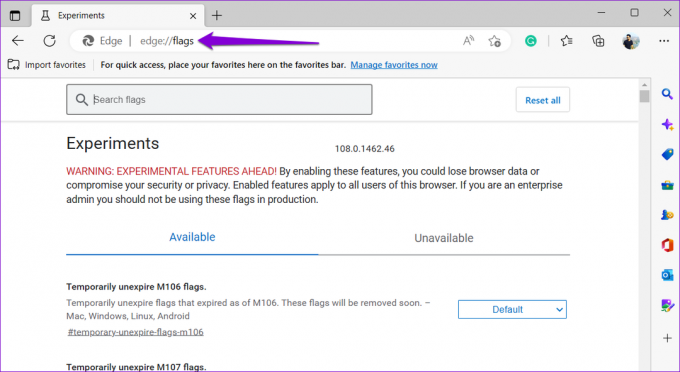
Étape 2: Cliquez sur le bouton Réinitialiser tout.
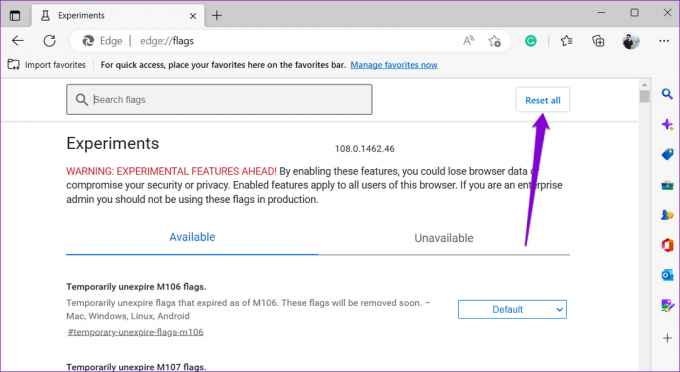
Étape 3: Cliquez sur Redémarrer pour appliquer les modifications, puis réessayez d'utiliser votre caméra.
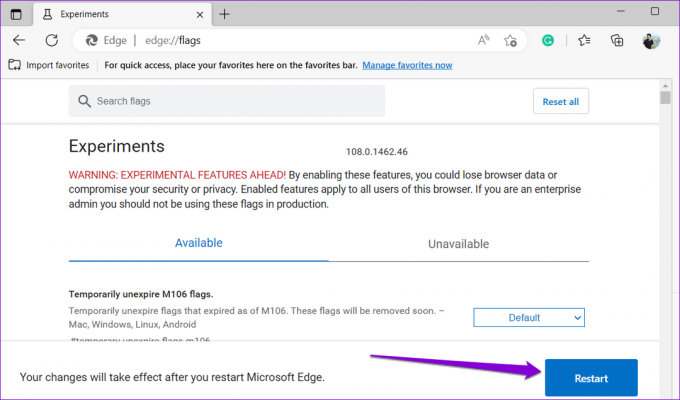
6. Réparer Microsoft Edge
Microsoft Edge inclut une fonctionnalité de réparation qui peut vous aider à résoudre la plupart des problèmes liés au navigateur, y compris celui-ci. La réparation de Microsoft Edge réinstallera le navigateur sur votre ordinateur sans affecter aucune de vos données de navigation.
Pour réparer Microsoft Edge sous Windows :
Étape 1: Appuyez sur la touche Windows + X pour ouvrir le menu Power User et sélectionnez Applications installées dans la liste.

Étape 2: Faites défiler vers le bas pour localiser Microsoft Edge dans la liste. Cliquez sur l'icône de menu à trois points à côté et sélectionnez Modifier.

Étape 3: Cliquez sur le bouton Réparer.

Attendez que Windows répare Microsoft Edge sur votre ordinateur. Ensuite, la caméra fonctionnera comme prévu.
Souriez, vous êtes devant la caméra
L'une des solutions de ce guide permettra à Microsoft Edge de se connecter à votre caméra sous Windows. Cependant, si aucun des correctifs ci-dessus ne fonctionne ou si vous rencontrez des problèmes de caméra dans d'autres navigateurs ou applications, vous pouvez dépanner l'appareil photo sous Windows.
Dernière mise à jour le 02 janvier 2023
L'article ci-dessus peut contenir des liens d'affiliation qui aident à soutenir Guiding Tech. Cependant, cela n'affecte pas notre intégrité éditoriale. Le contenu reste impartial et authentique.
Écrit par
Pankil Shah
Pankil est un ingénieur civil de profession qui a commencé son parcours en tant qu'écrivain chez EOTO.tech. Il a récemment rejoint Guiding Tech en tant qu'écrivain indépendant pour couvrir les procédures, les explications, les guides d'achat, les trucs et astuces pour Android, iOS, Windows et Web.