5 façons simples de désactiver les touches rémanentes dans Windows 11
Divers / / April 06, 2023
Les touches collantes vous permettent d'utiliser des raccourcis clavier sans les appuyer en même temps. Par exemple, si vous souhaitez utiliser ctrl + Z pour annuler, vous pouvez d'abord appuyer sur la touche de contrôle suivie de la touche Z. Les touches rémanentes garantissent que la touche de contrôle reste active jusqu'à ce que vous appuyiez sur la touche suivante ou que vous cliquiez n'importe où avec votre souris. Cependant, vous pouvez également désactiver les touches rémanentes dans Windows 11.

Lorsqu'elle est activée, l'icône Sticky Keys apparaît généralement dans la barre des tâches de Windows. Et bien qu'il s'agisse d'une bonne fonctionnalité d'accessibilité, cela peut gêner certaines tâches, comme jouer à des jeux sur votre ordinateur portable. Sans oublier que le fait d'appuyer sur la touche Maj 5 fois de suite peut finir par déclencher la fenêtre contextuelle Sticky Key. Voyons donc cinq façons simples de désactiver les touches rémanentes dans Windows 11.
1. Désactiver les touches rémanentes de Windows 11 à l'aide de raccourcis clavier
L'un des moyens les plus simples de désactiver les touches rémanentes dans Windows 11 consiste à utiliser le raccourci clavier. Pour cela, appuyez simplement 5 fois de suite sur la touche Maj de votre clavier. Si le son de votre appareil est activé, vous entendrez une série de bips lorsque vous appuyez sur la touche Maj.
À la dernière pression sur une touche, vous entendrez un son aigu, puis l'icône des touches rémanentes disparaîtra de la barre des tâches. Maintenant, pour confirmer que cela a fonctionné, appuyez à nouveau 5 fois sur la touche Maj. Si la boîte de dialogue d'activation des touches rémanentes apparaît, cela signifie que les touches rémanentes ont été désactivées.

Ici, cliquez sur Non. Cela garantira que Sticks Keys reste désactivé dans Windows 11.
2. Désactiver les touches rémanentes dans Windows 11 à l'aide de l'écran de connexion
L'écran de connexion de Windows 11 offre également la possibilité d'activer ou de désactiver les paramètres d'accessibilité. Grâce à cela, vous pouvez désactiver les touches rémanentes même lorsque votre ordinateur portable est verrouillé. Suivez les étapes ci-dessous pour le faire.
Étape 1: Ouvrez votre appareil.
Étape 2: Une fois l'écran de connexion affiché, cliquez sur l'icône Accessibilité.
Étape 3: Ensuite, désactivez la bascule pour les touches rémanentes.

3. Utiliser les paramètres rapides pour désactiver les touches rémanentes de Windows 11
Vous pouvez également accéder à l'accessibilité de Windows 11 à partir du menu Paramètres rapides. Ensuite, en utilisant ceci, désactivez la bascule pour les touches collantes. Voici comment.
Conseil: S'il vous manque l'icône d'accessibilité dans les paramètres rapides, alors modifier le menu Paramètres rapides et, une fois ajouté, suivez les étapes ci-dessous.
Étape 1: Cliquez sur l'icône du réseau, du son ou de la batterie.
Étape 2: Cliquez ensuite sur Accessibilité. Cela ouvrira le menu Accessibilité.

Étape 3: Ici, cliquez sur la bascule des touches rémanentes pour la désactiver.
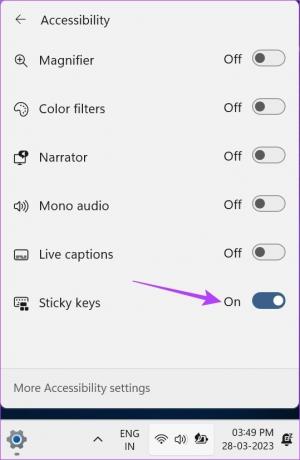
Cela désactivera les touches rémanentes dans Windows 11.
4. Désactiver les touches rémanentes dans Windows 11 à l'aide du menu Paramètres
Outre la désactivation des touches rémanentes, vous pouvez également désactiver les pop-up et les sons de notification des touches rémanentes. Pour ce faire, ouvrez le menu Paramètres et recherchez les paramètres des touches rémanentes dans l'onglet Accessibilité. Voici la répartition étape par étape de la façon de le faire sur un PC Windows.
Étape 1: Appuyez sur Windows + I sur votre clavier pour ouvrir l'application Paramètres Windows.
Étape 2: Dans les options de menu, cliquez sur l'onglet Accessibilité.
Étape 3: Faites défiler vers le bas et cliquez sur Clavier.
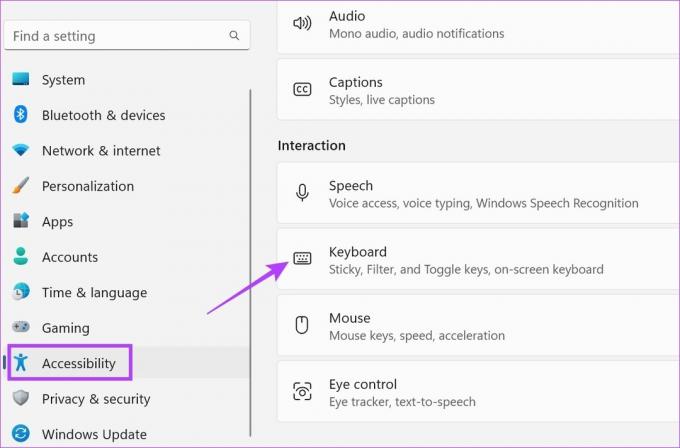
Étape 4: Ici, désactivez les touches rémanentes.

Étape 5 : De plus, si vous souhaitez désactiver la notification des touches rémanentes ou le son contextuel, faites défiler jusqu'à la préférence de notification et cliquez sur la flèche pour développer les options.
Étape 6 : Ici, décochez les deux cases. Cela désactivera la fenêtre contextuelle des touches rémanentes et les sons de notification.
Note: Cela désactivera également la notification contextuelle et le son des touches Filtre et Bascule.
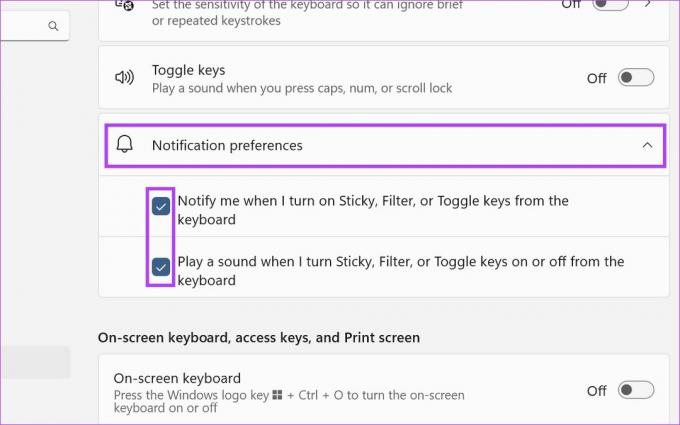
Étape 7 : Ensuite, revenez à Sticky keys et cliquez sur la flèche à côté de la bascule.
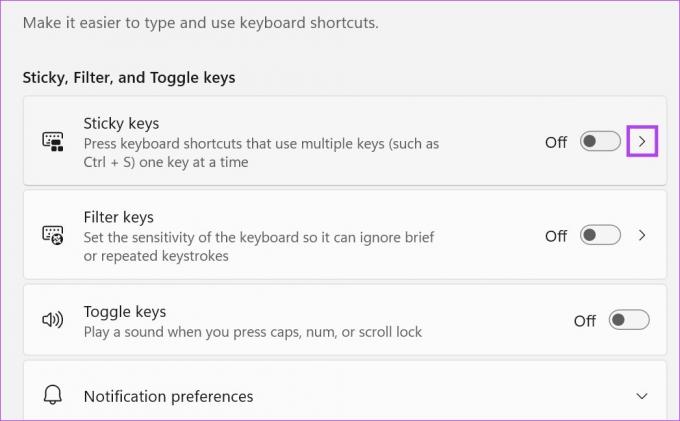
Étape 8 : Ici, désactivez toutes les bascules qui apparaissent actuellement sur votre écran.
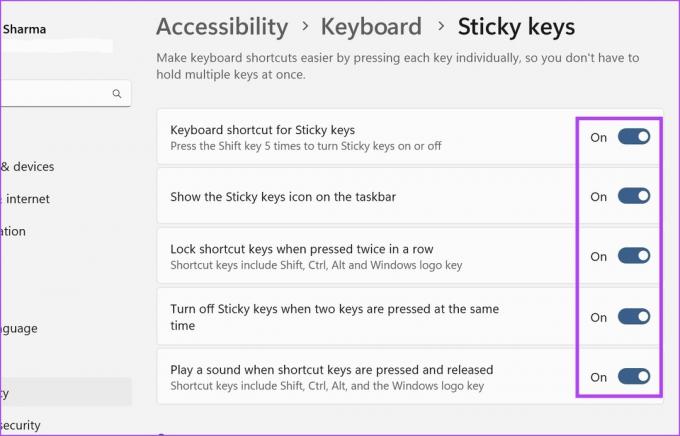
Cela désactivera les touches rémanentes et tous ses paramètres associés dans Windows 11.
5. Désactiver les touches rémanentes dans Windows 11 à l'aide du Panneau de configuration
Le menu du Panneau de configuration propose également les options appropriées pour désactiver les touches rémanentes dans Windows 11. Cela vous permettra également de désactiver les notifications et les fenêtres contextuelles des touches rémanentes. Suivez les étapes ci-dessous pour le faire.
Étape 1: Allez dans Rechercher et tapez Panneau de commande. Ensuite, ouvrez le Panneau de configuration à partir des résultats de la recherche.

Étape 2: Ici, sélectionnez Facilité d'accès.
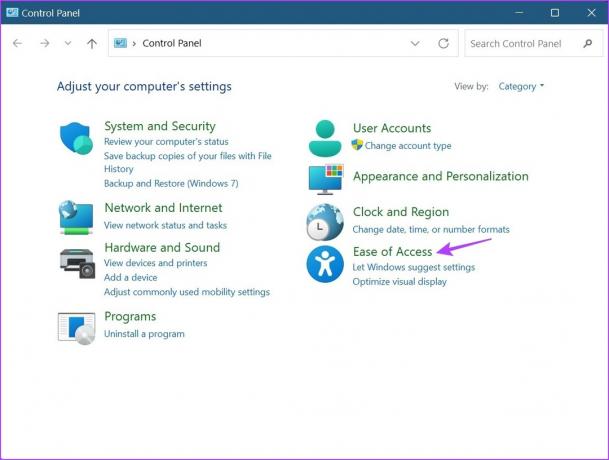
Étape 3: Ensuite, cliquez sur "Modifier le fonctionnement de votre clavier".
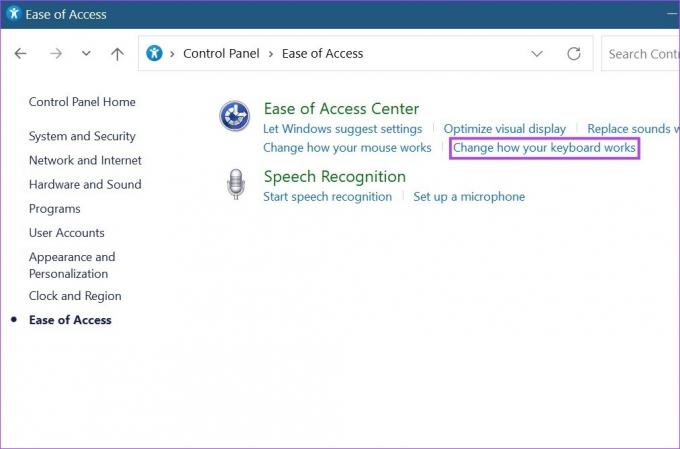
Étape 4: Ici, décochez l'option "Activer les touches rémanentes".
Étape 5 : Ensuite, cliquez sur "Configurer les touches rémanentes". Cela ouvrira des options supplémentaires du menu des touches rémanentes.

Étape 6 : Ici, décochez toutes les options pertinentes. Cela désactivera également les sons de notification Sticky Keys et les messages contextuels.

Étape 7 : Une fois cela fait, cliquez sur Appliquer puis cliquez sur OK pour appliquer les paramètres.
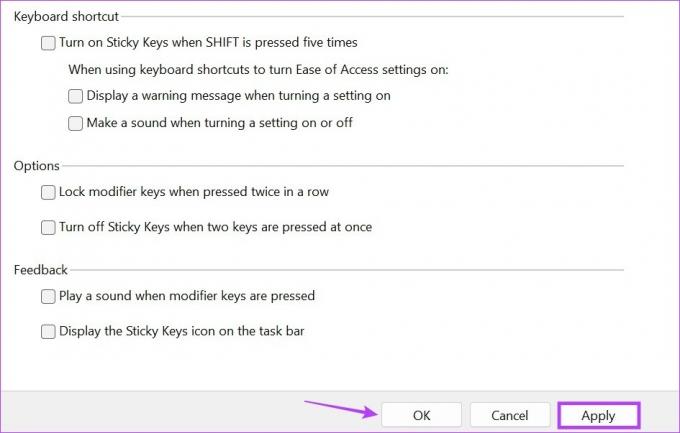
Cela s'éteindra et empêchera Windows de demander également les touches rémanentes.
Bonus: Correction des touches collantes qui ne s'éteignent pas dans Windows 11
Si vous avez essayé toutes les méthodes ci-dessus et que les touches rémanentes refusent toujours de s'éteindre, nous avons ce qu'il vous faut. L'Éditeur du Registre est une énorme base de données qui peut vous donner un accès de niveau administrateur et la possibilité d'apporter des modifications aux fonctions vitales de Windows. Cela signifie que vous pouvez également l'utiliser en dernier recours pour désactiver les touches rémanentes. Voici comment.
Note: Il est toujours conseillé de faire preuve de prudence lorsque vous travaillez avec l'éditeur de registre, car la modification du mauvais paramètre pourrait finir par corrompre votre appareil.
Étape 1: Appuyez sur Windows + R sur votre clavier pour ouvrir la fenêtre Exécuter.
Conseil: Découvrez ces façons d'ouvrir l'Éditeur du Registre sur Windows 11.
Étape 2: Ici, tapez regedit et cliquez sur OK. Cela ouvrira l'Éditeur du Registre.

Étape 3: Ensuite, allez dans la barre de recherche de l'Éditeur du Registre et tapez ce qui suit :
Ordinateur\HKEY_CURRENT_USER\Panneau de configuration\Accessibilité\StickyKeys
Étape 4: Appuyez sur Entrée. Cela ouvrira le menu des touches rémanentes.
Étape 5 : Cliquez sur Drapeaux. Cela ouvrira la fenêtre Modifier la chaîne.

Étape 6 : Dans le champ Données de la valeur, saisissez 58 et cliquez sur OK.
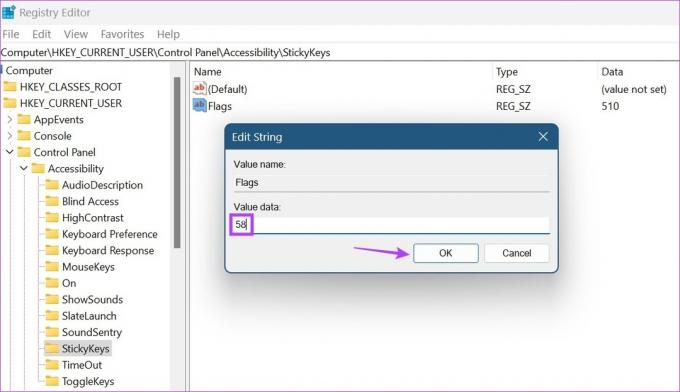
Cela devrait désactiver les touches rémanentes dans Windows 11.
FAQ pour désactiver les touches rémanentes dans Windows 11
Bien qu'il n'y ait pas de raccourci clavier séparé disponible dans les paramètres rapides, vous pouvez utiliser l'option de modification et supprimer l'icône d'accessibilité. Cela supprimera automatiquement les touches rémanentes des paramètres rapides.
Oui, vous pouvez réactiver les touches rémanentes dans Windows 11. Suivez simplement les étapes mentionnées ci-dessus et cochez les cases/activez la bascule pour les options pertinentes.
Personnalisez votre appareil Windows 11
Bien que les touches rémanentes puissent être utiles pour certains, elles peuvent causer des problèmes à d'autres, surtout si vous finissez par les déclencher accidentellement. Par conséquent, nous espérons que cet article vous a aidé à désactiver les touches rémanentes dans Windows 11. Pour personnaliser davantage votre expérience Windows, vous pouvez également désactiver les raccourcis clavier multimédia et reprenez le contrôle de la barre de volume.



