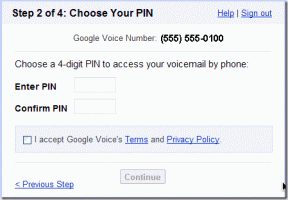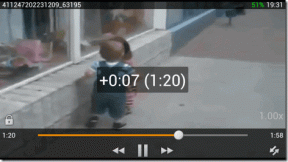Correction du casque SADES non reconnu par le problème Windows 10 – TechCult
Divers / / April 07, 2023
La série d'écouteurs et de casques de jeu SADES offre une expérience immersive pendant le jeu. Leur attention sans compromis au style matériel est de premier ordre. Lors de l'utilisation, les utilisateurs signalent des problèmes concernant le casque, comme le casque SADES non reconnu par Windows 10. Certains utilisateurs ont également signalé ce problème lorsqu'ils ont acheté leur tout nouveau casque et que le casque SADES n'existe pas. Si vous cherchez comment résoudre cette erreur avant de demander un remplacement, vous êtes au bon article. Parfois, des erreurs dans Windows peuvent également empêcher un casque de fonctionner. Dans cet article, vous découvrirez les méthodes de dépannage pour résoudre efficacement le problème.

Table des matières
- Comment réparer le casque SADES non reconnu par le problème de Windows 10
- Méthode 1: Méthodes de dépannage de base
- Méthode 2: Télécharger le pilote du casque SADES
- Méthode 3: Désactiver Cortana
- Méthode 4: désactiver le contrôle exclusif
- Méthode 5: désactiver les améliorations audio
- Méthode 6: modifier la qualité du format audio
- Méthode 7: Mettre à jour le pilote Realtek HD Audio
- Méthode 8: restauration des mises à jour du pilote
- Méthode 9: réinstaller les pilotes audio
- Méthode 10: Désactiver la détection de la prise du panneau avant (le cas échéant)
- Méthode 11: Activer le mode multi-flux (le cas échéant)
- Méthode 12: Choisissez le bon périphérique audio
- Méthode 13: modifier les paramètres de configuration des haut-parleurs
Comment réparer le casque SADES non reconnu par le problème de Windows 10
Avant de voir les correctifs, voyons quelques-unes des causes du problème en question.
- Conflits avec Cortana
- Casque désactivé
- Problèmes de pilote
- Conflits avec le contrôle exclusif
- Problèmes d'améliorations audio
- Problèmes de format audio
- Problèmes liés aux applications Realtek
Note: Les méthodes indiquées impliquent de modifier les pilotes audio. Avant de désinstaller des pilotes audio ou de les modifier/réinstaller, veuillez créer un point de restauration système en cas de problème.
Méthode 1: Méthodes de dépannage de base
Vous pouvez essayer de mettre en œuvre ces méthodes de dépannage de base pour résoudre le problème.
1A. Nettoyer les particules de poussière
Parfois, les particules de poussière peuvent interférer avec l'établissement d'une connexion réussie à l'ordinateur. Vous pouvez nettoyer la broche du casque avec de l'alcool isopropylique. Dans le cas d'un port audio de 3,5 mm, essayez d'utiliser de l'air comprimé pour nettoyer le port. Si vous n'avez pas de bidon d'air comprimé, vous pouvez le nettoyer délicatement avec un coton-tige.
1B. Remplacer le câble endommagé
Windows ne peut pas reconnaître les écouteurs si les câbles sont endommagés. Si les écouteurs prennent en charge les câbles détachables, vous pouvez remplacer le câble pour voir s'il répare les écouteurs SADES non reconnus.
1C. Essayez un autre port casque
Si votre ordinateur possède deux ports audio, vous pouvez essayer de vous connecter à l'autre port pour voir si cela résout le problème. Si le casque fonctionne sur le nouveau port, il se peut qu'il y ait un problème avec l'ancien port audio. Si vous n'avez pas d'autre port audio, ne vous inquiétez pas, vous pouvez utiliser des connecteurs USB vers port audio dans lesquels vous pouvez utiliser votre concentrateur USB pour le port audio. Il existe de nombreux connecteurs USB vers audio disponibles sur le marché.
1D. Vérifiez si les écouteurs sont désactivés
Si, d'une manière ou d'une autre, votre casque SADES a été désactivé, ce problème peut survenir, vérifiez si votre casque est désactivé en suivant les étapes ci-dessous.
1. Connectez votre casque à votre ordinateur portable ou PC.
2. Maintenant, faites un clic droit sur l'icône du haut-parleur dans le coin droit et cliquez sur Des sons.

3. Naviguez vers le Relecture onglet pour voir les appareils connectés.

4. S'il n'y a pas d'appareils activés ou présenter un message Aucun périphérique audio n'est installé sera affiché. Dans ce cas, faites un clic droit n'importe où sur l'écran et cliquez sur l'option Afficher les appareils désactivés.
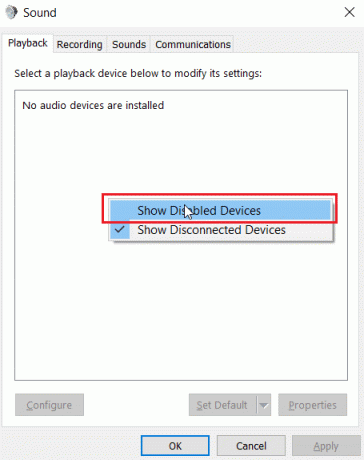
5. Les appareils désactivés seront affichés, faites un clic droit dessus et cliquez sur Activer pour activer l'appareil.

6. Puis clique D'ACCORD pour quitter.
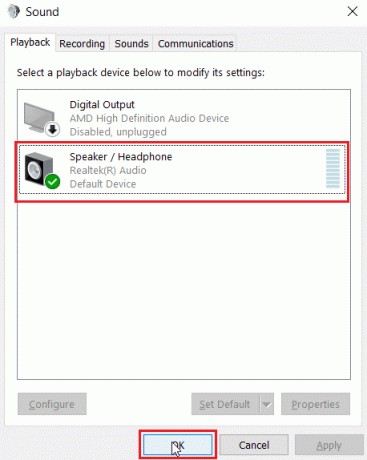
A lire aussi :Correction de Windows 10 Aucun périphérique audio n'est installé
1E. Exécuter la lecture de l'utilitaire de résolution des problèmes audio
Un dépanneur Windows intégré est présent qui peut guider l'utilisateur tout au long du processus de dépannage et fixer le casque SADES non reconnu par Windows 10. Suivez les étapes ci-dessous :
1. Ouvrir Dépanner les paramètres en tapant dans la barre de recherche Windows. Cliquer sur Ouvrir.

2. Faites défiler vers le bas et sélectionnez le Lecture audio dépanneur.
3. Cliquer sur Exécutez le dépanneur bouton.

4. Attendez que le dépanneur détecte les problèmes éventuels.
5. Suivez les instructions à l'écran pour appliquer le correctif.
1F. Mettre à jour Windows
Vous pouvez également éradiquer les bogues logiciels de votre ordinateur en mettant à jour votre système d'exploitation. Assurez-vous toujours que vous avez mis à jour votre système d'exploitation Windows et si des mises à jour sont en attente, utilisez notre guide Comment télécharger et installer la dernière mise à jour de Windows 10

Méthode 2: Télécharger le pilote du casque SADES
Par défaut, les pilotes SADES sont installés automatiquement dès qu'ils sont branchés, au cas où vous auriez inséré un ancien appareil, un casque SADES non reconnu par Windows 10 pourrait se produire. Vous pouvez télécharger les pilotes du casque en suivant le lien officiel.
1. Visiter le Casque Sades conducteur Page Officielle.
2. Sur la page web, différentes séries de casques SADES seront présentes. Trouvez celui qui convient à votre casque.
3. Cliquer sur Plus sous le casque.

4. Enfin, cliquez sur le téléchargement flèche pour télécharger le pilote.

5. Installez le pilote et cela résoudra le casque SADES n'existe pas.
A lire aussi :Comment réparer le service audio ne fonctionne pas sous Windows 10
Méthode 3: Désactiver Cortana
Les écouteurs SADES non reconnus peuvent également être corrigés en masquant Cortana de la barre des tâches Windows ou en le désactivant. Suivez les étapes ci-dessous pour le faire :
1. Faites un clic droit sur votre barre des tâches et cliquez sur le Afficher Cortanabouton.
2. Assurez-vous que l'option est décochée pour masquer Cortana de la barre des tâches.
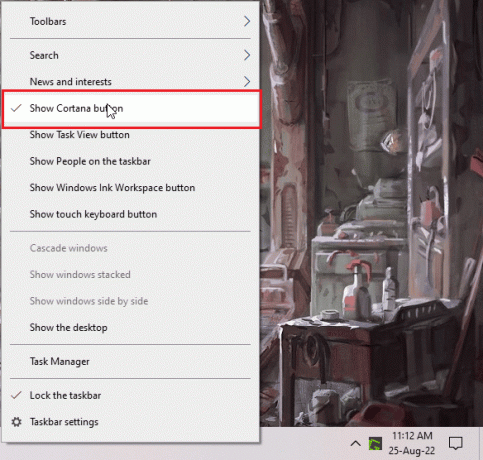
3. Maintenant, vérifiez si le problème a été résolu.
4. Si le problème persiste, vous pouvez essayer désactiver Cortana et voyez si vous rencontrez un casque SADES non reconnu par Windows 10.

Méthode 4: désactiver le contrôle exclusif
Parfois, les applications peuvent prendre le contrôle exclusif de n'importe quel pilote, y compris les pilotes audio; cela peut également empêcher la détection du casque. Nous pouvons reconfigurer le pilote pour empêcher les contrôles exclusifs des applications.
1. Frappez le Clé Windows, taper panneau de commande et cliquez sur Ouvrir.

2. Ensemble Afficher par > Catégorie, puis cliquez sur Matériel et son paramètre.
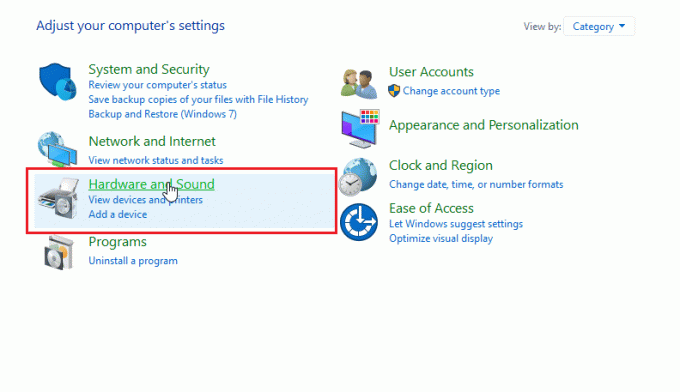
3. Cliquer sur Son pour ouvrir les propriétés liées au son.

4. Naviguez vers le relecture tab faites un clic droit sur votre pilote audio actif puis cliquez sur Propriétés.
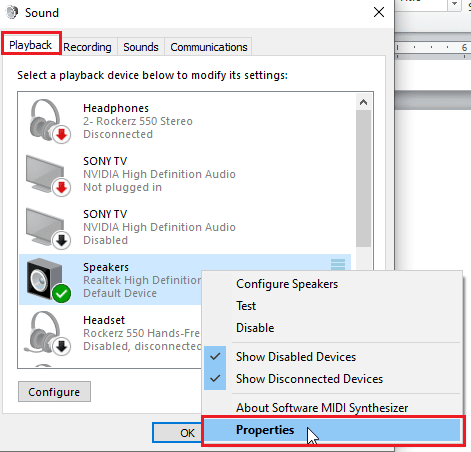
5. Naviguez vers le Avancé onglet et assurez-vous que la case à cocher Autoriser les applications à prendre le contrôle exclusif de cet appareil est décoché.
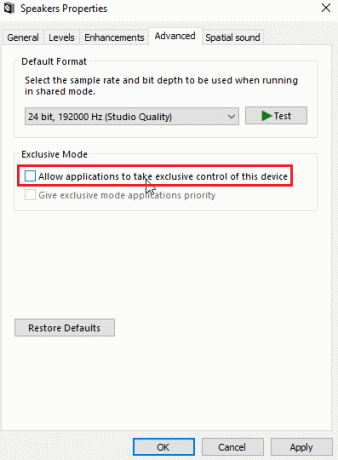
6. Cliquez enfin sur Appliquer puis cliquez D'ACCORD.
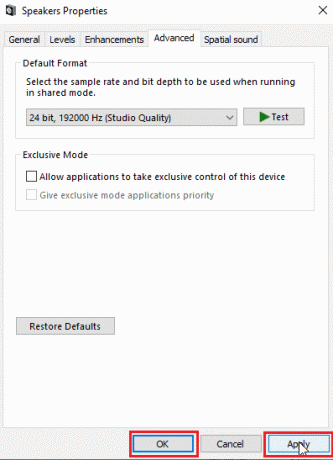
A lire aussi :Comment réparer le bégaiement audio dans Windows 10
Méthode 5: désactiver les améliorations audio
Les améliorations audio sont un ensemble de fonctionnalités introduites pour la première fois dans Windows 7 qui améliorent certains aspects de l'audio. Il existe divers problèmes connus avec l'amélioration audio qui entreront en conflit avec les écouteurs SADES, provoquant leur dysfonctionnement. Essayez de désactiver les améliorations audio.
1. Lancez le Panneau de commande application.

2. Cliquer sur Matériel et son pour ouvrir les propriétés liées au matériel.
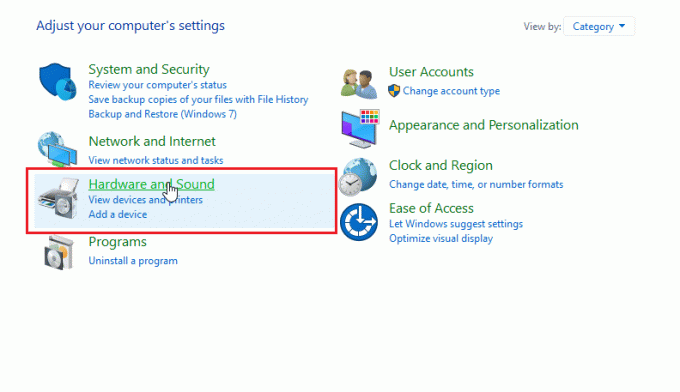
3. Aller vers Son et cliquez dessus, cela ouvrira les propriétés du son.

4. Faites un clic droit sur le pilote audio actif et cliquez sur Propriétés.

5. Maintenant, cliquez sur le Améliorations languette.
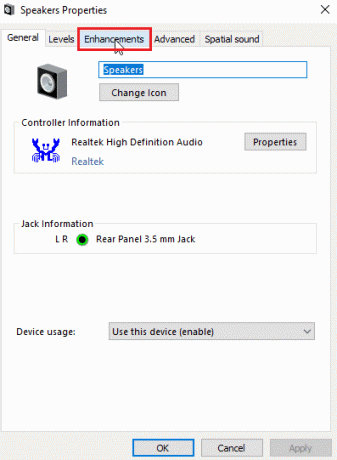
6. Sous cet onglet, cochez la case lecture Désactivez tous les effets sonores.

7. Cliquez enfin sur D'ACCORD.

Méthode 6: modifier la qualité du format audio
Windows attribue automatiquement une valeur par défaut pour la qualité du format audio. Si la qualité du format sonore n'est pas correcte ou n'est pas prise en charge par le casque SADES, un problème de casque SADES non reconnu par Windows 10 peut se produire.
1. Ouvrez le Panneau de commande et allez à Matériel et son paramètre.

2. Cliquer sur Son, cela ouvrira les propriétés du son.
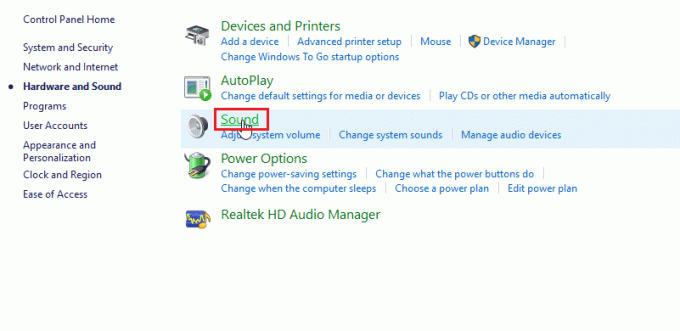
3. Dans le onglet de lecture, Trouvez le pilote audio actif.
4. Faites un clic droit sur le périphérique audio actif et cliquez sur Propriétés.
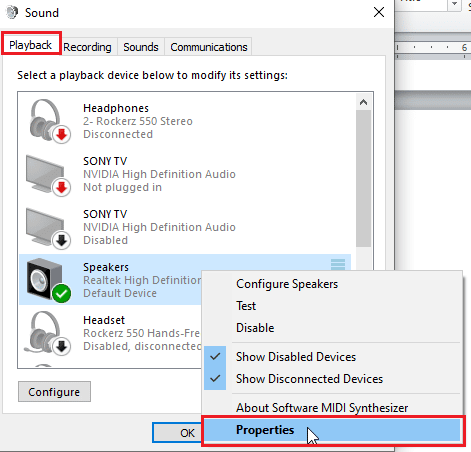
5. Naviguez vers le Onglet Avancé, ici sous le Format par défaut il y aura un zone de liste déroulante pour choisir la qualité sonore.

6. Après avoir choisi la qualité sonore, cliquez sur D'ACCORD pour enregistrer les modifications.
A lire aussi: Correction du zoom audio ne fonctionnant pas sous Windows 10
Méthode 7: Mettre à jour le pilote Realtek HD Audio
Parfois, le problème du casque SADES n'existe pas car le pilote n'est pas mis à jour. Pour mettre à jour le pilote audio Realtek HD, lisez notre guide sur comment mettre à jour les pilotes Realtek HD Audio dans Windows 10.

Méthode 8: restauration des mises à jour du pilote
Si vous avez un ancien casque SADES et que la mise à jour Windows empêche le pilote de reconnaître votre appareil, vous pouvez essayer de restaurer la mise à jour de l'appareil vers la version précédente via l'appareil directeur. Lisez notre guide sur comment restaurer les pilotes sur Windows 10.
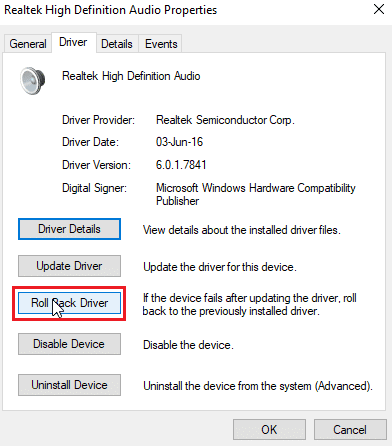
Méthode 9: réinstaller les pilotes audio
Des pilotes audio corrompus peuvent empêcher le casque SADES d'être reconnu par Windows 10. Vous pouvez essayer de réinstaller les pilotes pour résoudre le problème. Windows installera automatiquement le pilote audio après un simple redémarrage. Lisez notre guide sur comment désinstaller et réinstaller les pilotes sur Windows 10.

A lire aussi: Correction de l'erreur audio 0xc00d4e86 de Windows 10
Méthode 10: Désactiver la détection de la prise du panneau avant (le cas échéant)
Si vous avez installé le pilote audio Realtek, vous pouvez désactiver la détection de la prise avant pour résoudre le problème. Il existe des problèmes connus avec la détection de la prise avant.
1. Lancez le Panneau de commande et allez à Matériel et son paramètre.
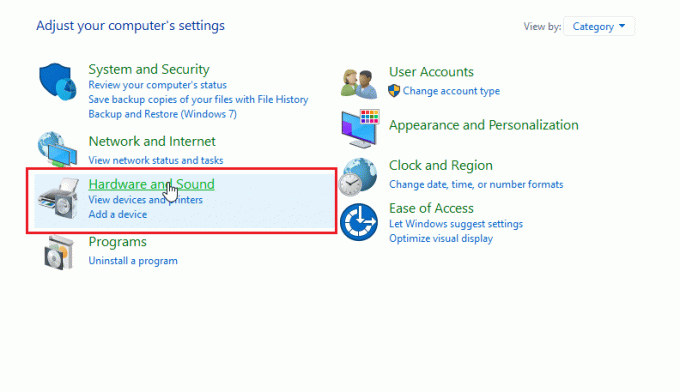
2. Maintenant, cliquez sur Gestionnaire audio HD Realtek.
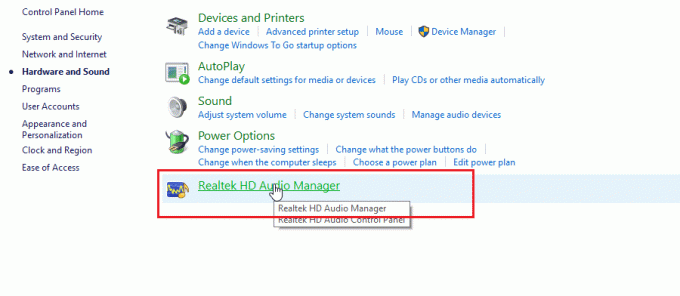
3. Accédez aux paramètres du connecteur.
4. Assurez-vous que la case à cocher pour désactiver la détection du jack avant est coché.
Méthode 11: Activer le mode multi-flux (le cas échéant)
Les utilisateurs de Windows ont signalé que le casque avait été détecté lorsqu'ils avaient activé le mode multi-flux et que leur casque était détecté lorsque le casque SADES n'était pas reconnu.
1. Aller à Matériel et son paramètres.

2. Maintenant, cliquez sur Gestionnaire audio HD Realtek.
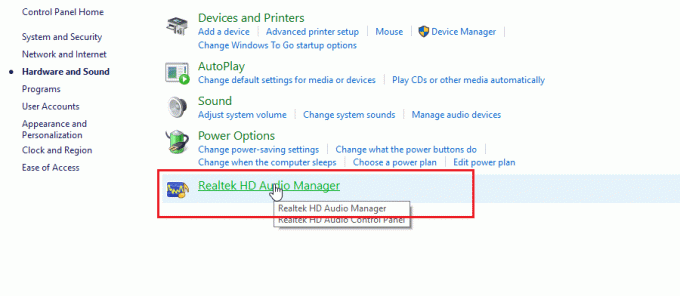
3. Cliquer sur Paramètres avancés de l'appareil et activer le mode multi-flux.
4. Enfin, cliquez D'ACCORD pour enregistrer les modifications.
Méthode 12: Choisissez le bon périphérique audio
Lorsque vous branchez un périphérique sur votre ordinateur, le pilote audio Realtek HD ne reconnaît pas le périphérique. Pour cette raison, il s'attribue automatiquement un périphérique de lecture par défaut. Vous devrez peut-être le détecter manuellement en parcourant les paramètres et en vous assurant que l'entrée est réglée sur le casque.
1. Lancez le Gestionnaire audio HD Realtek.

2. Clique sur le prise avant en bas de l'interface.
Note: Le Gestionnaire audio HD Realtek montré ici est une version personnalisée modifiée par le fabricant Asus. Il est basé sur la carte mère. Le Realtek HD Audio Manager sera différent pour vous en fonction de votre carte mère.

3. Sélectionner casque de musique et cliquez sur Suivant.

4. Maintenant, cliquez sur le icône ci-dessous, puis cliquez sur D'ACCORD.

A lire aussi: Correction du gestionnaire audio Realtek qui ne s'ouvre pas dans Windows 10
Méthode 13: modifier les paramètres de configuration des haut-parleurs
Il existe un autre problème connu qui se produit lors de l'insertion du casque et qui fait que le casque SADES n'est pas reconnu par Windows 10. Lorsqu'il est réglé sur stéréo, le problème du casque non détecté peut se produire. Alors, suivez ces étapes pour résoudre ce problème.
1. Ouvrez le Gestionnaire audio HD Realtek application.

2. Clique sur le Configuration des haut-parleurs menu déroulant.

3. Sélectionnez le 7.1 Haut-parleur et enregistrez les modifications.

Foire aux questions (FAQ)
Q1. Pourquoi mes écouteurs ne fonctionnent pas lorsqu'ils sont branchés ?
Rép. Le problème peut être dû à un pilote audio, un format de son, etc. défectueux. Lisez le guide ci-dessus pour plus de détails.
Q2. Comment faire en sorte que Windows 10 détecte mon casque ?
Rép. Essayez de changer les ports audio si vous avez deux ports audio ou essayez d'exécuter le dépanneur audio pour que Windows détecte les problèmes et les corrige automatiquement.
Q3. Comment puis-je installer le pilote SADES ?
Rép. Visitez le site Web de SADES pour télécharger les pilotes. Installez les pilotes. Lisez ce qui précède Méthode 2 lors de l'installation du pilote SADES.
Recommandé:
- Correction de l'erreur WOW51900309 dans Windows 10
- Correction du micro Logitech G533 ne fonctionnant pas sous Windows 10
- Réparer ma prise casque ne fonctionne pas sous Windows 10
- Correction de la prise audio avant ne fonctionnant pas sous Windows 10
Nous espérons que le guide détaillé sur Casque SADES non reconnu par Windows 10 vous a été utile et vous avez pu résoudre le problème. Veuillez nous indiquer la méthode que nous avons répertoriée qui a le mieux fonctionné pour vous. Si vous avez des suggestions ou des questions sur l'article, n'hésitez pas à les partager dans la section des commentaires ci-dessous.
Elon est rédacteur technique chez TechCult. Il écrit des guides pratiques depuis environ 6 ans maintenant et a couvert de nombreux sujets. Il aime couvrir des sujets liés à Windows, Android et les derniers trucs et astuces.