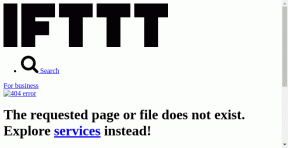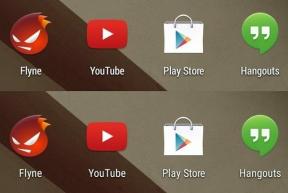Correction de l'erreur 1310 Vérifiez que vous avez accès à ce répertoire - TechCult
Divers / / April 07, 2023
Vous ne pouvez pas installer une nouvelle application en raison de l'erreur 1310 ou d'un message d'erreur indiquant de vérifier que vous avez accéder à ce répertoire et avoir essayé d'installer l'application plusieurs fois et toujours face au même erreur. Eh bien, ne vous inquiétez pas, c'est une erreur courante. De nombreux utilisateurs se sont plaints de la même chose. Cela peut se produire avec des applications groupées ou avec n'importe quelle application en fonction des paramètres système et des exigences de l'application. Si vous rencontrez également un problème d'erreur d'écriture dans un fichier et que vous ne parvenez pas à le résoudre, vous êtes au bon endroit. Nous vous apportons un guide parfait qui vous aidera à résoudre le problème d'erreur 1310.
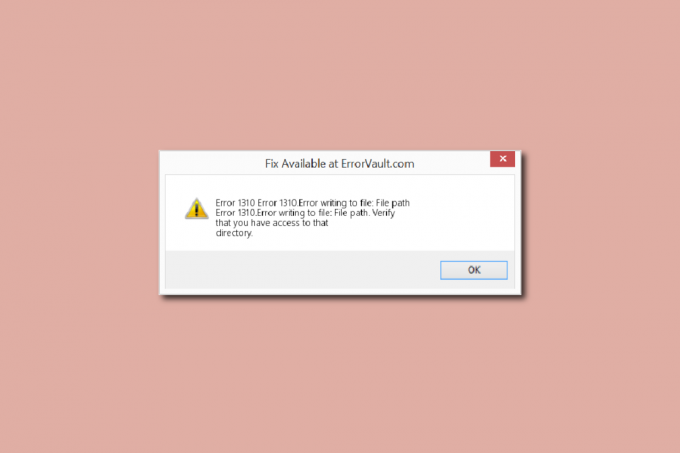
Table des matières
- Comment réparer l'erreur 1310 Vérifiez que vous avez accès à ce répertoire
- Méthode 1: désinstaller l'ancienne version de l'application
- Méthode 2: ré-enregistrer Windows Installer
- Méthode 3: accorder une autorisation complète à l'emplacement du fichier
- Méthode 4: Installer le logiciel en état de démarrage minimal
Comment réparer l'erreur 1310 Vérifiez que vous avez accès à ce répertoire
Cela se produit généralement lors de l'installation MS Office des applications comme Power Point, Exceller, Mot, Adobe Photoshop ou Autodesk, et AutoCAD. Voici quelques-unes des principales causes de l'erreur :
- L'emplacement de fichier requis est déjà utilisé par un autre logiciel.
- Le programme d'installation de Windows ne fonctionne pas correctement.
- Autorisations insuffisantes pour accéder au répertoire où le nouveau logiciel sera installé.
- Vous avez déjà installé une application et ne l'avez pas désinstallée correctement ou complètement, et par conséquent, certains fichiers et dossiers plus anciens de votre système peuvent provoquer l'erreur 1310.
Méthode 1: désinstaller l'ancienne version de l'application
Comme mentionné ci-dessus, si vous aviez déjà installé la même application et que vous ne l'avez pas complètement désinstallée, vous serez probablement confronté à l'erreur, même si l'ancienne version de l'application est présente sur votre système. Vérifiez donc votre dossier d'application et votre explorateur de fichiers pour voir si une version plus ancienne est installée. De plus, si vous avez désinstallé l'application, assurez-vous qu'il ne reste aucun fichier lié à cette application. Voici ce qui doit être fait pour corriger l'erreur 1310, vérifiez que vous avez accès à ce problème de répertoire.
1. appuie sur le Touches Windows + R ensemble pour ouvrir le Courir boite de dialogue.
2. Taper appwiz.cpl et frappez le Entrerclé lancer Programmes et fonctionnalités fenêtre.

3. Vérifiez s'il existe une ancienne version de l'application que vous essayez d'installer. S'il y en a un, sélectionnez-le et cliquez sur Désinstaller.
Note: Ici nous avons montré Applications Microsoft 365 par exemple.

4. Ensuite, cliquez sur Oui pour Désinstaller.

Note: Il est toujours recommandé de désinstaller l'application avec la méthode appropriée et d'éviter de supprimer l'application directement.
A lire aussi :Correction de Microsoft Office qui ne s'ouvre pas sur Windows 10
Méthode 2: ré-enregistrer Windows Installer
Toute nouvelle installation d'application doit passer par le programme d'installation de Windows, qui est au cœur de l'installation et de la désinstallation. Et, s'il y a un problème avec le programme d'installation, il est probable qu'un message d'erreur apparaisse, vérifiez que vous avez accès à ce répertoire. Procédez comme suit pour désenregistrer et réenregistrer le programme d'installation de Windows :
1. Lancez le Courir boite de dialogue.
2. Ici, tapez msiexec/se désinscrire et appuyez sur le La touche Entrée pour désinscrire Windows Installer.
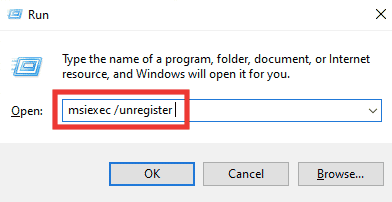
3. Ouvrez à nouveau le Courir boite de dialogue.
4. Maintenant, tapez msiexec /regserver et frappez le Entrerclé pour réenregistrer Windows Installer.

5. Enfin, redémarrer le PC et réessayez d'installer l'application.
A lire aussi :Correction de l'erreur NSIS lors du lancement du programme d'installation dans Windows 10
Méthode 3: accorder une autorisation complète à l'emplacement du fichier
Cette méthode fournira la autorisations requises pour écrire les données dans le dossier d'installation particulier. Lorsque le message d'erreur de vérification que vous avez accès à ce répertoire apparaît, vous verrez quel dossier demande l'accès au répertoire. Donc, maintenant vous savez à quel dossier vous devez donner la permission. Procédez comme suit pour corriger l'erreur d'écriture dans le fichier.
1. Ouvrir Explorateur de fichiers en appuyant sur le Touche Windows + E clé.
2. Ouvrir Disque local (C:) en double-cliquant dessus.
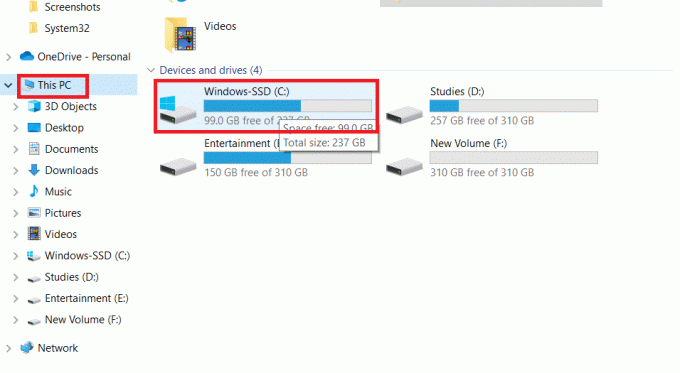
3. Double-cliquez sur Fichiers de programme dossier.

4. Trouvez le logiciel que vous essayez d'installer, faites un clic droit dessus et cliquez sur Propriétés.

5. Aller à Sécurité onglet et ci-dessous Noms de groupe ou d'utilisateur rubrique cliquez sur Administrateurs.
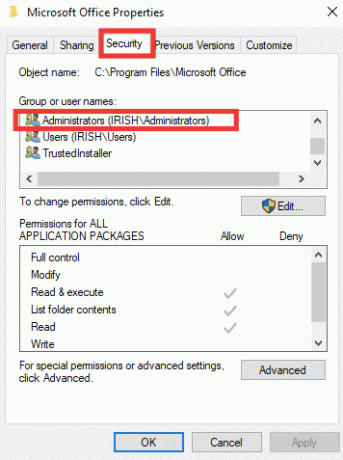
6. Pour modifier l'autorisation, cliquez sur Modifier….

7. Sélectionner Administrateurs à nouveau et cliquez sur la case à cocher de Controle total.
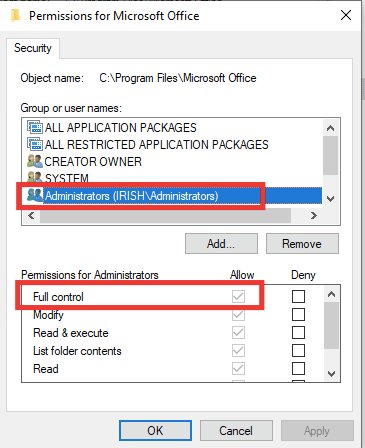
8. Cliquer sur Appliquer et D'ACCORD.
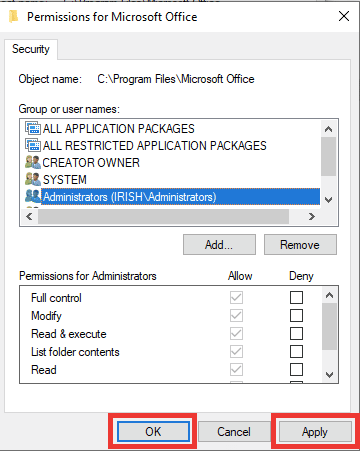
9. Enfin, redémarrer le PC et essayez d'installer le logiciel.
Note: vous pouvez également essayer cette procédure dans l'emplacement du dossier suivant chemins aussi:
C:\Program Files\Fichiers communs\Nom de l'applicationC:\Program Files (x86)\Nom de l'applicationC:\Program Files (x86)\Fichiers communs\Nom de l'application
A lire aussi :Comment empêcher Windows 10 de demander la permission
Méthode 4: Installer le logiciel en état de démarrage minimal
Enfin, si aucune des méthodes précédentes n'a fonctionné, vous pouvez essayer d'installer l'application en mode démarrage minimal, ce qui désactive toutes les applications et tous les services inutiles qui peuvent interférer avec l'installation et provoquer des erreurs 1310. Si vous pouvez installer l'application dans un état de démarrage minimal, cela signifie que l'erreur a été causée par une application ou un service tiers. Lisez notre guide pour Effectuer un démarrage propre dans Windows 10.

Recommandé:
- Quelles sont les exigences PC de Civilization V ?
- Correction du code d'erreur système 1231 dans Windows 10
- Correction de l'erreur système Startupinfo exe dans Windows 10
- Correction d'Office 365 Le nom de fichier n'est pas valide lors de l'enregistrement d'une erreur
Nous espérons que ce guide vous a été utile et que vous avez pu corrigez l'erreur 1310 vérifiez que vous avez accès à ce répertoire. Faites-nous savoir quelle méthode a fonctionné le mieux pour vous pour corriger l'erreur d'écriture dans le fichier. Si vous avez des questions ou des suggestions concernant des problèmes liés à la technologie, n'hésitez pas à les déposer dans la section des commentaires ci-dessous.
Elon est rédacteur technique chez TechCult. Il écrit des guides pratiques depuis environ 6 ans maintenant et a couvert de nombreux sujets. Il aime couvrir des sujets liés à Windows, Android et les derniers trucs et astuces.