Comment installer le profil ICC sur Windows 10 – TechCult
Divers / / April 07, 2023
Le mot profils ICC semble familier à moins que vous n'ayez essayé d'apprendre ce que c'est ou que vous ayez essayé de l'installer. Les profils ICC sont principalement utilisés lorsque vous devez connecter un appareil photo ou une imprimante. Si vous êtes quelqu'un qui s'occupe souvent de l'édition d'images ou qui utilise des outils qui calibrent les couleurs. Ensuite, vous devriez en savoir plus sur l'emplacement du profil ICC Windows 10 et comment installer le profil ICC Windows 10. Nous vous avons apporté un guide complet qui explique le processus d'ajout de profil ICC Windows 10.

Table des matières
- Comment installer le profil ICC sur Windows 10
- Qu'est-ce qu'un profil ICC ?
- Étapes pour installer le profil ICC sur Windows 10
- Comment désinstaller le profil ICC de Windows 10
- Comment atteindre l'emplacement du profil ICC sur Windows 10
- Existe-t-il des alternatives au profil ICC ?
- Comment trouver le bon profil ICC
Comment installer le profil ICC sur Windows 10
Continuez à lire cet article pour savoir comment installer et charger en détail le profil ICC sur un PC Windows 10.
Qu'est-ce qu'un profil ICC ?
Un profil ICC est un ensemble de données utilisées par le système d'exploitation Windows pour compléter les valeurs de couleur d'affichage de vos périphériques externes. En termes simples, la précision des couleurs des appareils externes est calibrée par le profil ICC. Le profil ICC est activé dès que vous connectez un périphérique externe comme un appareil photo ou une imprimante. Les utilisateurs doivent sélectionner soigneusement leurs profils ICC car ne pas en avoir un peut entraîner différentes nuances de couleur similaire à l'écran et à l'impression. Assurez-vous de télécharger les profils ICC pour les sites Web officiels. Les profils ICC téléchargés à partir d'un site Web tiers peuvent contenir des logiciels malveillants susceptibles d'endommager votre PC. Vous pouvez également lire notre article sur Comment calibrer la couleur d'affichage du moniteur dans Windows 10 pour en savoir plus sur l'étalonnage des couleurs.
Étapes pour installer le profil ICC sur Windows 10
Maintenant que vous avez compris ce qu'est un profil ICC, lisez rapidement les étapes mentionnées ci-dessous pour savoir comment installer et charger le profil ICC Windows 10.
1. Télécharger le nécessaire Profil .icc que vous souhaitez installer.

2. Faites un clic droit sur le Icône de profil ICC et cliquez sur Installer le profil.

Ce ne sont que deux étapes simples pour installer votre profil ICC. Maintenant, nous devons passer à la partie principale où vous apprendrez à activer ou à charger le profil ICC de Windows 10. Les étapes pour charger les profils ICC sont répertoriées ci-dessous :
1. appuie sur le Clé Windows, taper La gestion des couleurs, puis cliquez sur Ouvrir.

2. Sélectionnez le bon moniteur au cas où vous en auriez plusieurs.
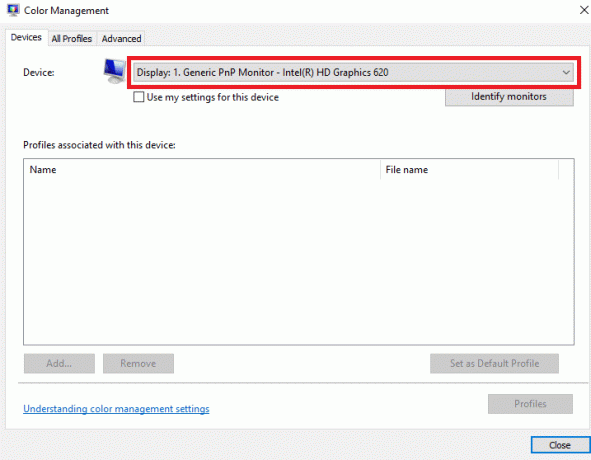
3. Cliquez pour cochez la case sur la gauche pour utiliser mes paramètres pour cet appareil.

4. Clique sur le Ajouter option dans la fenêtre Gestion des couleurs.
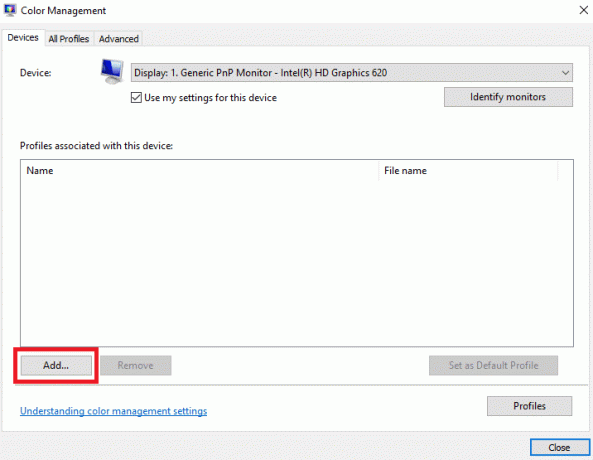
5. Sélectionnez le Profil ICC vous venez d'installer.
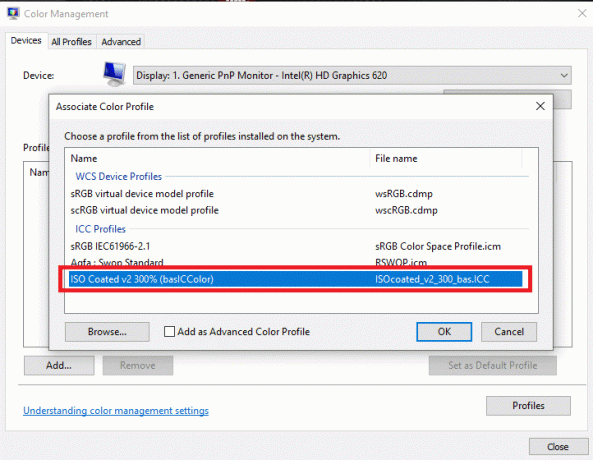
6. Clique sur le D'ACCORD possibilité de confirmer.

7. Sélectionnez à nouveau le profil ICC et cliquez sur Définir comme profil par défaut.

Ce sont les étapes pour ajouter le profil ICC Windows 10. De même, examinons les étapes suivies pour désinstaller un profil ICC de Windows 10.
A lire aussi :Comment configurer 3 moniteurs sur un ordinateur portable
Comment désinstaller le profil ICC de Windows 10
Les étapes pour désinstaller le profil ICC de Windows 10 sont aussi simples que pour installer le profil ICC de Windows 10. Lisez la suite pour apprendre le processus de désinstallation de ces profils.
1. Taper la gestion des couleurs dans la barre de recherche en bas de votre écran Windows 10.
2. Clique sur le La gestion des couleurs option dans le résultat de la recherche.
3. Sélectionnez le Profil ICC que vous souhaitez supprimer.

4. Clique sur le Retirer option.
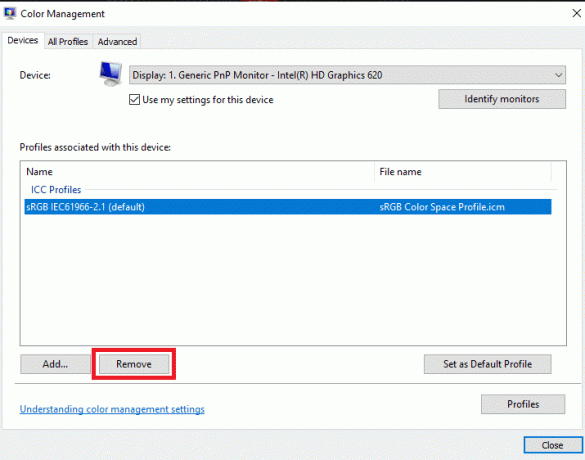
Ce sont les étapes qui vous permettront de supprimer un profil ICC. Cependant, cette méthode supprimera uniquement le profil ICC des choix d'options. Pour les supprimer complètement, vous devrez suivre les étapes ci-dessous.
1. Allez à votre Lecteur C.

2. Clique sur le les fenêtres dossier.
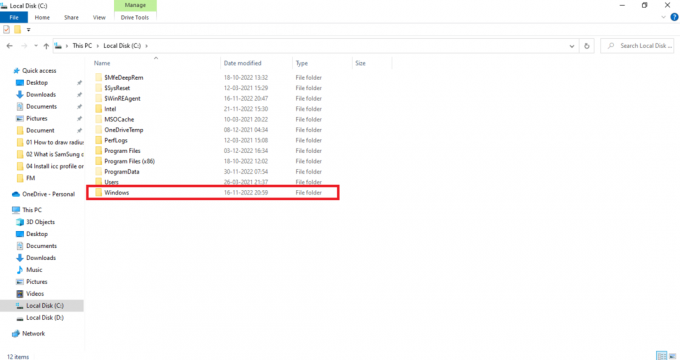
3. Clique sur le Système 32 dossier.

4. Clique sur le Bobine dossier.

5. Clique sur le Conducteurs dossier.
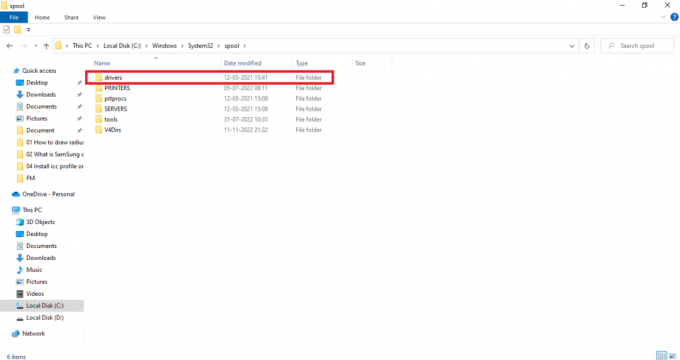
6. Clique sur le couleur dossier.

7. Sélectionnez le profils ICC indésirables.
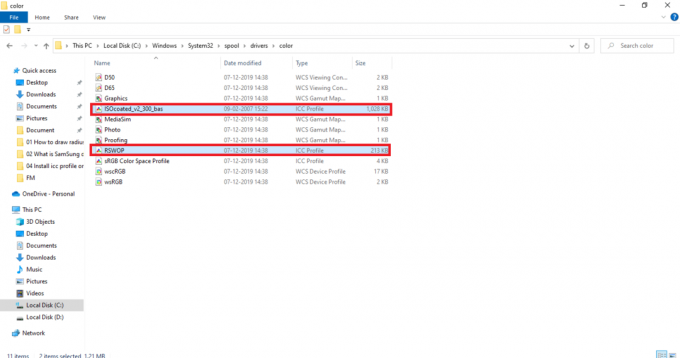
8. Faites un clic droit sur le fichier sélectionné et cliquez sur le Supprimer option.

De cette façon, vous pouvez facilement vous débarrasser des profils ICC indésirables.
A lire aussi :Correction de l'outil de création Windows Media ne fonctionnant pas
Comment atteindre l'emplacement du profil ICC sur Windows 10
Comme vous avez déjà lu la section ci-dessus sur la désinstallation d'un profil ICC dans Windows 10, cela a peut-être expliqué vos doutes concernant l'emplacement du profil ICC dans Windows 10. Juste au cas où vous n'auriez pas compris, vous pouvez suivre les étapes de la dernière partie de la désinstallation du profil ICC de Windows 10 de 1 à 8 pour atteindre l'emplacement du profil ICC. En termes simples, rendez-vous sur C:\Windows\System32\spool\drivers\color. Allons plus loin pour en savoir plus sur la recherche du bon profil ICC.
Existe-t-il des alternatives au profil ICC ?
Les profils ICC ont des applications alternatives qui peuvent être utilisées pour installer et réinstaller plusieurs profils ICC et permuter entre eux. Quelques applications de ce type sont :
- Chargeur de profil DisplayCal: Il s'agit d'une application gratuite qui peut être utilisée pour réappliquer le profil ICC que vous avez défini lorsqu'une autre application ou Windows revient au paramètre de profil par défaut.
- Afficher le profil: Avec cette application, vous pouvez conserver plusieurs profils ICC stockés et les utiliser au fur et à mesure des besoins. Il permet aux utilisateurs de trouver tous les préréglages dans l'emplacement du profil ICC Windows 10.
Comment trouver le bon profil ICC
Sites officiels sont la meilleure option à partir de laquelle vous pouvez envisager de télécharger le profil ICC. La plupart des fabricants ont des profils ICC sur leurs sites Web officiels qui peuvent être téléchargés et installés. Par exemple, si vous avez une imprimante HP, vous pouvez télécharger le profil ICC depuis le site officiel de HP. Cependant, ce n'est pas le cas de tous les appareils. Vous devrez télécharger le profil ICC à partir de sites Web tiers. Assurez-vous toujours de télécharger à partir de sites Web authentiques et s'abstenir de télécharger à partir de sites Web louches car ils pourraient contenir des logiciels malveillants. Exécutez un antivirus une fois le fichier téléchargé. Les profils ICC sont toujours livrés dans un fichier compressé, vous pouvez extraire les fichiers et les installer comme indiqué dans la méthode mentionnée ci-dessus.
Recommandé:
- Réparer Google pour Android affiche un problème hors ligne
- Comment changer de numéro de téléphone sur Yahoo Mail
- Comment changer la couleur du dossier dans Windows 10
- Comment changer la couleur de la barre des tâches dans Windows 10
Avec l'aide de cet article, nous espérons que vous avez maintenant une compréhension approfondie des profils ICC et des réponses aux questions, comme comment installer les profils ICC Windows 10. Vous pouvez nous faire part de vos questions ou suggestions sur tout autre sujet sur lequel vous souhaitez que nous réalisions un article. Déposez-les dans la section des commentaires ci-dessous pour que nous le sachions.
Elon est rédacteur technique chez TechCult. Il écrit des guides pratiques depuis environ 6 ans maintenant et a couvert de nombreux sujets. Il aime couvrir des sujets liés à Windows, Android et les derniers trucs et astuces.



