Activer ou désactiver les comptes d'utilisateurs dans Windows 10
Divers / / November 28, 2021
Si votre PC est utilisé par des membres de votre famille, vous pouvez avoir plusieurs comptes d'utilisateurs afin que chaque personne ait son propre compte pour gérer ses propres fichiers et applications séparément. Avec l'introduction de Windows 10, vous pouvez soit créer un compte local, soit utiliser un compte Microsoft pour vous connecter à Windows 10. Mais à mesure que le nombre de comptes d'utilisateurs augmente, vous avez du mal à les gérer et certains des comptes deviennent également absolus. Dans ce cas, vous souhaiterez peut-être désactiver certains comptes. Ou si vous souhaitez bloquer l'accès de certains utilisateurs, vous devez également désactiver le compte d'utilisateur pour empêcher la personne d'accéder à votre PC.
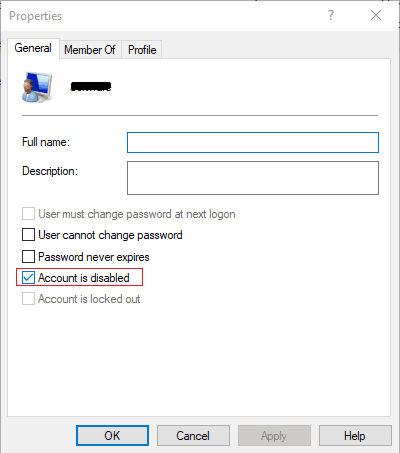
Désormais, dans Windows 10, vous avez deux options: pour empêcher l'utilisateur d'accéder au compte, vous pouvez soit bloquer le compte utilisateur, soit désactiver son compte. La seule chose à noter ici est que vous devez être connecté à votre compte administrateur pour suivre ce tutoriel. Alors, sans perdre de temps, voyons comment activer ou désactiver les comptes d'utilisateurs dans Windows 10 à l'aide du guide ci-dessous.
Contenu
- Activer ou désactiver les comptes d'utilisateurs dans Windows 10
- Méthode 1: Activer ou désactiver les comptes d'utilisateurs à l'aide de l'invite de commande
- Méthode 2: activer ou désactiver le compte d'utilisateur à l'aide de l'éditeur de stratégie de groupe
- Méthode 3: activer ou désactiver le compte d'utilisateur à l'aide du registre
- Méthode 4: Activer ou désactiver le compte d'utilisateur à l'aide de PowerShell
Activer ou désactiver les comptes d'utilisateurs dans Windows 10
Assurez-vous de créer un point de restauration juste au cas où quelque chose ne va pas.
Méthode 1: Activer ou désactiver les comptes d'utilisateurs à l'aide de l'invite de commande
1. Ouvrez l'invite de commande. L'utilisateur peut effectuer cette étape en recherchant 'cmd' puis appuyez sur Entrée.

2. À Désactiver un compte d'utilisateur dans Windows 10 tapez la commande suivante dans cmd et appuyez sur Entrée :
Utilisateur net User_Name /active: non

Noter: Remplacez User_Name par le nom d'utilisateur du compte que vous souhaitez désactiver.
3. À Activer un compte d'utilisateur dans Windows 10 tapez la commande suivante dans cmd et appuyez sur Entrée :
Utilisateur net User_Name /active: oui
Noter: Remplacez User_Name par le nom d'utilisateur du compte que vous souhaitez activer.

4. Redémarrez votre PC pour enregistrer les modifications.
Méthode 2: activer ou désactiver le compte d'utilisateur à l'aide de l'éditeur de stratégie de groupe
1. Appuyez sur la touche Windows + R puis tapez gpedit.msc et appuyez sur Entrée.

2. Développer Utilisateurs et groupes locaux (Local) puis sélectionnez Utilisateurs.
3. Maintenant dans la fenêtre de droite, volet double-cliquez sur le nom du compte utilisateur que vous souhaitez désactiver.

4. Ensuite, dans la fenêtre Propriétés coche “Le compte est désactivé" à désactiver le compte utilisateur.

5. Cliquez sur Appliquer, suivi de D'ACCORD.
6. Si tu as besoin de activer le compte utilisateur à l'avenir, allez dans la fenêtre Propriétés et décochez "Le compte est désactivé” puis cliquez sur Appliquer suivi de OK.

7. Redémarrez votre PC pour enregistrer les modifications.
Méthode 3: activer ou désactiver le compte d'utilisateur à l'aide du registre
1. Appuyez sur la touche Windows + R puis tapez regedit et appuyez sur Entrée pour ouvrir l'Éditeur du Registre.

2. Accédez à la clé de registre suivante :
HKEY_LOCAL_MACHINE\SOFTWARE\Microsoft\Windows NT\CurrentVersion\Winlogon\SpecialAccounts\UserList
3. Faites un clic droit sur Liste d'utilisateur puis sélectionne Nouveau > Valeur DWORD (32 bits).
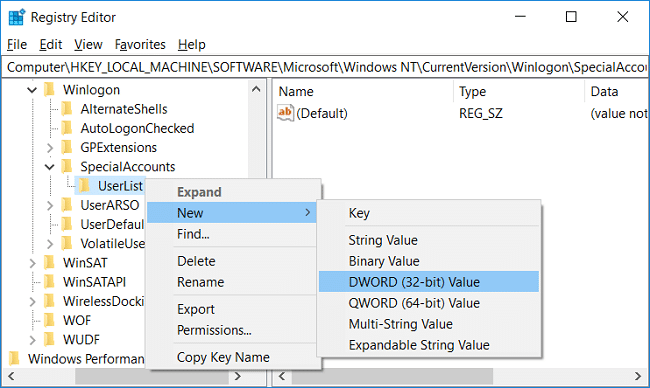
4. Tapez le nom du compte utilisateur que vous souhaitez désactiver pour le nom du DWORD ci-dessus et appuyez sur Entrée.

5. À activer le compte utilisateur pour faire un clic droit sur le DWORD créé ci-dessus et sélectionnez Effacer.
6. Cliquez sur Oui, pour confirmer et fermer le registre.
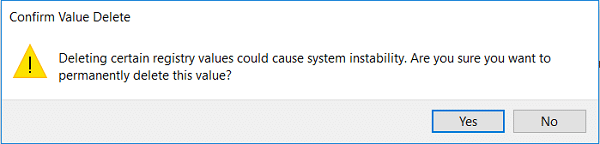
7. Redémarrez votre PC pour enregistrer les modifications.
Méthode 4: Activer ou désactiver le compte d'utilisateur à l'aide de PowerShell
1. Appuyez sur la touche Windows + Q pour afficher la recherche, tapez PowerShell puis faites un clic droit sur PowerShell et sélectionnez Courir comme Administrateur.

2. À Désactiver un compte d'utilisateur dans Windows 10 tapez la commande suivante dans PowerShell et appuyez sur Entrée :
Désactiver-LocalUser -Nom "Nom_utilisateur"
Noter: Remplacez User_Name par le nom d'utilisateur du compte que vous souhaitez désactiver.
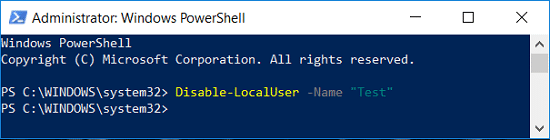
3. À Activer un compte d'utilisateur dans Windows 10 tapez la commande suivante dans PowerShell et appuyez sur Entrée :
Activer-LocalUser -Nom "Nom_utilisateur"
Noter: Remplacez User_Name par le nom d'utilisateur du compte que vous souhaitez activer.
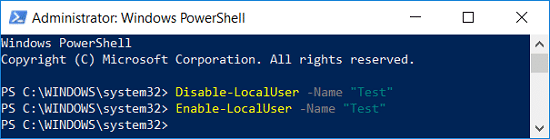
4. Redémarrez votre PC pour enregistrer les modifications.
Conseillé:
- Activer ou désactiver les raccourcis de touche d'accès souligné dans Windows 10
- Changer la couleur du menu Démarrer, de la barre des tâches, du Centre de maintenance et de la barre de titre dans Windows 10
- Connectez-vous automatiquement au compte d'utilisateur dans Windows 10
- Modifier l'âge maximum et minimum du mot de passe dans Windows 10
Ça y est vous avez appris avec succès Comment activer ou désactiver les comptes d'utilisateurs dans Windows 10 mais si vous avez encore des questions concernant cet article, n'hésitez pas à les poser dans la section des commentaires.



