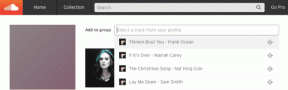Vous aurez besoin d'une nouvelle application pour l'ouvrir
Divers / / November 28, 2021
Windows Store est une fonctionnalité importante de Windows 10 où les utilisateurs peuvent télécharger des applications utiles et mettre à jour les applications existantes sans aucun problème. Dernièrement, Windows Store a commencé à déranger les utilisateurs avec divers bogues, et l'un de ces bogues est lorsque les utilisateurs essaient d'ouvrir Windows Store, et il ne s'ouvre pas, mais affiche à la place un message d'erreur "Vous aurez besoin d'une nouvelle application pour ouvrir ce ms-windows-store. "

Le principal problème avec cette erreur est que vous ne pourrez pas accéder au Windows Store, ni télécharger ou mettre à jour une application jusqu'à ce que le problème soit résolu. Le problème principal semble être des fichiers Windows Store corrompus, ou il y a un problème avec votre compte local/Microsoft. Quoi qu'il en soit, sans perdre de temps, voyons comment réparer, vous aurez besoin d'une nouvelle application pour l'ouvrir - ms-windows-store avec le guide de dépannage ci-dessous.
Contenu
- Vous aurez besoin d'une nouvelle application pour l'ouvrir - ms-windows-store
- Méthode 1: réenregistrer les applications du Windows Store
- Méthode 2: Réinitialiser le cache du Windows Store
- Méthode 3: Exécuter l'utilitaire de résolution des problèmes de l'application Windows Store
- Méthode 4: Exécuter la restauration du système
- Méthode 5: réinstaller le Windows Store
- Méthode 6: créer un nouveau compte utilisateur
- Méthode 7: Réinitialiser le Windows Store via les paramètres
- Méthode 8: Réparer Installer Windows 10
Vous aurez besoin d'une nouvelle application pour l'ouvrir - ms-windows-store
Assurez-vous de créer un point de restauration juste au cas où quelque chose ne va pas.
Méthode 1: réenregistrer les applications du Windows Store
1. Dans le type de recherche Windows Powershell puis faites un clic droit sur Windows PowerShell et sélectionnez Exécuter en tant qu'administrateur.

2. Tapez maintenant ce qui suit dans le Powershell et appuyez sur Entrée :
Get-AppXPackage | Foreach {Add-AppxPackage -DisableDevelopmentMode -Register "$($_.InstallLocation)\AppXManifest.xml"}

3. Laissez le processus ci-dessus se terminer, puis redémarrez votre PC.
Méthode 2: Réinitialiser le cache du Windows Store
1. Appuyez sur la touche Windows + R puis tapez wsreset.exe et appuyez sur Entrée.

2. Laissez la commande ci-dessus s'exécuter, ce qui réinitialisera le cache de votre Windows Store.
3. Lorsque cela est fait, redémarrez votre PC pour enregistrer les modifications. Voyez si vous êtes capable de Vous aurez besoin d'une nouvelle application pour l'ouvrir - ms-windows-store sinon continuez.
Méthode 3: Exécuter l'utilitaire de résolution des problèmes de l'application Windows Store
1. Aller à Tson lien et téléchargerDépannage des applications Windows Store.
2. Double-cliquez sur le fichier de téléchargement pour exécuter l'utilitaire de résolution des problèmes.

3. Assurez-vous de cliquer sur Avancé et cochez "Appliquer la réparation automatiquement.”
4. Laissez l'utilitaire de résolution des problèmes s'exécuter et Réparer Windows Store ne fonctionne pas.
5. Ouvrez le panneau de configuration et recherchez Dépannage dans la barre de recherche sur le côté gauche et cliquez sur Dépannage.

6. Ensuite, dans la fenêtre de gauche, sélectionnez le volet Voir tout.

7. Ensuite, dans la liste Résoudre les problèmes informatiques, sélectionnez Applications du Windows Store.

8. Suivez les instructions à l'écran et laissez le Dépannage de Windows Update s'exécuter.
9. Redémarrez votre PC et essayez à nouveau d'installer des applications à partir du Windows Store.
Méthode 4: Exécuter la restauration du système
1. Appuyez sur la touche Windows + R et tapez sysdm.cpl puis appuyez sur Entrée.

2. Sélectionnez le Protection du système onglet et choisissez Restauration du système.

3. Cliquez sur Suivant et choisissez le Point de restauration du système.

4. Suivez les instructions à l'écran pour terminer la restauration du système.
5. Après le redémarrage, vous pourrez peut-être Réparer Vous aurez besoin d'une nouvelle application pour l'ouvrir - ms-windows-store.
Méthode 5: réinstaller le Windows Store
1. Taper Powershell dans la recherche Windows, puis cliquez avec le bouton droit sur Windows PowerShell et sélectionnez Exécuter en tant qu'administrateur.
2. Tapez maintenant ce qui suit dans le Powershell et appuyez sur Entrée :
PowerShell -ExecutionPolicy Unrestricted -Command "& {$manifest = (Get-AppxPackage Microsoft. WindowsStore).InstallLocation + '\AppxManifest.xml'; Add-AppxPackage -DisableDevelopmentMode -Register $manifest}"
3. Laissez le processus ci-dessus se terminer, puis redémarrez votre PC.
Méthode 6: créer un nouveau compte utilisateur
1. Appuyez sur la touche Windows + I pour ouvrir Paramètres puis cliquez sur Comptes.

2. Cliquer sur Onglet Famille et autres personnes dans le menu de gauche et cliquez sur Ajouter quelqu'un d'autre à ce PC sous Autres personnes.

3. Cliquez sur, Je n'ai pas les informations de connexion de cette personne dans le fond.

4. Sélectionner Ajouter un utilisateur sans compte Microsoft dans le fond.

5. Tapez maintenant le nom d'utilisateur et le mot de passe du nouveau compte et cliquez sur Suivant.

Connectez-vous à ce nouveau compte d'utilisateur et voyez si les raccourcis clavier fonctionnent ou non. Si vous réussissez à Vous aurez besoin d'une nouvelle application pour l'ouvrir - ms-windows-store dans ce nouveau compte d'utilisateur, le problème venait de votre ancien compte d'utilisateur qui aurait pu être corrompu, transférez quand même vos fichiers sur ce compte et supprimez l'ancien compte pour terminer la transition vers ce nouveau Compte.
Méthode 7: Réinitialiser le Windows Store via les paramètres
1. Appuyez sur la touche Windows + I pour ouvrir les paramètres, puis cliquez sur Applications.

2. Dans le menu de gauche, sélectionnez Applications et fonctionnalités.
3. Maintenant, sous Applications et fonctionnalités, vous devriez voir une case "Rechercher", tapez Boutique.
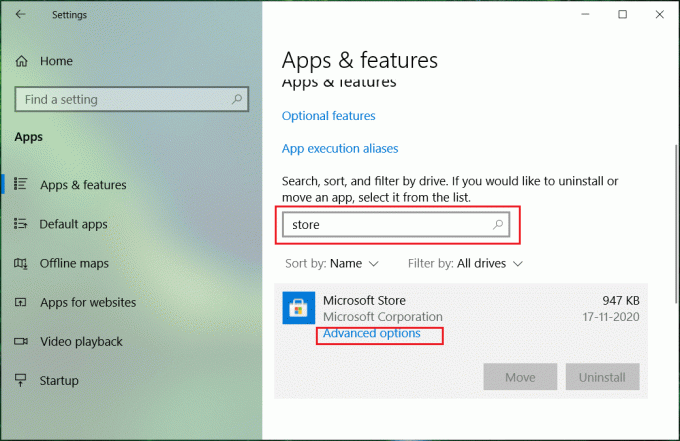
4. Une fois le Store trouvé, cliquez dessus, cliquez ensuite sur Options avancées.
5. Sur l'écran suivant, cliquez sur Réinitialiser pour réinitialiser le Windows Store.
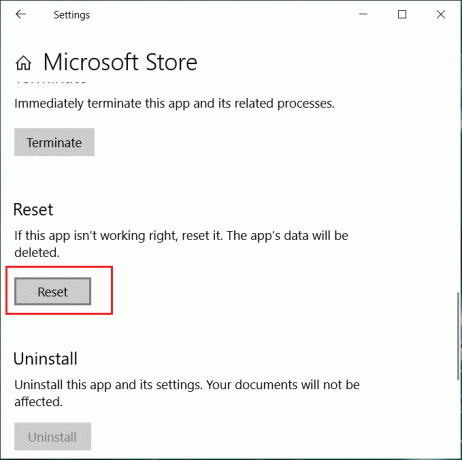
Méthode 8: Réparer Installer Windows 10
Cette méthode est le dernier recours car si rien ne fonctionne, cette méthode réparera sûrement tous les problèmes de votre PC. L'installation de réparation utilise une mise à niveau sur place pour réparer les problèmes avec le système sans supprimer les données utilisateur présentes sur le système. Alors suivez cet article pour voir Comment réparer l'installation de Windows 10 facilement.
Conseillé:
- Réparer la structure du disque est corrompu et illisible
- Comment réparer l'icône Windows 10 App Store manquante
- Fix WiFi ne se connecte pas après le sommeil ou l'hibernation
- Fix La passerelle par défaut n'est pas disponible
ça y est tu as réussi Vous aurez besoin d'une nouvelle application pour l'ouvrir - ms-windows-store mais si vous avez encore des questions concernant cet article, n'hésitez pas à les poser dans la section des commentaires.