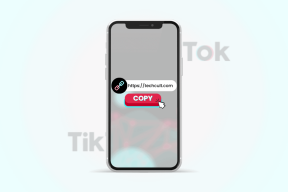Comment planifier des réunions Zoom sur mobile, ordinateur de bureau et Web
Divers / / April 07, 2023
Imaginez que vous avez commencé un appel Zoom avec votre ami ou collègue mais attendez pour vous demander si le ou les destinataires ont reçu l'invitation. En attendant, vous pouvez jouer de la musique d'attente sur Zoom se relaxer. Cependant, vous pouvez éviter d'envoyer des e-mails, des messages ou d'appeler des personnes si vous planifiez des réunions Zoom pour garantir des temps d'attente minimaux.

Lors de la définition de votre routine pour la journée, il est toujours préférable de programmer vos réunions Zoom afin que vos participants soient informés et préparés à l'avance. Dans cet article, nous partagerons les étapes pour planifier des réunions Zoom sur votre ordinateur de bureau, mobile et sur le Web.
Planifiez des réunions Zoom sur Android ou iPhone
En plus d'utiliser l'application Zoom sur votre PC Windows ou Mac, vous pouvez utiliser l'application Zoom sur votre Android ou iPhone pour planifier des réunions Zoom lors de vos déplacements. Avant de continuer, assurez-vous d'utiliser la dernière version de l'application pour éviter tout problème.
Mettre à jour Zoom sur Android
Mettre à jour Zoom sur iPhone
Après avoir mis à jour l'application, voici comment planifier une réunion Zoom. Les étapes sont les mêmes pour Android et iPhone.
Étape 1: Ouvrez l'application Zoom sur votre Android ou iPhone.

Étape 2: Connectez-vous avec votre compte Zoom.
Étape 3: Appuyez sur Programmer.

Vous verrez des options telles que définir le sujet de votre réunion, la date, l'heure et définir un mot de passe pour votre réunion.

Étape 4: Après avoir entré tous les détails et choisi une heure, appuyez sur Enregistrer en haut à droite pour planifier votre réunion.

Vous pouvez également être invité à ajouter la réunion Zoom à votre calendrier. Vous pouvez appuyer sur Ajouter ou Annuler selon votre choix.

La réunion Zoom planifiée sera visible dans l'application.

Modifier ou supprimer votre réunion Zoom sur mobile
Vous pouvez supprimer une réunion Zoom planifiée si elle est annulée ou si vous ne souhaitez plus l'héberger. Et vous pouvez le faire depuis votre téléphone. Voici comment vous pouvez apporter des modifications à votre réunion Zoom planifiée à l'aide de l'application Zoom sur votre mobile.
Étape 1: Ouvrez l'application Zoom sur votre Android ou iPhone.

Étape 2: Appuyez sur votre réunion Zoom planifiée.

Pour supprimer la réunion, appuyez sur Supprimer.


Pour modifier les détails ou le calendrier de votre réunion, appuyez sur Modifier dans le coin supérieur droit.

Après avoir apporté les modifications, appuyez sur Enregistrer dans le coin supérieur droit.

Planifier des réunions Zoom à l'aide de l'application de bureau
Vous pouvez programmer vos réunions Zoom à l'aide de l'application de bureau officielle sur votre Mac ou Windows. Mais encore une fois, nous vous suggérons d'installer la dernière version de l'application sur votre ordinateur. Voici comment.
Étape 1: Ouvrez l'application Zoom sur votre Mac ou PC Windows et connectez-vous à l'application avec les détails de votre compte Zoom.

Étape 2: Cliquez sur l'icône de votre profil dans le coin supérieur droit.

Étape 3: Sélectionnez Rechercher les mises à jour.

Étape 4: Si une mise à jour est disponible, téléchargez-la et installez-la.
Une fois cela fait, voici comment planifier une réunion Zoom à l'aide de l'application de bureau.
Étape 1: Ouvrez Zoom sur votre Mac ou PC Windows.

Étape 2: Cliquez sur Horaire.

Vous verrez des options telles que définir le sujet de votre réunion, la date, l'heure et le code d'accès.

Étape 3: Après avoir entré les détails nécessaires, cliquez sur le bouton Enregistrer dans le coin inférieur droit pour planifier votre réunion.
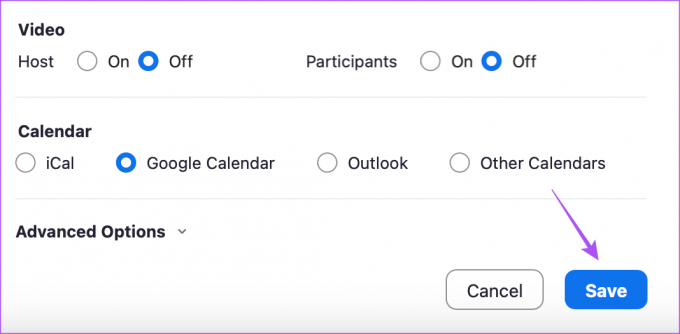
La réunion planifiée sera visible dans la fenêtre de l'application.
Modifier ou supprimer votre réunion Zoom sur l'application de bureau
La suppression d'une réunion planifiée est assez facile sur l'application de bureau Zoom. Voici comment vous pouvez apporter des modifications à votre réunion Zoom planifiée à l'aide de l'application de bureau Zoom. Les étapes sont les mêmes pour Mac et Windows PC.
Étape 1: Ouvrez l'application Zoom sur votre Mac ou PC Windows.

Étape 2: Cliquez sur l'icône des trois points horizontaux à côté du nom de votre réunion planifiée.

Cliquez sur Supprimer pour supprimer votre réunion.

Cliquez sur Modifier pour apporter des modifications à la réunion planifiée.

Cliquez sur Enregistrer dans le coin inférieur droit après avoir apporté les modifications.
Planifier des réunions Zoom sur le Web
Si vous ne souhaitez pas installer l'application Zoom séparément sur votre Mac ou votre PC Windows, vous pouvez utiliser l'application Web Zoom pour planifier vos réunions. Voici comment procéder.
Étape 1: Ouvrez le site Web de Zoom dans un navigateur sur votre ordinateur et connectez-vous avec les détails de votre compte Zoom.
Visitez Zoom
Étape 2: Cliquez sur Réunions dans le menu de gauche.

Étape 3: Cliquez sur Programmer une réunion.

Étape 4: Entrez les détails de votre réunion comme le sujet et l'heure de début.
Étape 5: Cliquez sur Enregistrer en bas à gauche pour confirmer.

Cela programmera votre réunion Zoom.
Pour modifier ou supprimer votre réunion Zoom programmée, cliquez sur les boutons Modifier ou Supprimer en bas.

Planifier des réunions Zoom
Vous pouvez planifier instantanément une réunion Zoom sur votre appareil pour planifier votre emploi du temps personnel ou professionnel. Tu peux sécurisez votre réunion Zoom planifiée avec un mot de passe et les gérer à l'aide de Google Agenda.
Dernière mise à jour le 06 mars 2023
L'article ci-dessus peut contenir des liens d'affiliation qui aident à soutenir Guiding Tech. Cependant, cela n'affecte pas notre intégrité éditoriale. Le contenu reste impartial et authentique.
SAVIEZ-VOUS
Au début de Zoom, Eric Yuan envoyait personnellement un e-mail à chaque utilisateur qui annulait un abonnement Zoom.
Écrit par
Paurush Chaudhary
Démystifier le monde de la technologie de la manière la plus simple et résoudre les problèmes quotidiens liés aux smartphones, ordinateurs portables, téléviseurs et plateformes de diffusion de contenu.