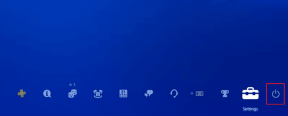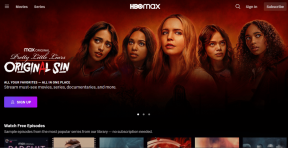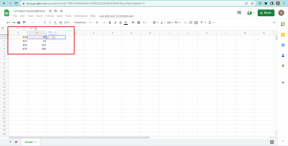Comment passer à OpenDNS ou Google DNS sous Windows
Divers / / November 28, 2021
Votre vitesse Internet vous a-t-elle fait des cauchemars ces derniers temps? Si vous rencontrez une vitesse lente lors de la navigation, vous devez passer à OpenDNS ou Google DNS afin de rendre votre Internet à nouveau rapide.
Si les sites Web d'achat ne se chargent pas assez rapidement pour que vous puissiez ajouter des articles à votre panier avant qu'ils ne soient en rupture de stock, les vidéos mignonnes de chat et de chien sont rarement lues sans mise en mémoire tampon sur YouTube et en général, vous assistez à des sessions d'appel zoom avec votre compagnon longue distance mais ne pouvez les entendre parler que pendant que l'écran affiche le même visage qu'ils ont fait il y a 15-20 minutes, il est peut-être temps pour vous de changer votre système de nom de domaine (plus communément abrégé comme DNS).

Qu'est-ce qu'un système de noms de domaine demandez-vous? Un système de noms de domaine est comme le répertoire téléphonique d'Internet, il associe les sites Web à leurs correspondants.
adresses IP et aide à les afficher sur votre demande, et le passage d'un serveur DNS à un autre peut non seulement augmenter votre vitesse de navigation mais aussi rendre la navigation sur Internet sur votre système beaucoup plus sécurisée.Contenu
- Comment passer à OpenDNS ou Google DNS sous Windows ?
- Qu'est-ce qu'un système de noms de domaine?
- Comment changer de système de noms de domaine (DNS) sur Windows 10 ?
- Méthode 1: Utilisation du Panneau de configuration
- Méthode 2: Utilisation de l'invite de commande
- Méthode 3: Utilisation des paramètres de Windows 10
- Passer à OpenDNS ou Google DNS sur Mac
Comment passer à OpenDNS ou Google DNS sous Windows ?
Dans cet article, nous allons en discuter, passer en revue quelques options de serveur DNS disponibles et apprendre comment passer à un système de noms de domaine plus rapide, meilleur et plus sûr sur Windows et Mac.
Qu'est-ce qu'un système de noms de domaine?
Comme toujours, nous commençons par en apprendre un peu plus sur le sujet traité.
Internet fonctionne sur les adresses IP et pour effectuer tout type de recherche sur Internet, il faut saisir ces séries de nombres complexes et difficiles à mémoriser. Les systèmes de noms de domaine ou DNS, comme mentionné précédemment, traduisent les adresses IP en noms de domaine faciles à retenir et significatifs que nous entrons fréquemment dans la barre de recherche. Le fonctionnement d'un serveur DNS est que chaque fois que nous tapons un nom de domaine, le système recherche/mappe le nom de domaine à une adresse IP correspondante et le récupère dans notre navigateur Web.
Les systèmes de noms de domaine sont généralement attribués par nos fournisseurs de services Internet (FAI). Les serveurs qu'ils définissent sont généralement stables et dignes de confiance. Mais cela signifie-t-il qu'ils sont également les serveurs DNS les plus rapides et les meilleurs? Pas nécessairement.
Le serveur DNS par défaut qui vous a été attribué peut être obstrué par le trafic de plusieurs utilisateurs, en utilisant des logiciels inefficaces et sur une note sérieuse, peut même suivre votre Internet activité.
Heureusement, vous pouvez passer assez facilement à un autre serveur DNS plus public, plus rapide et plus sûr sur différentes plates-formes. Certains des serveurs DNS les plus populaires et les plus utilisés incluent OpenDNS, GoogleDNS et Cloudflare. Chacun d'eux a ses propres avantages et inconvénients.
Les serveurs DNS Cloudflare (1.1.1.1 et 1.0.0.1) sont considérés comme les serveurs les plus rapides par plusieurs testeurs et disposent également de fonctionnalités de sécurité intégrées. Avec les serveurs GoogleDNS (8.8.8.8 et 8.8.4.4), vous bénéficiez d'une assurance similaire pour une expérience de navigation Web plus rapide avec des fonctionnalités de sécurité supplémentaires (Tous les journaux IP sont supprimés dans les 48 heures). Enfin, nous avons OpenDNS (208.67.222.222 et 208.67.220.220), l'un des serveurs DNS les plus anciens et les plus anciens. Cependant, OpenDNS nécessite que l'utilisateur crée un compte pour accéder au serveur et à ses fonctionnalités; qui se concentrent sur le filtrage de sites Web et la sécurité des enfants. Ils proposent également quelques forfaits payants avec des fonctionnalités supplémentaires.
Une autre paire de serveurs DNS que vous voudrez peut-être essayer sont les serveurs Quad9 (9.9.9.9 et 149.112.112.112). Ceux-ci donnent à nouveau la préférence à une connexion rapide et rapide et à la sécurité. Le système de sécurité et les renseignements sur les menaces seraient empruntés à plus d'une douzaine de grandes entreprises de cybersécurité à travers le monde.
Lire aussi :10 meilleurs serveurs DNS publics en 2020
Comment changer de système de noms de domaine (DNS) sur Windows 10 ?
Il existe quelques méthodes (trois pour être précis) pour basculer vers OpenDNS ou Google DNS sur PC Windows que nous aborderons dans cet article particulier. La première consiste à modifier les paramètres de l'adaptateur via le panneau de commande, la seconde utilise le invite de commande et la dernière méthode (et probablement la plus simple de toutes) nous fait entrer dans les fenêtres Les paramètres. D'accord sans plus tarder, plongeons-nous dedans maintenant.
Méthode 1: Utilisation du Panneau de configuration
1. Comme une évidence, nous commençons par ouvrir le panneau de contrôle de nos systèmes. Pour ce faire, appuyez sur la touche Windows de votre clavier (ou cliquez sur l'icône du menu Démarrer de votre barre des tâches) et tapez panneau de configuration. Une fois trouvé, appuyez sur Entrée ou cliquez sur Ouvrir dans le panneau de droite.

2. Sous Panneau de configuration, localisez Centre de réseau et partage et cliquez dessus pour l'ouvrir.
Noter: Dans certaines anciennes versions de Windows, le Centre Réseau et partage est inclus dans l'option Réseau et Internet. Commencez donc par ouvrir la fenêtre Réseau et Internet, puis localisez et cliquez sur Centre Réseau et partage.

3. Dans le panneau de gauche, cliquez sur Changer les paramètres d'adaptation affiché en haut de la liste.

4. Dans l'écran suivant, vous verrez une liste des éléments auxquels votre système s'est déjà connecté ou est actuellement connecté. Cela inclut les connexions Bluetooth, les connexions Ethernet et wifi, etc. Clic-droit sur le nom de votre connexion réseau Internet et sélectionnez Propriétés.

5. Dans la liste des propriétés affichées, cochez et sélectionnez Protocole Internet version 4 (TCP/IPv4) en cliquant sur l'étiquette. Une fois sélectionné, cliquez sur le Propriétés bouton dans le même panneau.
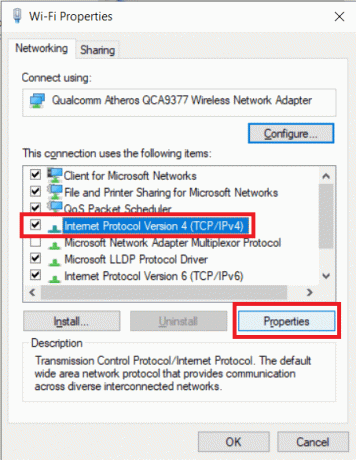
6. C'est ici que nous entrons l'adresse de notre serveur DNS préféré. Tout d'abord, activez l'option d'utiliser un serveur DNS personnalisé en cliquant sur « Utilisez les adresses de serveur DNS suivantes ».
7. Entrez maintenant votre serveur DNS préféré et un autre serveur DNS.
- Pour utiliser Google Public DNS, saisissez la valeur 8.8.8.8 et 8.8.4.4 dans les sections Serveur DNS préféré et Serveur DNS alternatif respectivement.
- Pour utiliser OpenDNS, entrez les valeurs 208.67.222.222 et 208.67.220.220.
- Vous pouvez également envisager d'essayer Cloudflare DNS en entrant l'adresse suivante 1.1.1.1 et 1.0.0.1

Étape facultative : Vous pouvez également avoir plus de deux adresses DNS en même temps.
a) Pour ce faire, cliquez d'abord sur le "Avancée…" bouton.
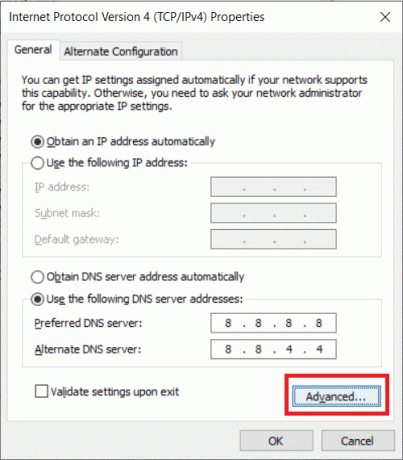
b) Ensuite, passez à l'onglet DNS et cliquez sur Ajouter…
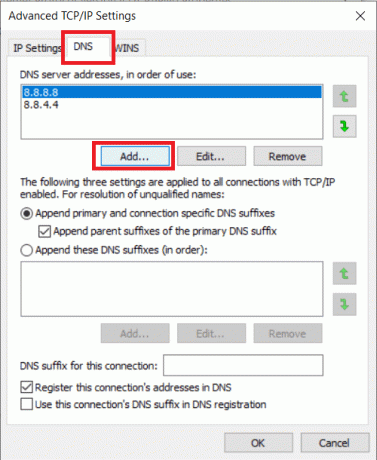
c) Dans la fenêtre contextuelle suivante, saisissez l'adresse du serveur DNS que vous souhaitez utiliser et appuyez sur Entrée (ou cliquez sur Ajouter).
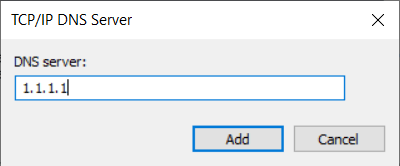
8. Enfin, cliquez sur le d'accord bouton pour enregistrer toutes les modifications que nous venons d'apporter, puis cliquez sur proche.

C'est la meilleure façon de passer à OpenDNS ou Google DNS sur Windows 10, mais si cette méthode ne fonctionne pas pour vous, vous pouvez essayer la méthode suivante.
Méthode 2: Utilisation de l'invite de commande
1. Nous commençons par exécuter l'invite de commande en tant qu'administrateur. Faites-le en recherchant Invite de commandes dans le menu Démarrer, faites un clic droit sur le nom et sélectionnez Exécuter en tant qu'administrateur. Sinon, appuyez sur la Touche Windows + X sur votre clavier simultanément et cliquez sur Invite de commandes (administrateur).

2. Tapez la commande netsh et appuyez sur Entrée pour modifier les paramètres réseau. Ensuite, tapez interface afficher l'interface pour obtenir les noms de vos cartes réseau.
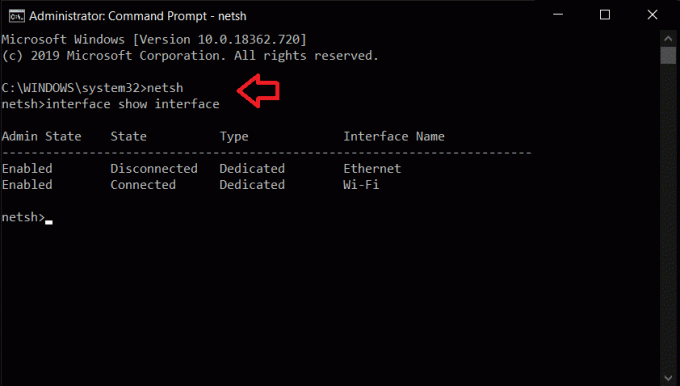
3. Maintenant, pour changer votre serveur DNS, tapez la commande suivante et appuyez sur Entrée :
interface ip set dns name="Interface-Name" source="static" address="X.X.X.X"
Dans la commande ci-dessus, remplacez d'abord "Interface-Nom" avec votre nom d'interface respectif que nous avons obtenu dans le nom précédent et suivant, remplacez "X.X.X.X" avec l'adresse du serveur DNS que vous souhaitez utiliser. Les adresses IP de divers serveurs DNS peuvent être trouvées à l'étape 6 de la méthode 1.
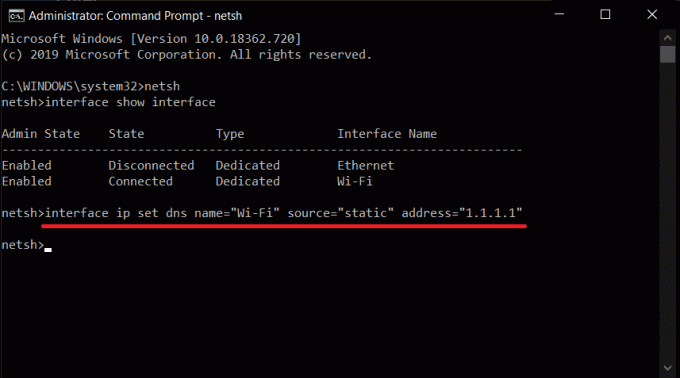
4. Pour ajouter une autre adresse de serveur DNS, tapez la commande suivante et appuyez sur Entrée.
interface ip add dns name="Interface-Name" addr="X.X.X.X" index=2
Encore une fois, remplacez "Interface-Nom" avec le nom respectif et "X.X.X.X" avec l'adresse du serveur DNS alternatif.
5. Pour ajouter des serveurs DNS supplémentaires, répétez la dernière commande et remplacez la valeur d'index par 3 et augmentez la valeur d'index de 1 pour chaque nouvelle entrée. Par exemple interface ip add dns name="Interface-Name" addr="X.X.X.X" index=3)
Lire aussi :Comment configurer un VPN sur Windows 10
Méthode 3: Utilisation des paramètres de Windows 10
1. Ouvrez les paramètres en le recherchant dans la barre de recherche ou en appuyant sur Touche Windows + X sur votre clavier et en cliquant sur Paramètres. (Alternativement, Touche Windows + I ouvrira directement les paramètres.)
2. Dans les fenêtres Paramètres, recherchez Réseau et Internet et cliquez pour ouvrir.

3. Dans la liste des éléments affichés dans le panneau de gauche, cliquez sur Wifi ou Ethernet selon la façon dont vous obtenez votre connexion Internet.
4. Maintenant, dans le panneau de droite, double-cliquez sur votre connexion réseau nom pour ouvrir les options.

5. Repérez le cap Paramètres IP et cliquez sur le Éditer bouton sous l'étiquette.
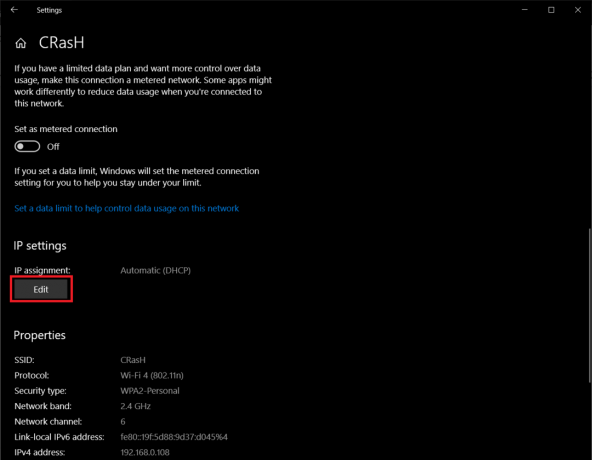
6. Dans la liste déroulante qui apparaît, sélectionnez Manuel pour pouvoir basculer manuellement vers un autre serveur DNS.
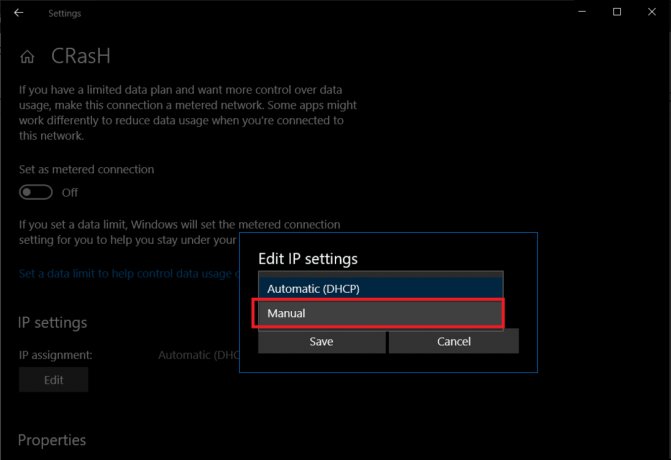
7. Activez maintenant le Commutateur IPv4 en cliquant sur l'icône.
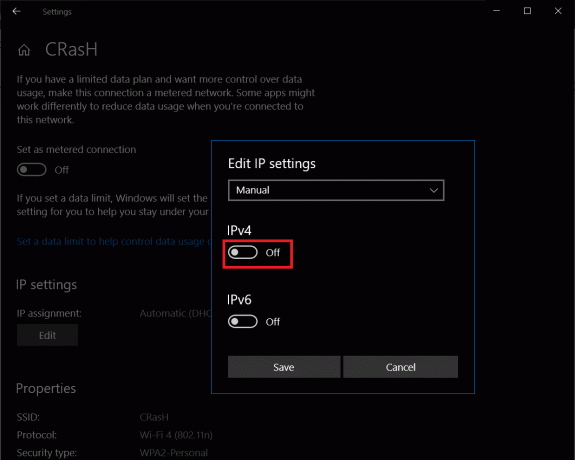
8. Finalement, saisissez les adresses IP de votre serveur DNS préféré et d'un autre serveur DNS dans les zones de texte étiquetées de la même manière.
(Les adresses IP de divers serveurs DNS peuvent être trouvées à l'étape 6 de la méthode 1)
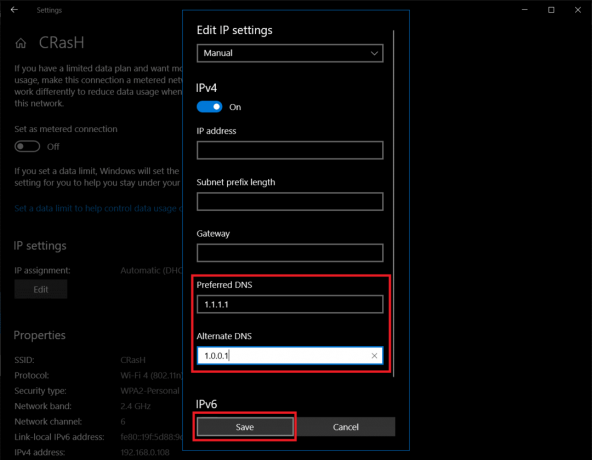
9. Cliquer sur sauvegarder, fermez les paramètres et redémarrez l'ordinateur pour profiter d'une expérience de navigation Web plus rapide au retour.
Bien que la plus simple des trois, cette méthode présente quelques inconvénients. La liste comprend le nombre limité (seulement deux) d'adresses DNS que l'on peut saisir (les méthodes décrites précédemment permettent au l'utilisateur ajoute plusieurs adresses DNS) et le fait que les nouvelles configurations ne s'appliquent que lorsqu'un redémarrage du système est effectué.
Passer à OpenDNS ou Google DNS sur Mac
Pendant que nous y sommes, nous allons également vous montrer comment basculer votre serveur DNS sur un mac et ne vous inquiétez pas, le processus est beaucoup plus simple que celui de Windows.
1. Cliquez sur le logo Apple dans le coin supérieur gauche de votre écran pour ouvrir le menu Apple et continuez en cliquant sur Préférences de système…

2. Dans le menu Préférences Système, recherchez et cliquez sur Réseau (Devrait être disponible dans la troisième rangée).

3. Par ici, cliquez sur le Avancée… situé en bas à droite du panneau Réseau.

4. Passez à l'onglet DNS et cliquez sur le bouton + sous la zone Serveurs DNS pour ajouter de nouveaux serveurs. Tapez l'adresse IP des serveurs DNS que vous souhaitez utiliser et appuyez sur d'accord pour finir.
Conseillé:Changez votre adresse MAC sur Windows, Linux ou Mac
J'espère que le didacticiel ci-dessus vous a été utile et qu'en utilisant l'une des méthodes ci-dessus, vous pourrez facilement passer à OpenDNS ou à Google DNS sous Windows 10. Et le passage à un autre serveur DNS vous a aidé à revenir à des vitesses Internet plus rapides et à réduire vos temps de chargement (et votre frustration). Si vous rencontrez des problèmes/difficultés à suivre le guide ci-dessus, veuillez nous contacter dans la section commentaires ci-dessous et nous essaierons de résoudre le problème pour vous.