Les 10 meilleures façons de réparer l'iPhone continue de passer du Wi-Fi aux données mobiles
Divers / / April 07, 2023
Lorsque votre iPhone continue de passer du Wi-Fi aux données mobiles, il peut consommer rapidement votre forfait de données mensuel. La plupart des utilisateurs préfèrent une connexion Wi-Fi rapide à la maison ou au bureau pour télécharger des applications et des jeux, des mises à jour système, etc. Mais l'iPhone ou l'iPad continue de se déconnecter du Wi-Fi, et l'utilisation de LTE peut vous dérouter. Voici les meilleures façons de résoudre le problème.
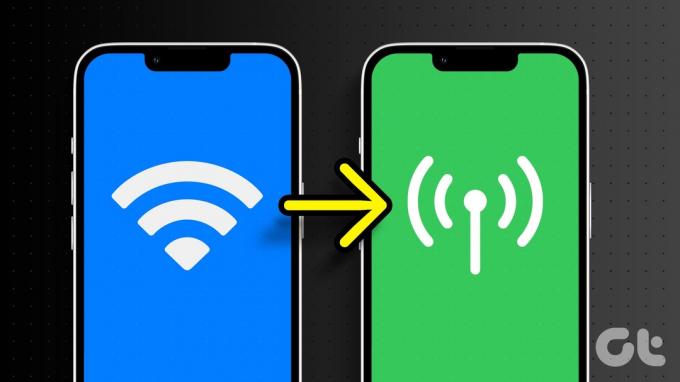
Votre iPhone passe-t-il aléatoirement du Wi-Fi aux données cellulaires? La plupart des opérateurs n'offrent pas de forfaits de données illimités, ce qui peut entraîner une facture de téléphone époustouflante à la fin du mois. Lisez la suite pour apprendre les meilleures astuces de dépannage pour réparer l'iPhone continue de passer du Wi-Fi aux données mobiles.
1. Désactiver l'assistance Wi-Fi
Grâce à Wi-Fi Assist, votre iPhone passe automatiquement du Wi-Fi au LTE lorsqu'il détecte une mauvaise connexion Wi-Fi. Si vous chargez une page Web dans Safari sur un réseau Wi-Fi médiocre, iOS passe aux données mobiles pour terminer le processus. L'option est activée par défaut. Suivez les étapes ci-dessous pour le désactiver.
Étape 1: Ouvrez l'application Paramètres sur votre iPhone.
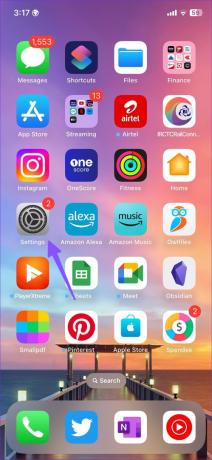
Étape 2: Sélectionnez Données mobiles/Données cellulaires.

Étape 3: Faites défiler jusqu'à Wi-Fi Assist et désactivez l'option.
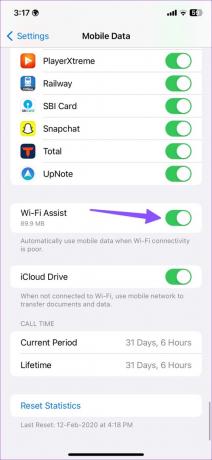
La fonction Wi-Fi Assist vous permet de vérifier la quantité de données mobiles consommée par votre iPhone. Le module complémentaire ne fonctionne que pour les applications exécutées au premier plan. Il ne fonctionne pas avec les services de streaming vidéo et musical tels que Netflix, Spotify et YouTube Music.
2. Redémarrer le routeur
Vous pouvez redémarrer le routeur pour résoudre les problèmes de mauvaise couverture Wi-Fi. Vous pouvez éteindre le routeur et le rallumer. Vous devrez réorganiser l'emplacement du routeur près de votre bureau ou de votre pièce principale. Vous pouvez également mettre à jour le micrologiciel du routeur vers la dernière version.
3. Vérifiez auprès de votre FAI local
Si votre FAI (fournisseur d'accès Internet) local fait face à une panne, le Wi-Fi peut ne pas fonctionner et votre iPhone peut passer aux données mobiles. Vous pouvez visiter Détecteur de descente et recherchez votre FAI local. Vous pouvez confirmer la panne en lisant certains commentaires récents d'utilisateurs et en consultant le graphique.
4. Connectez-vous à la bande de fréquence Wi-Fi 5 GHz
La plupart des routeurs modernes sont livrés avec un support bi-bande. Si vous avez connecté votre iPhone à une bande de fréquence Wi-Fi 2,4 GHz lente et peu fiable, passez à la bande de fréquence 5 GHz. Une bande de fréquence Wi-Fi de 5 GHz offre des vitesses Internet plus rapides au prix d'une couverture réseau plus large. Cela signifie que vous devrez peut-être vous asseoir plus près du routeur.
5. Désactiver le mode de données faibles pour le Wi-Fi
Un mode basse consommation actif pour votre réseau Wi-Fi peut interférer avec la connectivité Internet et votre iPhone peut passer en LTE. Vous devez désactiver le mode de données faibles pour votre réseau Wi-Fi.
Étape 1: Ouvrez l'application Paramètres sur votre iPhone.
Étape 2: Sélectionnez Wi-Fi.
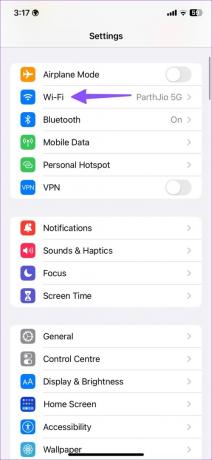
Étape 3: Appuyez sur le bouton d'information « i » à côté du réseau Wi-Fi connecté.
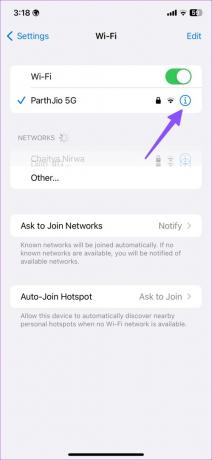
Étape 4: Désactivez le basculement du mode de données faibles.

6. Désactiver le suivi des adresses IP limitées pour le Wi-Fi
Apple propose le module complémentaire iCloud Private Relay aux abonnés iCloud + et Apple One. Il vous permet de masquer votre adresse IP des trackers connus dans l'application Safari et Mail. L'option est activée pour votre réseau Wi-Fi connecté.
Lorsque les serveurs Apple sont confrontés à une panne, vous remarquerez peut-être un "Le relais privé iCloud n'est pas disponible’ alerte sur votre iPhone. iOS peut basculer automatiquement vers les données mobiles pour terminer la tâche. Vous devez désactiver l'option pour votre réseau Wi-Fi connecté.
Étape 1: Ouvrez l'application Paramètres sur iPhone et sélectionnez Wi-Fi.
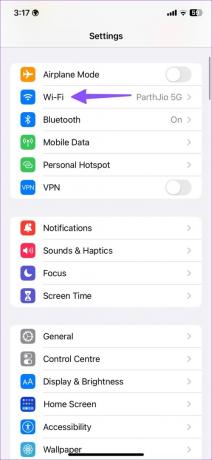
Étape 2: Désactivez la bascule "Limiter le suivi des adresses IP".
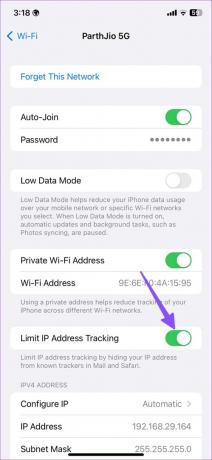
7. Oubliez et reconnectez le réseau Wi-Fi
Vous pouvez oublier et reconnecter le réseau Wi-Fi pour résoudre les problèmes courants et empêcher votre iPhone de passer aux données mobiles.
Étape 1: Ouvrez l'application Paramètres sur iPhone et sélectionnez Wi-Fi.
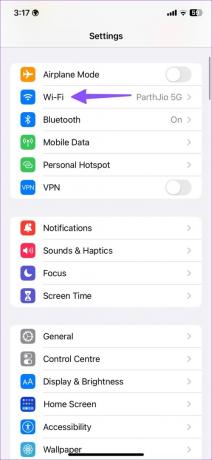
Étape 2: Appuyez sur le bouton « i » à côté du réseau Wi-Fi enregistré.
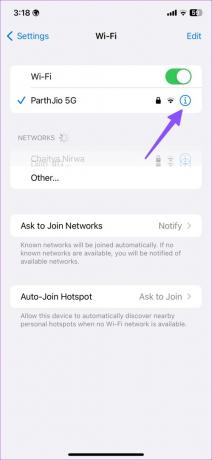
Étape 3: Appuyez sur "Oublier ce réseau" et confirmez votre décision.


Vous devez vous connecter au même réseau Wi-Fi.
8. Désactiver les données mobiles à partir des paramètres
Vous pouvez désactiver les données mobiles à partir des paramètres pour empêcher le Wi-Fi de basculer vers LTE (réseau mobile).
Étape 1: Ouvrez l'application Paramètres sur votre iPhone.
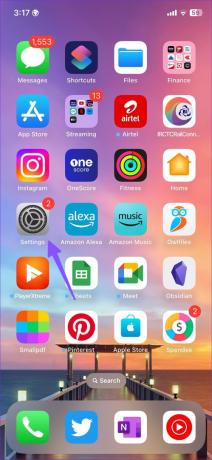
Étape 2: Sélectionnez Données mobiles ou Données cellulaires.

Étape 3: Appuyez sur Données mobiles et appuyez sur Désactivé.

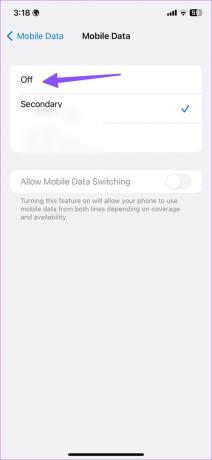
9. Réinitialiser les réglages réseau
Vous pouvez réinitialiser les paramètres réseau pour corriger le passage aléatoire de l'iPhone du Wi-Fi aux données cellulaires.
Étape 1: Lancez l'application Paramètres sur votre iPhone.
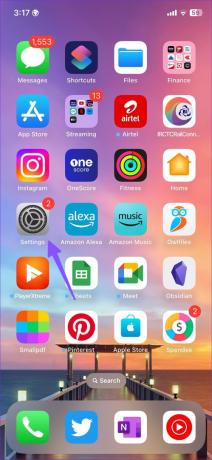
Étape 2: Sélectionnez Général et choisissez "Transférer ou réinitialiser l'iPhone".

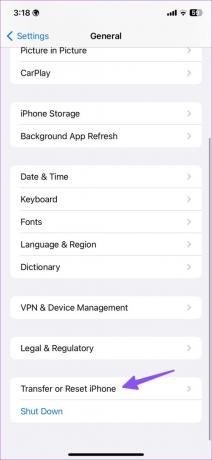
Étape 3: Appuyez sur Réinitialiser et sélectionnez Réinitialiser les paramètres réseau.
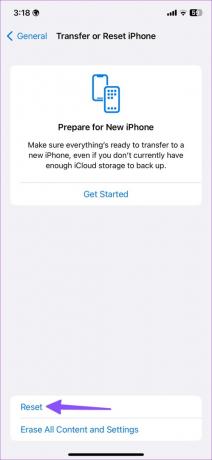

Que se passe-t-il lorsque vous réinitialisez les paramètres réseau sur votre pphone? Reportez-vous à notre article sur ce qui se passe sur réinitialiser les paramètres réseau sur iPhone et Android.
10. Mettre à jour le logiciel iOS
Si aucune des astuces ne fonctionne, il est temps de mettre à jour iOS vers la dernière version pour résoudre ces problèmes de réseau.
Étape 1: Ouvrez l'application Paramètres sur votre iPhone et sélectionnez Général.
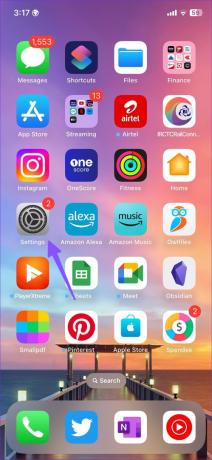

Étape 2: Sélectionnez Mise à jour logicielle pour vérifier les mises à jour en attente. S'il y en a, installez la version iOS sur iPhone.
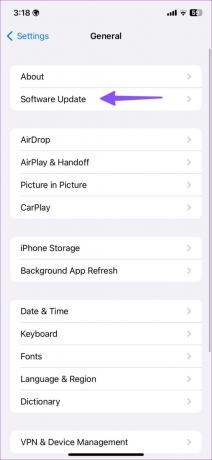
Enregistrer les données mobiles sur iPhone
Bien que ce ne soit pas une solution idéale, vous pouvez activer temporairement le mode Avion et continuer à utiliser votre iPhone sur un réseau Wi-Fi. Quelle astuce a fonctionné pour vous? Partagez vos découvertes dans les commentaires ci-dessous.
Dernière mise à jour le 28 mars 2023
L'article ci-dessus peut contenir des liens d'affiliation qui aident à soutenir Guiding Tech. Cependant, cela n'affecte pas notre intégrité éditoriale. Le contenu reste impartial et authentique.
Écrit par
Parthe Shah
Parth travaillait auparavant chez EOTO.tech pour couvrir l'actualité technologique. Il est actuellement indépendant chez Guiding Tech, écrivant sur la comparaison d'applications, des didacticiels, des trucs et astuces sur les logiciels et plongeant profondément dans les plateformes iOS, Android, macOS et Windows.



