8 meilleures façons de corriger les notifications d'applications de messagerie ne fonctionnant pas sous Windows 11
Divers / / April 07, 2023
Courrier et calendrier est l'application de messagerie par défaut sur Windows 11. Bien qu'il existe de meilleures alternatives, la plupart des utilisateurs utilisent l'option par défaut pour gérer les e-mails sur le bureau. Mais vous risquez de manquer des mises à jour et des messages importants lorsque les notifications de l'application Mail cessent de fonctionner sous Windows 11. Voici les meilleures façons de résoudre le problème.

Bien que Microsoft Outlook soit une alternative riche en fonctionnalités à la messagerie et au calendrier, il n'est pas tactile et semble obsolète. L'application Mail reste votre meilleur pari pour composer et vérifier des e-mails. Les notifications par e-mail qui ne fonctionnent pas peuvent interrompre votre flux de travail. Réglons le problème une fois pour toutes.
1. Activer les notifications pour le courrier
Vous devez activer l'autorisation de notification pour l'application Mail sur Windows 11. Suivez les étapes ci-dessous.
Étape 1: Appuyez sur les touches Windows + I pour ouvrir le menu Paramètres.
Étape 2: Ouvrez Notifications dans le menu Système.

Étape 3: Sélectionnez Courrier.

Étape 4: Activez la bascule "Notifications" et cochez la case à côté de "Afficher les bannières de notification" et "Afficher les notifications dans le centre de notification".

2. Activer les notifications à partir des paramètres de messagerie
A part vérifier autorisation de notification de Windows 11 Paramètres, vous devez également vérifier la même chose à partir de l'application Mail.
Étape 1: Lancez Mail sur votre bureau.
Étape 2: Sélectionnez l'engrenage Paramètres en bas.

Étape 3: Notifications ouvertes.

Étape 4: Sélectionnez un compte de messagerie et activez "Afficher les notifications dans le centre d'action".
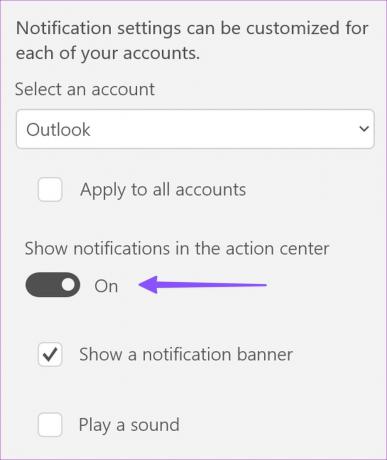
3. Prioriser les notifications par courrier
Vous pouvez hiérarchiser les notifications par e-mail pour conserver les alertes par e-mail en haut du centre d'action.
Étape 1: Ouvrez les notifications dans les paramètres de messagerie (vérifiez les étapes ci-dessus).
Étape 2: Sélectionnez Courrier.

Étape 3: Cliquez sur le bouton radio à côté de Haut et affichez les notifications par e-mail en haut du centre de notification.

4. Désactiver NPD
Si vous avez activé Ne pas déranger (NPD) sur votre PC Windows, le système désactivera les alertes de toutes les applications, y compris la messagerie et le calendrier.
Étape 1: Ouvrez le centre de notification.
Étape 2: Cliquez sur l'icône en forme de cloche en haut pour désactiver le NPD.

Faire une exception pour le courrier dans Ne pas déranger
Si vous souhaitez faire une exception pour Mail dans NPD, apportez des modifications à partir du menu Paramètres.
Étape 1: Ouvrez les notifications de messagerie dans les paramètres Windows (vérifiez les étapes ci-dessus).
Étape 2: Activez la bascule "Autoriser l'application à envoyer des notifications importantes lorsque la fonction Ne pas déranger est activée".

5. Supprimer et ajouter le compte
S'il y a un problème d'authentification avec l'un des comptes de messagerie ajoutés, il ne recevra aucun nouvel e-mail ni notification. Vous devez supprimer le compte et l'ajouter à nouveau avec de nouvelles informations de connexion.
Étape 1: Ouvrez les paramètres de messagerie (vérifiez les étapes ci-dessus).
Étape 2: Sélectionnez "Gérer les comptes".

Étape 3: Sélectionnez un compte pour modifier les paramètres.
Étape 4: Cliquez sur "Supprimer ce compte de cet appareil".

Étape 5 : Ajoutez un compte à partir du même menu. Sélectionnez votre fournisseur de messagerie et entrez les détails du compte pour terminer l'authentification.
6. Désactiver la boîte de réception ciblée dans Mail
L'application Courrier et calendrier peut ne pas afficher les notifications pour les e-mails dans "Autre boîte de réception". Vous pouvez désactiver la boîte de réception prioritaire pour votre compte Outlook en suivant les étapes ci-dessous.
Étape 1: Lancez les paramètres de messagerie (reportez-vous aux étapes ci-dessus).
Étape 2: Ouvrez la "boîte de réception ciblée".

Étape 3: Sélectionnez votre compte Outlook dans le menu déroulant et désactivez la bascule "Trier les messages dans le focus et autre".

7. Exécuter l'utilitaire de résolution des problèmes
Vous pouvez exécuter l'outil de dépannage par défaut pour corriger les notifications de l'application Mail qui ne fonctionnent pas sous Windows 11.
Étape 1: Appuyez sur les touches Windows + I pour ouvrir les paramètres.
Étape 2: Sélectionnez Dépannage dans le menu Système.

Étape 3: Ouvrez "Autres dépanneurs".
Étape 4: Faites défiler vers le bas et exécutez l'outil de dépannage des applications du Windows Store.

Vous devez suivre les instructions à l'écran pour terminer l'utilitaire de résolution des problèmes et essayer à nouveau de recevoir des notifications par e-mail en temps réel.
8. Mettre à jour l'application de messagerie
Microsoft met fréquemment à jour l'application Mail avec des fonctionnalités et des corrections de bogues. Les notifications de l'application de messagerie qui ne fonctionnent pas peuvent être dues à une version d'application obsolète sur votre bureau. Vous pouvez suivre les étapes ci-dessous pour installer la dernière mise à jour de Mail sous Windows.
Étape 1: Ouvrez l'application Microsoft Store sur Windows.
Étape 2: Sélectionnez Bibliothèque dans le coin inférieur gauche.

Étape 3: Cliquez sur Obtenir les mises à jour et installez la dernière version de Mail.

Recevez vos e-mails en temps réel
Les notifications par e-mail qui ne fonctionnent pas peuvent perturber votre flux de travail. Avant de passer à une application de messagerie tierce inférieure à la moyenne ou à la version Web, utilisez les conseils ci-dessus pour corriger les notifications de messagerie. Pendant que vous y êtes, faites-nous savoir l'astuce qui a fonctionné pour vous.
Dernière mise à jour le 16 janvier 2023
L'article ci-dessus peut contenir des liens d'affiliation qui aident à soutenir Guiding Tech. Cependant, cela n'affecte pas notre intégrité éditoriale. Le contenu reste impartial et authentique.
Écrit par
Parthe Shah
Parth travaillait auparavant chez EOTO.tech pour couvrir l'actualité technologique. Il est actuellement indépendant chez Guiding Tech, écrivant sur la comparaison d'applications, des didacticiels, des trucs et astuces sur les logiciels et plongeant profondément dans les plateformes iOS, Android, macOS et Windows.



