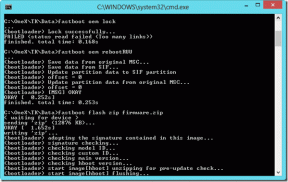6 façons d'inverser ou de retourner une image sur iPhone et iPad
Divers / / April 07, 2023
Si vous avez des photos sur votre iPhone qui semblent être en miroir ou dans la direction opposée, vous pouvez facilement les retourner dans la direction de votre choix à l'aide d'Apple Photos ou d'applications tierces. Voyons différentes façons de retourner ou d'inverser une image sur iPhone.
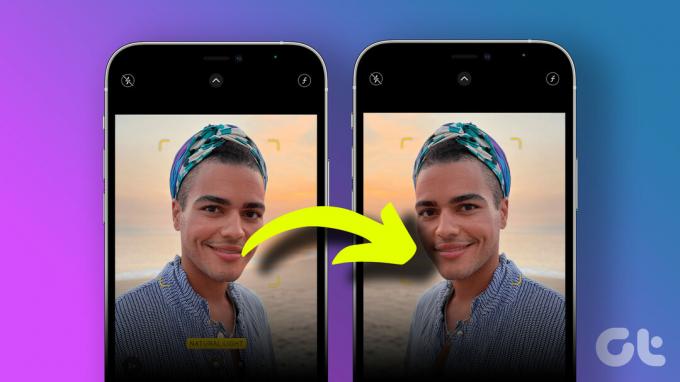
Nous avons même expliqué comment créer un effet d'image miroir et comment activer/désactiver les selfies miroir dans l'application Appareil photo. Vous apprendrez également à retourner des images en vrac sur iPhone.
Note: Les étapes suivantes fonctionneront également sur un iPad.
1. Comment inverser une image latéralement sur iPhone à l'aide d'Apple Photos
Suivez ces étapes pour inverser une photo horizontalement sur iPhone :
Étape 1: Lancez l'application Apple Photos sur votre iPhone.
Étape 2: Ouvrez la photo que vous souhaitez inverser ou retourner.
Étape 3: Appuyez sur le bouton Modifier en haut pour ouvrir l'éditeur.
Étape 4: Appuyez sur l'icône Rotation/Rogner en bas.


Étape 5: Maintenant, appuyez sur l'icône triangulaire (retourner) dans le coin supérieur gauche pour retourner l'image sur le côté.
Étape 6 : Appuyez sur le bouton Terminé pour enregistrer l'image retournée.


Veuillez noter que l'image inversée remplacera l'image d'origine. Pour récupérer votre image d'origine, ouvrez l'image inversée dans l'application Photos et appuyez sur le bouton Modifier. Ensuite, appuyez sur le bouton Revert en bas.
Conseil: Vérifiez meilleurs conseils pour utiliser l'application Apple Photos sur iPhone.
2. Comment retourner des photos à l'envers sur iPhone
Pour retourner une image verticalement sur iPhone, suivez ces étapes :
Étape 1: Lancez l'application Apple Photos sur votre iPhone et ouvrez la photo que vous souhaitez retourner.
Étape 2: Appuyez sur le bouton Modifier suivi de l'icône Recadrer/Rotation.


Étape 3: Appuyez deux fois sur l'icône Rotation pour retourner l'image à l'envers. Ensuite, appuyez sur Terminé pour enregistrer l'image inversée à l'envers.


3. Comment inverser une photo à l'aide d'une application tierce
En plus des options natives, vous pouvez également utiliser une application tierce pour retourner les images sur votre iPhone, comme indiqué ci-dessous. Nous utiliserons Snapseed pour montrer comment cela se fait.
Étape 1: Installez l'application Snapseed sur votre iPhone en utilisant le lien ci-dessous.
Télécharger Snapseed
Étape 2: Ouvrez l'application et appuyez sur le bouton (+).
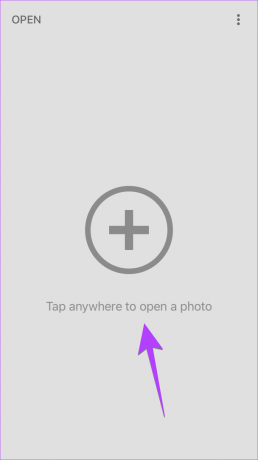
Étape 3: Sélectionnez la photo que vous souhaitez inverser.
Étape 4: Appuyez sur Outils en bas et sélectionnez Rotation dans le menu.

Étape 5: Appuyez sur l'icône Retourner en bas pour faire pivoter l'image sur le côté. Ou appuyez deux fois sur l'icône Rotation pour retourner l'image à l'envers.
Étape 6: Appuyez sur l'icône de coche dans le coin inférieur droit.


Étape 7 : Enfin, appuyez sur le bouton Exporter et sélectionnez Enregistrer une copie pour enregistrer l'image retournée sur votre iPhone.
Conseil: Si vous avez aimé utiliser Snapseed, consultez le meilleurs filtres, astuces et paramètres Snapseed.
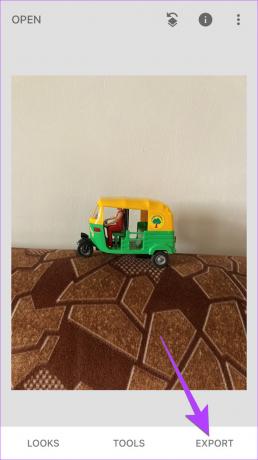

En plus de Snapseed, vous pouvez également utiliser d'autres applications de retouche photo pour iPhone telles que Photoshop express, Retour rapide, etc., ou des outils en ligne comme pinetools.com pour retourner des photos sur iPhone.
4. Comment inverser les images sur l'appareil photo de l'iPhone
En plus de retourner l'image de l'iPhone après l'avoir capturée, vous pouvez désactiver cette fonction pour éviter de capturer l'image miroir sur l'iphone. Voici comment:
Étape 1: Ouvrez les paramètres sur votre iPhone.
Étape 2: Faites défiler vers le bas et appuyez sur Appareil photo.
Étape 3: Faites défiler jusqu'à la section Composition et activez la bascule pour Mirror Front Camera. Cependant, si vous souhaitez inverser les selfies, désactivez cette bascule.
Note: Le paramètre Mirror Front Camera est disponible uniquement sur les appareils exécutant iOS 14 et supérieur.
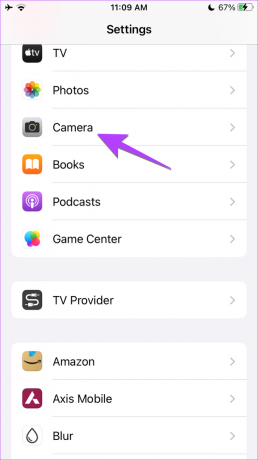

Conseil: Vérifier quels paramètres de l'appareil photo de l'iPhone vous devriez garder pour les meilleures photos.
5. Retourner plusieurs images à l'aide de raccourcis
Si vous souhaitez inverser des images en masse sur votre iPhone, vous pouvez le faire à l'aide de l'application Raccourcis.
Étape 1: Installez et ouvrez l'application Apple Shortcuts sur votre iPhone.
Télécharger l'application Raccourcis Apple
Étape 2: Ouvrez le raccourci Flip Photo GT en utilisant le lien ci-dessous. Ensuite, appuyez sur Ajouter un raccourci pour l'installer.
Note: Consultez notre guide sur comment installer des raccourcis personnalisés si vous rencontrez des problèmes.
Installer le raccourci Flip Photo GT

Étape 3: Une fois que le raccourci Flip photo GT s'affiche dans l'application Raccourcis, appuyez dessus pour l'exécuter.

Étape 4: L'écran de la visionneuse de photos s'affichera. Appuyez sur les photos pour les sélectionner et appuyez sur le bouton Ajouter en haut.

Le raccourci commencera à fonctionner. Une fois terminé, ouvrez l'application Photos. Vous verrez les images inversées de toutes les images sélectionnées juste à côté de l'image d'origine.
Conseil: Vérifier raccourcis iPhone pratiques pour un usage quotidien.
6. Comment mettre en miroir une image sur iPhone
Pour créer une image miroir d'une image et conserver les deux images sur le côté ou à l'envers, vous devez faire appel à une application tierce, comme indiqué dans les étapes suivantes :
Étape 1: Installez et ouvrez l'application Mirror Photo Editor sur votre iPhone.
Télécharger Miroir Photo Editor
Étape 2: Appuyez sur le bouton Galerie dans l'application et sélectionnez la photo pour laquelle vous souhaitez créer un effet miroir.

Étape 3: Sélectionnez l'effet miroir souhaité parmi les options en bas. Balayez vers la droite ou vers la gauche sur l'image pour régler la distance entre les images.
Étape 4: Appuyez sur l'icône Enregistrer en haut pour télécharger l'image finale contenant l'image d'origine et son image inversée dans un seul cadre.


Donc, ce sont toutes les façons dont vous pouvez retourner ou inverser des photos sur iPhone. Si vous avez d'autres questions, passez à la section suivante.
FAQ sur l'inversion d'une image sur iPhone
Pour passer de la caméra avant à la caméra arrière ou vice versa dans l'application Appareil photo, appuyez sur l'icône à deux flèches en bas.
Téléchargez et ouvrez le Application Google sur votre iPhone. Appuyez sur l'icône Appareil photo dans la barre de recherche de l'application Google pour ouvrir Google Lens. Sélectionnez l'image et Google trouvera des images similaires. Apprendre à recherche d'image inversée sur d'autres appareils.
Faites le flip
Après avoir retourné ou inversé l'image sur votre iPhone, découvrez comment ajouter un filigrane aux photos. Aussi, sachez comment supprimer l'arrière-plan des images sur iPhone.
Dernière mise à jour le 03 février 2023
L'article ci-dessus peut contenir des liens d'affiliation qui aident à soutenir Guiding Tech. Cependant, cela n'affecte pas notre intégrité éditoriale. Le contenu reste impartial et authentique.
Écrit par
Mehvish
Mehvish est ingénieur en informatique diplômé. Son amour pour Android et les gadgets l'ont amenée à développer la première application Android pour le Cachemire. Connue sous le nom de Dial Kashmir, elle a remporté le prestigieux prix Nari Shakti du président de l'Inde pour la même chose. Elle écrit sur la technologie depuis de nombreuses années et ses secteurs verticaux préférés incluent des guides pratiques, des explicatifs, des trucs et astuces pour Android, iOS/iPadOS, Windows et les applications Web.