Correction de l'impossibilité de se connecter à ce problème de réseau dans Windows 10
Divers / / November 28, 2021
Vous ne pouvez probablement pas vous connecter à votre WiFi, et c'est pourquoi vous voyez l'erreur "Impossible de se connecter à ce réseau" dans Windows 10. Peu importe le nombre de fois que vous essayez, vous recevrez toujours cette erreur jusqu'à ce que vous redémarriez votre PC, ce qui devient très frustrant après quelques fois. Ce problème se produit principalement avec les utilisateurs de Windows 10 qui ont une carte Intel Wireless, mais cela ne signifie pas qu'il est limité à Intel uniquement.

Bien qu'il existe une explication possible telle que corrompue ou obsolète pilotes sans fil, mode 802.11n en conflit, intrusion possible d'antivirus ou de pare-feu, problèmes IPv6, etc. mais il n'y a pas de cause unique pour laquelle cette erreur se produit. Cela dépend principalement de la configuration du système de l'utilisateur, et c'est pourquoi nous avons répertorié toutes les méthodes de dépannage possibles qui semblent résoudre le problème. Alors, sans perdre de temps, voyons comment corriger cette erreur.
Contenu
- Le correctif ne peut pas se connecter à ce problème de réseau dans Windows 10
- Méthode 1: Oubliez le réseau WiFi
- Méthode 2: Désactivez puis activez votre adaptateur WiFi
- Méthode 3: Vider le DNS et réinitialiser TCP/IP
- Méthode 4: Exécuter l'utilitaire de résolution des problèmes de réseau
- Méthode 5: désinstallez votre adaptateur réseau
- Méthode 6: mettre à jour les pilotes WiFi
- Méthode 7: désactiver temporairement l'antivirus et le pare-feu
- Méthode 8: Désactiver IPv6
- Méthode 9: modifier la largeur du canal 802.11
- Méthode 10: Assurez-vous que votre adaptateur et votre routeur utilisent les mêmes paramètres de sécurité
- Méthode 11: Désactiver le mode 802.11n
- Méthode 12: ajouter la connexion manuellement
- Méthode 13: Changez le mode réseau sans fil par défaut
- Méthode 14: utiliser l'invite de commande
- Méthode 15: effectuer un démarrage propre
Le correctif ne peut pas se connecter à ce problème de réseau dans Windows 10
Assurez-vous de créer un point de restauration juste au cas où quelque chose ne va pas.
Méthode 1: Oubliez le réseau WiFi
1. Clique sur le Icône sans fil dans la barre d'état système, puis cliquez sur Paramètres réseau.

2. Cliquez ensuite sur Gérer les réseaux connus pour obtenir la liste des réseaux enregistrés.

3. Maintenant, sélectionnez celui dont Windows 10 ne se souviendra pas du mot de passe et cliquez sur Oublier.

4. Cliquez à nouveau sur le icône sans fil dans la barre d'état système et connectez-vous à votre réseau, il vous demandera le mot de passe, alors assurez-vous d'avoir le mot de passe sans fil avec vous.

5.Une fois que vous avez entré le mot de passe, vous vous connecterez au réseau et Windows enregistrera ce réseau pour vous.
6. Redémarrez votre PC et essayez à nouveau de vous connecter au même réseau et cette fois, Windows se souviendra du mot de passe de votre WiFi. Cette méthode semble Le correctif ne peut pas se connecter à ce problème de réseau dans Windows 10.
Méthode 2: Désactivez puis activez votre adaptateur WiFi
1. Appuyez sur la touche Windows + R puis tapez ncpa.cpl et appuyez sur Entrée.

2. Faites un clic droit sur votre adaptateur sans fil et sélectionnez Désactiver.

3. Faites à nouveau un clic droit sur le même adaptateur et cette fois choisissez Activer.

4. Redémarrez votre et essayez à nouveau de vous connecter à votre réseau sans fil et voyez si vous pouvez Fix Impossible de se connecter à ce problème de réseau.
Méthode 3: Vider le DNS et réinitialiser TCP/IP
1. Faites un clic droit sur le bouton Windows et sélectionnez "Invite de commandes (administrateur).”

2. Tapez maintenant la commande suivante et appuyez sur Entrée après chacune :
ipconfig /release
ipconfig /flushdns
ipconfig /renouveler

3. Encore une fois, ouvrez l'invite de commande d'administration et tapez ce qui suit et appuyez sur Entrée après chacun :
ipconfig /flushdns. nbtstat –r. netsh int ip réinitialisation. netsh winsock réinitialiser

4. Redémarrez pour appliquer les modifications. Le vidage du DNS semble Le correctif ne peut pas se connecter à ce problème de réseau dans Windows 10.
Méthode 4: Exécuter l'utilitaire de résolution des problèmes de réseau
1. Appuyez sur la touche Windows + I pour ouvrir les paramètres, puis cliquez sur Mise à jour et sécurité.

2. Dans le menu de gauche, sélectionnez Dépanner.
3. Sous Dépannage, cliquez sur Connexions Internet puis cliquez sur Exécutez l'utilitaire de résolution des problèmes.

4. Suivez d'autres instructions à l'écran pour exécuter l'utilitaire de résolution des problèmes.
5. Redémarrez votre PC pour enregistrer les modifications.
Méthode 5: désinstallez votre adaptateur réseau
1. Appuyez sur la touche Windows + R, puis tapez "devmgmt.msc" et appuyez sur Entrée pour ouvrir le gestionnaire de périphériques.
Publicité

2. Développez Adaptateurs réseau et cliquez avec le bouton droit sur le Carte réseau sans fil.
3. Sélectionner Désinstaller, si une confirmation est demandée, sélectionnez oui.

4. Redémarrez pour enregistrer les modifications, puis essayez de reconnecter votre sans fil.
Méthode 6: mettre à jour les pilotes WiFi
- Appuyez sur la touche Windows + R puis tapez devmgmt.msc et appuyez sur Entrée.

2. Développez Cartes réseau, puis cliquez avec le bouton droit sur votre carte réseau installée et sélectionnez Mettre à jour le logiciel du pilote.

3. Alors choisi Recherchez automatiquement le logiciel pilote mis à jour.

4. Redémarrez votre PC pour enregistrer les modifications. Si le problème persiste, passez à l'étape suivante.
5. Sélectionnez à nouveau Mettre à jour le logiciel du pilote, mais cette fois, choisissez « »Parcourir mon ordinateur pour le logiciel pilote.‘

6. Ensuite, en bas, cliquez ‘Laissez-moi choisir parmi une liste de pilotes de périphériques sur l'ordinateur.’

7. Sélectionnez le dernier pilote dans la liste et cliquez sur Suivant.
8. Laissez Windows installer les pilotes et une fois terminé, fermez tout.
9. Redémarrez votre PC pour enregistrer les modifications, et vous pourrez peut-être Le correctif ne peut pas se connecter à ce problème de réseau dans Windows 10.
Méthode 7: désactiver temporairement l'antivirus et le pare-feu
Parfois, le programme antivirus peut provoquer un erreur sur Chrome et pour vérifier que ce n'est pas le cas ici, vous devez désactiver votre antivirus pendant une durée limitée afin de pouvoir vérifier si l'erreur persiste lorsque l'antivirus est désactivé.
1. Faites un clic droit sur le Icône du programme antivirus dans la barre d'état système et sélectionnez Désactiver.

2. Ensuite, sélectionnez la période pour laquelle le L'antivirus restera désactivé.

Remarque: choisissez la durée la plus courte possible, par exemple 15 minutes ou 30 minutes.
3. Une fois cela fait, essayez à nouveau de vous connecter pour ouvrir Google Chrome et vérifiez si l'erreur est résolue ou non.
4. Recherchez le panneau de configuration dans la barre de recherche du menu Démarrer et cliquez dessus pour ouvrir le Panneau de commande.

5. Ensuite, cliquez sur Système et sécurité puis cliquez sur Fenêtre pare-feu.

6. Maintenant, dans le volet de gauche, cliquez sur Activez ou désactivez le pare-feu Windows.

7. Sélectionnez Désactiver le pare-feu Windows et redémarrez votre PC.

Essayez à nouveau d'ouvrir Google Chrome et visitez la page Web, qui affichait auparavant le Erreur. Si la méthode ci-dessus ne fonctionne pas, veuillez suivre les mêmes étapes pour rallumez votre pare-feu.
Méthode 8: Désactiver IPv6
1. Faites un clic droit sur l'icône WiFi dans la barre d'état système, puis cliquez sur "Ouvrez le Centre Réseau et partage.”

2. Maintenant cliquez sur votre connexion actuelle ouvrir Paramètres.
Noter: Si vous ne pouvez pas vous connecter à votre réseau, utilisez un câble Ethernet pour vous connecter, puis suivez cette étape.
3. Clique le Bouton Propriétés dans la fenêtre qui vient de s'ouvrir.

4. Assurez-vous de décochez Internet Protocol Version 6 (TCP/IP).

5. Cliquez sur OK, puis sur Fermer. Redémarrez votre PC pour enregistrer les modifications.
Méthode 9: modifier la largeur du canal 802.11
1. Appuyez sur la touche Windows + R puis tapez ncpa.cpl et appuyez sur Entrée pour ouvrir Les connexions de réseau.

2. Maintenant, faites un clic droit sur votre connexion Wi-Fi actuelle et sélectionnez Propriétés.
3. Clique le Bouton Configurer dans la fenêtre des propriétés Wi-Fi.

4. Basculez vers le Onglet Avancé et sélectionnez le Largeur de canal 802.11.

5. Remplacez la valeur de la largeur de canal 802.11 par 20 MHz puis cliquez sur OK.
6. Fermez tout et redémarrez votre PC pour enregistrer les modifications. Vous pourrez peut-être corriger l'erreur Impossible de se connecter à ce réseau avec cette méthode, mais si, pour une raison quelconque, cela n'a pas fonctionné pour vous, continuez.
Méthode 10: Assurez-vous que votre adaptateur et votre routeur utilisent les mêmes paramètres de sécurité
1. Ouvrez le Centre Réseau et partage et cliquez sur votre connexion Wi-Fi actuelle.
2. Cliquez sur Propriétés sans fil dans la nouvelle fenêtre qui vient de s'ouvrir.

3. Basculer vers Onglet Sécurité et sélectionnez le même type de sécurité que votre routeur utilise.

4. Vous devrez peut-être essayer différentes options pour résoudre ce problème.
5. Redémarrez votre PC pour enregistrer les modifications.
Méthode 11: Désactiver le mode 802.11n
1. Appuyez sur la touche Windows + R puis tapez ncpa.cpl et appuyez sur Entrée pour ouvrir les connexions réseau
2. Maintenant, faites un clic droit sur votre Connexion Wifi et sélectionnez Propriétés.
3. Cliquez sur le bouton Configurer dans la fenêtre des propriétés Wi-Fi.
4. Passez à l'onglet Avancé et sélectionnez le Mode 802.11n.
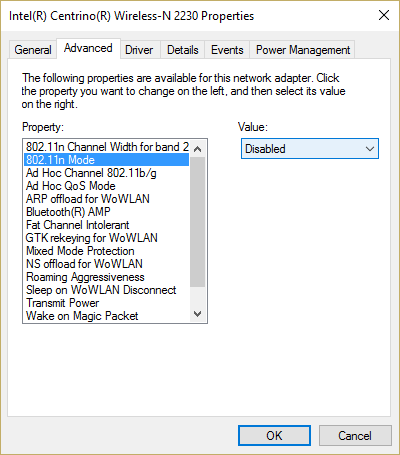
5. Assurez-vous de définir sa valeur sur Désactivée puis cliquez sur OK.
6. Fermez tout et redémarrez votre PC pour enregistrer les modifications. Cela peut peut-être Le correctif ne peut pas se connecter à ce problème de réseau dans Windows 10 mais sinon continuez.
Méthode 12: ajouter la connexion manuellement
1. Cliquez avec le bouton droit sur l'icône WiFi dans la barre d'état système et sélectionnez Centre de réseau et de partage ouvert.

2. Cliquez sur Mettre en place une nouvelle connexion ou un réseau dans le fond.

3. Choisir "Se connecter manuellement à un réseau sans fil" et cliquez sur Suivant.

4. Suivez les instructions à l'écran et entrez le nom d'utilisateur et le mot de passe pour configurer cette nouvelle connexion.

5.Cliquez sur Suivant pour terminer le processus et vérifiez si vous pouvez vous connecter à ce réseau sans aucun problème.
Méthode 13: Changez le mode réseau sans fil par défaut
1. Appuyez sur la touche Windows + R puis tapez ncpa.cpl et appuyez sur Entrée pour ouvrir Les connexions de réseau
2. Maintenant, faites un clic droit sur votre connexion WiFi actuelle et sélectionnez Propriétés.
3. Clique le Configurer dans la fenêtre des propriétés Wi-Fi.
4. Basculez vers l'onglet Avancé et sélectionnez Mode sans fil.
5. Changez maintenant la valeur en 802.11b ou 802.11g et cliquez sur OK.
Noter: Si la valeur ci-dessus ne semble pas résoudre le problème, essayez différentes valeurs pour résoudre le problème.

6. Fermez tout et redémarrez votre PC et voyez si l'erreur Impossible de se connecter à ceci réseau est résolu ou non.
Méthode 14: utiliser l'invite de commande
1. Appuyez sur la touche Windows + X puis sélectionnez Invite de commandes (Admin).

2. Tapez la commande suivante et appuyez sur Entrée après chacune :
reg supprimer HKCR\CLSID\{988248f3-a1ad-49bf-9170-676cbbc36ba3} /va /f
netcfg -v -u dni_dne
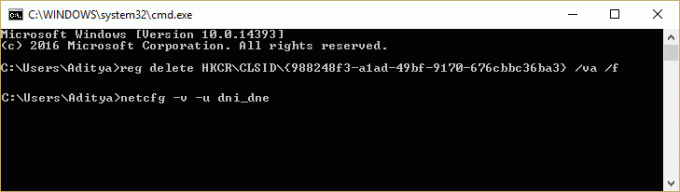
3. Fermez cmd et redémarrez votre PC.
Méthode 15: effectuer un démarrage propre
Parfois, des logiciels tiers peuvent entrer en conflit avec Windows Store et, par conséquent, vous ne devez installer aucune application à partir de Windows Apps Store. À Le correctif ne peut pas se connecter à ce problème de réseau dans Windows 10, vous devez effectuer un démarrage propre dans votre PC et diagnostiquez le problème étape par étape.

Conseillé:
- Correction de la mise en veille de Windows 10 après quelques minutes d'inactivité
- Comment réparer Windows 10 n'utilisant pas la pleine RAM
- 7 façons de réparer l'arrêt lent de Windows 10
- Réparer Windows Live Mail ne démarre pas
ça y est tu as réussi Le correctif ne peut pas se connecter à ce problème de réseau dans Windows 10 mais si vous avez encore des questions concernant cet article, n'hésitez pas à les poser dans la section des commentaires.



