Comment changer le nom du fichier et l'emplacement de téléchargement des captures d'écran sur Mac
Divers / / April 07, 2023
Prendre des captures d'écran sur Mac est simple et rapide. Vous pouvez instantanément capturer et modifier des captures d'écran sur votre Mac à utiliser selon vos besoins. Votre Mac enregistre ce fichier par défaut dans le dossier Bureau chaque fois que vous prenez une capture d'écran. De plus, votre Mac suit un schéma de nommage de fichier par défaut pour chaque fichier de capture d'écran.

Lorsque vous prenez plusieurs captures d'écran consécutivement, les noms de fichiers de ces images peuvent prêter à confusion. Heureusement, vous pouvez modifier le nom du fichier et l'emplacement dans un dossier spécifique. Voici comment modifier le nom du fichier et l'emplacement de téléchargement des captures d'écran sur votre Mac.
Comment changer le nom du fichier de capture d'écran
Habituellement, macOS enregistre le nom de fichier de la capture d'écran au format "Screenshot Date Time". Parfois, il est difficile de se souvenir d'un lot spécifique de captures d'écran et vous souhaitez utiliser des noms spécifiques. Voici comment modifier les noms des fichiers de capture d'écran au fur et à mesure qu'ils sont enregistrés sur votre Mac.
Étape 1: Appuyez sur Commande + Barre d'espace pour ouvrir Spotlight Search, tapez Terminal, et appuyez sur Retour

Étape 2: Tapez la commande suivante et appuyez sur Retour. Vous pouvez remplacer le nom GT par celui que vous souhaitez pour les captures d'écran :
les valeurs par défaut écrivent le nom com.apple.screencapture "GT"
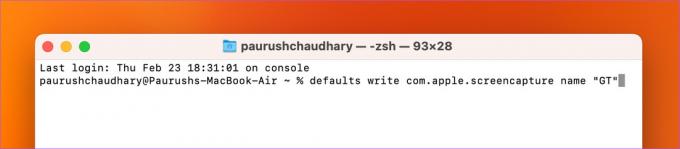
Étape 3: Tapez la commande suivante et appuyez sur Entrée :
killall SystemUIServer

Fermez la fenêtre du terminal et vous remarquerez maintenant le nouveau nom de fichier des captures d'écran sur votre Mac. Vous verrez toujours la date et l'heure de la capture d'écran avec votre nouveau nom de fichier.
Astuce bonus - Comment utiliser le nom de fichier de capture d'écran par défaut sur Mac
Si vous souhaitez revenir à l'utilisation du nom de fichier par défaut pour les captures d'écran sur votre Mac, voici comment procéder à l'aide de Terminal.
Étape 1: Appuyez sur Commande + Barre d'espace pour ouvrir Spotlight Search, tapez Terminal, et appuyez sur Retour.

Étape 2: Tapez la commande suivante et appuyez sur Entrée :
les valeurs par défaut écrivent le nom com.apple.screencapture "Capture d'écran"

Si vous utilisez une ancienne version de macOS et OS X, vous pouvez utiliser "Capture d'écran" au lieu de "Capture d'écran" dans la commande mentionnée ci-dessus.
Comment changer l'emplacement de téléchargement sur Mac
Le dossier Téléchargements est l'endroit où toutes les captures d'écran sont stockées par défaut sur votre Mac. Avec le temps, vous aurez beaucoup d'autres fichiers stockés dans le dossier Téléchargements. Il peut donc vous être difficile de trouver vos captures d'écran. Par conséquent, nous allons maintenant partager les étapes pour modifier l'emplacement de téléchargement de vos captures d'écran sur Mac.
Utiliser l'utilitaire de capture d'écran pour modifier l'emplacement de téléchargement
Voici comment définir un dossier comme destination pour enregistrer des captures d'écran sur votre Mac.
Étape 1: Appuyez sur les touches Commande + Maj + 5 pour ouvrir l'utilitaire de capture d'écran.
Étape 2: Cliquez sur Options dans la barre d'outils Capture d'écran.

Étape 3: Sous Enregistrer dans, sélectionnez votre emplacement parmi les options par défaut.
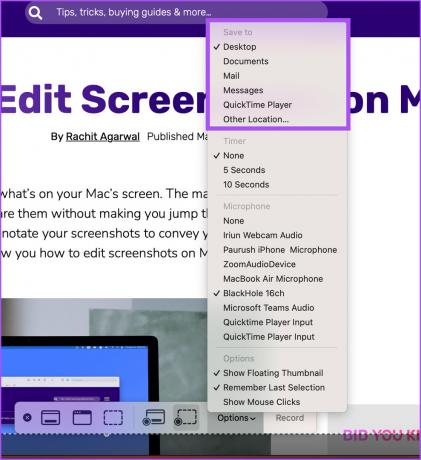
Pour sélectionner un dossier sur votre Mac, sélectionnez Autre emplacement.
Étape 4: Ajoutez un nouveau dossier ou sélectionnez-en un existant. Ensuite, cliquez sur le bouton Choisir en bas à droite.

Cela sélectionnera un nouvel emplacement pour enregistrer les captures d'écran.
Vous pouvez suivre les mêmes étapes pour revenir à l'emplacement par défaut précédent pour enregistrer vos captures d'écran.
Utiliser le terminal pour modifier l'emplacement de téléchargement
Il s'agit d'une méthode avancée, et nous vous conseillons de l'utiliser uniquement si vous n'êtes pas satisfait de la précédente qui utilise Screenshot Utility. Voici comment vous pouvez modifier l'emplacement de téléchargement des captures d'écran à l'aide de l'application Terminal.
Étape 1: Appuyez sur Commande + Barre d'espace pour ouvrir Spotlight Search, tapez Terminal, et appuyez sur Retour.

Étape 2: Tapez la commande suivante et appuyez sur Retour.
les valeurs par défaut écrivent l'emplacement com.apple.screencapture ~/Téléchargements
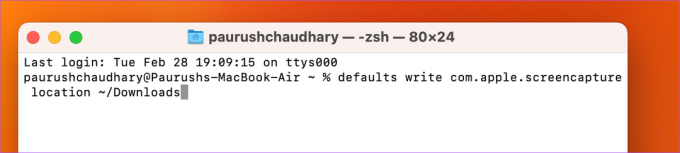
Au lieu de "Téléchargements", vous pouvez entrer le nom de votre emplacement préféré pour enregistrer les captures d'écran.
Étape 3: Pour appliquer les modifications, tapez la commande suivante et appuyez sur Retour.
killall SystemUIServer
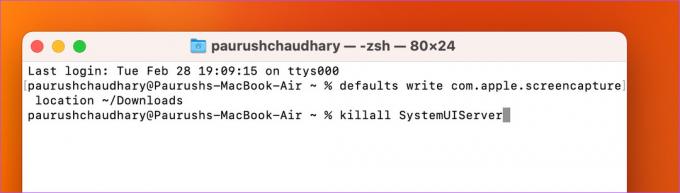
Fermez la fenêtre et Mac enregistrera vos captures d'écran dans le nouvel emplacement de téléchargement.
Si vous souhaitez revenir à l'emplacement par défaut précédent, ouvrez l'application Terminal et utilisez la commande suivante.
les valeurs par défaut écrivent l'emplacement com.apple.screencapture ~/Desktop
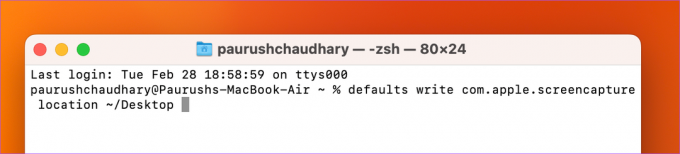
Une fois cela fait, tapez la commande suivante pour appliquer les modifications.
killall SystemUIServer
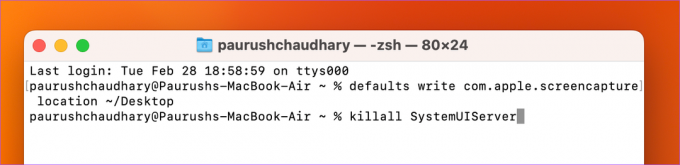
Gérez vos captures d'écran
Ces conseils peuvent vous aider à gérer vos captures d'écran après les avoir capturées sur Mac. Vous pouvez capturer tout votre écran ou une partie de votre écran. Mais ceux-ci sont limités à la zone de visualisation de votre écran sur Mac. C'est pourquoi Apple a introduit la fonctionnalité de défilement des captures d'écran à partir de la version de macOS Mojave. Si vous souhaitez éviter de prendre plusieurs captures d'écran de la même page Web, vous pouvez utiliser certains des outils incroyables pour capturer des captures d'écran défilantes sur votre Mac.
Dernière mise à jour le 28 février 2023
L'article ci-dessus peut contenir des liens d'affiliation qui aident à soutenir Guiding Tech. Cependant, cela n'affecte pas notre intégrité éditoriale. Le contenu reste impartial et authentique.
Écrit par
Paurush Chaudhary
Démystifier le monde de la technologie de la manière la plus simple et résoudre les problèmes quotidiens liés aux smartphones, ordinateurs portables, téléviseurs et plateformes de diffusion de contenu.


