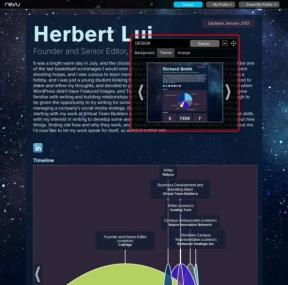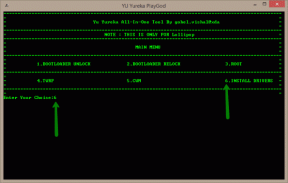6 meilleurs correctifs pour la signature d'e-mail n'apparaissant pas dans l'application de messagerie sur Mac
Divers / / April 07, 2023
Pour personnaliser vos e-mails, vous pouvez ajouter votre signature d'e-mail dans l'application Mail sur votre Mac. L'ajout d'une signature permet de créer une impression lors de l'envoi d'e-mails à vos contacts professionnels. Il s'agit d'un court extrait d'informations validant et signifiant votre profession ou vos intérêts. Mais que se passe-t-il si la signature de l'e-mail n'apparaît pas correctement ?

Certains utilisateurs se plaignent que leur signature électronique cesse d'apparaître dans l'application Apple Mail. Que la signature ne soit pas rendue correctement ou bloquée par quelque chose, vous pouvez facilement résoudre le problème. Voici quelques solutions de travail pour réparer votre signature d'e-mail n'apparaissant pas dans l'application Mail sur Mac.
1. Vérifiez si votre signature est sélectionnée
L'application Mail sur votre Mac vous permet d'ajouter plusieurs comptes de messagerie et leurs signatures respectives. Nous vous recommandons donc de vérifier si la signature d'e-mail particulière est sélectionnée ou non dans l'application Mail.
Étape 1: Appuyez sur Commande + Barre d'espace pour ouvrir Spotlight Search, tapez Poster, et appuyez sur Retour.

Étape 2: Cliquez sur Mail dans le coin supérieur gauche.

Étape 3: Sélectionnez Paramètres dans la liste des options.

Étape 4: Cliquez sur Signatures en haut de la fenêtre Général.

Étape 5: Sélectionnez votre compte de messagerie dans le panneau de gauche.

Étape 6: Sélectionnez votre signature d'e-mail si elle n'a pas été sélectionnée précédemment.
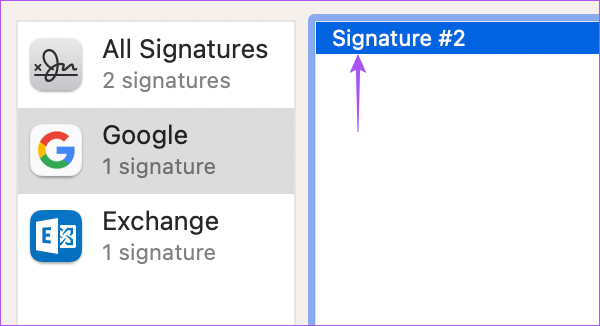
Étape 7: Fermez la fenêtre et vérifiez si le problème est résolu.
2. Faites glisser votre signature vers un autre compte de messagerie
Une solution suggéré sur les forums officiels de la communauté Apple indique de faire glisser votre signature d'e-mail vers un autre compte de messagerie. Apparemment, cela a résolu le problème de la signature d'e-mail n'apparaissant pas dans l'application Mail sur Mac. Mais notez que cette solution n'est applicable que si vous avez plusieurs comptes de messagerie connectés à l'application Mail.
Voici comment vous pouvez essayer la même chose.
Étape 1: Appuyez sur Commande + Barre d'espace pour ouvrir Spotlight Search, tapez Poster, et appuyez sur Retour.

Étape 2: Cliquez sur Mail dans le coin supérieur gauche.

Étape 3: Sélectionnez Paramètres dans la liste des options.

Étape 4: Cliquez sur Signatures en haut de la fenêtre Général.

Étape 5: Sélectionnez Toutes les signatures dans le panneau de gauche.

Étape 6 : Sélectionnez une signature et faites-la glisser vers le compte de messagerie dans lequel vous souhaitez l'utiliser lors de la rédaction de vos e-mails.
Étape 7: Fermez la fenêtre et vérifiez si le problème est résolu.
3. Réactivez votre compte de messagerie
Vous pouvez supprimer votre compte de messagerie et l'ajouter à nouveau dans l'application Mail sur votre Mac. Cela téléchargera à nouveau toutes vos données de messagerie et affichera également votre signature de messagerie respective.
Étape 1: Appuyez sur Commande + Barre d'espace pour ouvrir Spotlight Search, tapez Poster, et appuyez sur Retour.

Étape 2: Cliquez sur Mail dans le coin supérieur gauche.

Étape 3: Sélectionnez Paramètres dans la liste des options.

Étape 4: Cliquez sur Signatures en haut de la fenêtre Général.

Étape 5: Sélectionnez votre compte de messagerie dans le panneau de gauche et cliquez sur l'icône Moins dans le coin inférieur gauche pour le supprimer.

Étape 6: Cliquez sur l'icône Plus dans le coin inférieur gauche pour ajouter à nouveau votre compte de messagerie.

Étape 7: Ajoutez à nouveau votre signature pour ce compte de messagerie.

Après cela, fermez la fenêtre et vérifiez si le problème est résolu.
4. Forcer à quitter et relancer l'application Mail
Donnez un nouveau départ à l'application Apple Mail sur votre Mac. Cela mettra fin à tous les processus ou opérations bloqués dans une file d'attente pour l'application Mail. C'est mieux que de redémarrer votre Mac. Voici comment vous pouvez forcer la fermeture et redémarrer l'application Mail.
Étape 1: Cliquez sur le logo Apple dans le coin supérieur gauche.

Étape 2: Sélectionnez Forcer à quitter.

Étape 3: Sélectionnez l'application Mail et cliquez sur Forcer à quitter en bas à droite.

Étape 4: Relancez l'application Mail et vérifiez si le problème est résolu.

5. Vérifiez si la synchronisation iCloud est activée
Une autre méthode de dépannage que vous pouvez utiliser consiste à vérifier si l'application Mail de votre Mac se synchronise avec votre compte iCloud. Voici comment vérifier la même chose.
Étape 1: Appuyez sur Commande + Barre d'espace pour ouvrir Spotlight Search, tapez Les paramètres du système, et appuyez sur Retour.

Étape 2: Cliquez sur le nom de votre profil dans le coin supérieur gauche.

Étape 3: Cliquez sur iCloud.

Étape 4: Cliquez sur iCloud Drive.

Étape 5: Cliquez sur le bouton Options à côté de "Synchronisation des applications avec iCloud Drive".

Étape 6: Sous Documents, faites défiler vers le bas et vérifiez si l'application Mail est activée.

Si ce n'est pas le cas, cochez la case pour l'activer.
Étape 7: Fermer sur Terminé en haut à droite.

Étape 8: Fermez la fenêtre et ouvrez l'application Mail pour vérifier si le problème est résolu.

6. Mettre à jour l'application de messagerie
Le dernier recours si le problème n'a pas été résolu maintenant est de mettre à jour la version de l'application Mail sur votre Mac. Pour cela, vous devez mettre à jour la version de macOS.
Étape 1: Appuyez sur Commande + Barre d'espace pour ouvrir Spotlight Search, tapez Vérifiez les mises à jour logicielles, et appuyez sur Retour.

Étape 2: Si une mise à jour est disponible, téléchargez-la et installez-la.
Étape 3: Une fois la mise à jour installée et le redémarrage de votre Mac, rouvrez l'application Mail et vérifiez si le problème est résolu.

Signez vos e-mails
Ces solutions devraient vous aider en faisant apparaître votre signature dans l'application Apple Mail sur Mac. Vous pouvez également lire notre article sur comment ajouter une image à votre signature électronique dans l'application Mail sur Mac.
Dernière mise à jour le 13 février 2023
L'article ci-dessus peut contenir des liens d'affiliation qui aident à soutenir Guiding Tech. Cependant, cela n'affecte pas notre intégrité éditoriale. Le contenu reste impartial et authentique.
Écrit par
Paurush Chaudhary
Démystifier le monde de la technologie de la manière la plus simple et résoudre les problèmes quotidiens liés aux smartphones, ordinateurs portables, téléviseurs et plateformes de diffusion de contenu.