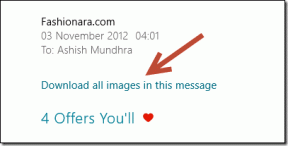Comment renommer les appareils Bluetooth sous Windows 10
Divers / / November 28, 2021
Chaque fois que vous connectez un appareil Bluetooth sur Windows 10, vous pouvez voir le nom de votre appareil Bluetooth tel que spécifié par le fabricant de l'appareil. Ainsi, si vous connectez vos smartphones ou vos écouteurs, le nom qui s'affiche est le nom du fabricant de l'appareil par défaut. Cela se produit pour que les utilisateurs identifient et connectent facilement leurs appareils Bluetooth sur Windows 10. Cependant, vous souhaiterez peut-être renommer vos appareils Bluetooth sous Windows 10, car vous pouvez avoir plusieurs appareils avec des noms similaires. Nous comprenons que cela peut prêter à confusion avec des noms similaires de vos appareils Bluetooth sur votre liste Bluetooth. Par conséquent, pour vous aider, nous avons fourni un guide pour vous aider à renommer les appareils Bluetooth sous Windows 10.
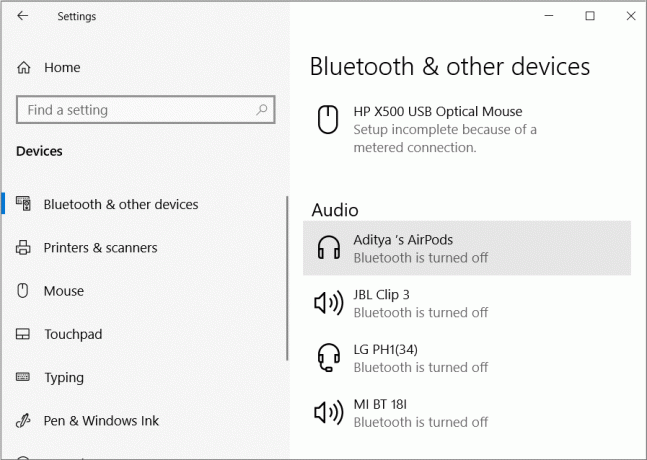
Contenu
- Comment renommer les appareils Bluetooth sous Windows 10
- Quelles sont les raisons de renommer les appareils Bluetooth sous Windows 10 ?
- Façons de renommer les appareils Bluetooth sous Windows 10
- Méthode 1: renommer le périphérique Bluetooth via le panneau de configuration
- Méthode 2: renommez le nom Bluetooth de votre PC Windows 10
Comment renommer les appareils Bluetooth sous Windows 10
Quelles sont les raisons de renommer les appareils Bluetooth sous Windows 10 ?
La principale raison du changement de Bluetooth Le nom de l'appareil sous Windows 10 est dû au fait que lorsque vous connectez votre appareil Bluetooth à votre PC Windows 10, le nom affiché sera le nom spécifié par le fabricant de l'appareil. Par exemple, la connexion de votre reflex numérique Sony ne doit pas nécessairement s'afficher sous le nom Sony_ILCE6000Y sur votre Windows 10; au lieu de cela, vous pouvez changer le nom en quelque chose de simple comme Sony DSLR.
Façons de renommer les appareils Bluetooth sous Windows 10
Nous avons un guide que vous pouvez suivre pour renommer vos appareils Bluetooth sur votre Windows 10. Voici les méthodes que vous pouvez suivre pour renommer les appareils Bluetooth sur un PC.
Méthode 1: renommer le périphérique Bluetooth via le panneau de configuration
Vous pouvez utiliser cette méthode pour renommer facilement votre appareil Bluetooth que vous connectez à votre PC Windows 10. Donc, si votre appareil Bluetooth a un nom assez compliqué et que vous souhaitez le renommer en quelque chose de simple, vous pouvez suivre ces étapes.
1. La première étape consiste à activer le Bluetooth pour votre PC Windows 10 et l'appareil auquel vous souhaitez vous connecter.

2. Maintenant, attendez que vos deux appareils Bluetooth se connectent.
3. Une fois que vous avez connecté les deux appareils via Bluetooth, vous devez ouvrir le Panneau de configuration. Pour ouvrir le panneau de configuration, vous pouvez utiliser la boîte de dialogue d'exécution. Appuyez sur la touche Windows + R touche pour lancer le Boîte de dialogue Exécuter et tapez 'Panneau de commande' puis appuyez sur Entrée.

4. Dans le panneau de configuration, vous devez ouvrir le Matériel et son section.

5. Maintenant, cliquez sur Appareils et imprimantes dans la liste d'options affichée.

6. Dans Périphériques et imprimantes, vous devez sélectionnez l'appareil connecté que vous voulez renommer alors clic droit dessus et choisissez le Propriétés option.
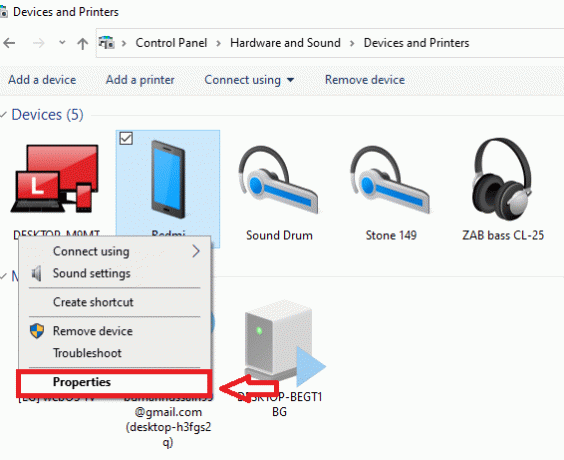
7. Une nouvelle fenêtre apparaîtra, où sous l'onglet Bluetooth, vous verrez le nom par défaut de votre appareil connecté.

8. Vous pouvez modifier le nom par défaut en cliquant sur le champ du nom et en le renommant selon vos préférences. Dans cette étape, vous pouvez facilement renommer le périphérique Bluetooth et cliquez sur Appliquer pour enregistrer les modifications.
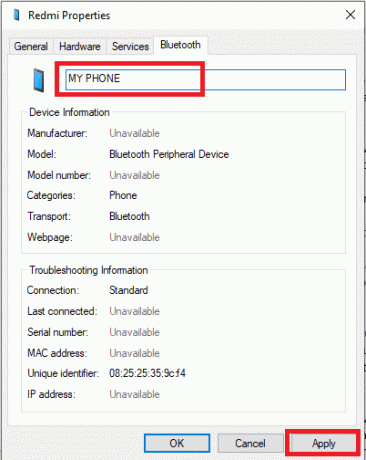
9. Maintenant, éteindre l'appareil connecté que vous avez renommé. Pour appliquer les nouvelles modifications, il est important de déconnecter vos appareils et de les reconnecter pour appliquer les nouvelles modifications.
10. Après avoir éteint votre appareil, vous devez reconnectez l'appareil pour vérifier si le nom Bluetooth change ou non.
11. Ouvrez à nouveau le Panneau de configuration sur votre PC, accédez à la section Matériel et audio, puis cliquez sur Périphériques et imprimantes.
12. Sous Périphériques et imprimantes, vous pourrez voir le nom du périphérique Bluetooth que vous avez récemment modifié. Le nom Bluetooth affiché est le nouveau nom mis à jour de votre appareil Bluetooth connecté.
Une fois que vous avez modifié le nom de votre appareil Bluetooth connecté, c'est le nom que vous verrez chaque fois que vous connecterez cet appareil Bluetooth sur Windows 10. Cependant, il est possible que si le pilote de périphérique reçoit une mise à jour, le nom de votre périphérique Bluetooth soit réinitialisé par défaut.
De plus, si vous supprimez votre appareil Bluetooth connecté de la liste jumelée et que vous le jumelez à nouveau sur Windows 10, alors vous verrez le nom par défaut de votre appareil Bluetooth, que vous devrez peut-être renommer en suivant les instructions ci-dessus pas.
De plus, si vous modifiez le nom de votre appareil Bluetooth sur votre système Windows 10, le nom que vous avez modifié ne s'appliquera qu'à votre système. Cela signifie que si vous connectez le même appareil Bluetooth sur un autre PC Windows 10, vous verrez le nom par défaut, spécifié par le fabricant de l'appareil.
Lire aussi :Correction d'un faible volume Bluetooth sur Android
Méthode 2: renommez le nom Bluetooth de votre PC Windows 10
Dans cette méthode, vous pouvez renommer le nom Bluetooth de votre PC Windows 10 qui s'affiche sur d'autres appareils Bluetooth. Vous pouvez suivre ces étapes pour cette méthode.
1. La première étape consiste à ouvrir le Paramètres app sur votre système Windows 10. Pour ça, Appuyez sur la touche Windows + I pour ouvrir les paramètres.
2. Dans Paramètres, vous devez cliquer sur le Système section.

3. Dans la section système, localisez et ouvrez le Onglet "A propos" du panneau de gauche de l'écran.
4. Vous verrez l'option de Renommer ce PC. Cliquez dessus pour renommer votre PC Windows 10.

5. Une fenêtre s'ouvrira, où vous pourrez facilement tapez un nouveau nom pour votre PC.

6. Après avoir renommé votre PC, cliquez sur Suivant procéder.
7. Sélectionnez l'option de redémarrer maintenant.
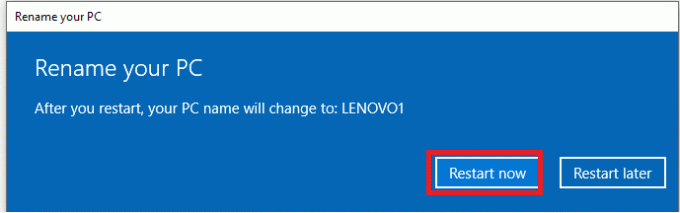
8. Une fois que vous avez redémarré votre PC, vous pouvez ouvrir le paramètre Bluetooth pour vérifier s'il y a un changer votre nom Bluetooth détectable.
Conseillé:
- Comment connecter un périphérique Bluetooth sur Windows 10
- Comment résoudre les problèmes Bluetooth dans Windows 10
- Comment transférer des fichiers du stockage interne Android vers une carte SD
Nous espérons que le guide ci-dessus vous a été utile et que vous avez pu renommer les appareils Bluetooth sur votre PC Windows 10. Maintenant, vous pouvez facilement renommer vos appareils Bluetooth et leur donner un nom simple. Si vous connaissez d'autres méthodes pour renommer vos appareils Bluetooth sous Windows 10, faites-le nous savoir dans les commentaires ci-dessous.