6 meilleures façons de réparer l'iPhone bloqué lors de la configuration de votre identifiant Apple
Divers / / April 07, 2023
Vous avez un tout nouvel iPhone? Toutes nos félicitations! Si c'est l'iPhone 14, vous aurez peut-être besoin d'aide activation de l'eSIM. Une fois que vous êtes enregistré sur un réseau, l'activation de votre iPhone devrait être un jeu d'enfant. Cependant, vous pouvez rencontrer des problèmes tels que votre iPhone bloqué sur l'écran "Configuration de votre identifiant Apple" indéfiniment.

Ce n'est pas l'expérience que vous voudriez avoir, surtout si configuration d'un nouveau téléphone. Si vous ne parvenez pas à dépasser la configuration en raison de ce problème, voici quelques-unes des meilleures façons de réparer votre iPhone bloqué lors de la configuration de l'identifiant Apple.
1. Forcer le redémarrage de l'iPhone pour réinitialiser le processus de configuration
Si la configuration de votre nouvel iPhone prend une éternité, il se peut qu'il y ait un problème ou un problème avec le processus de configuration qui empêche votre iPhone de passer à l'étape suivante. La meilleure solution à ce problème est de
forcer le redémarrage de votre iPhone. De cette façon, le processus de configuration est réinitialisé et vous devrez recommencer depuis le début.
Cela signifie que vous devrez saisir toutes vos informations et vous reconnecter à votre compte Apple, mais au moins c'est plus rapide que d'attendre que votre iPhone dépasse le "bloqué sur la configuration de l'identifiant Apple" filtrer'. Voici comment forcer le redémarrage de votre iPhone.
Pour iPhone 6s ou inférieur :
Appuyez et maintenez le bouton Accueil et le bouton d'alimentation en même temps. Relâchez-les lorsque vous voyez le logo Apple à l'écran.
Pour iPhone 7 et 7 Plus :
Maintenez enfoncées la touche de diminution du volume et le bouton d'alimentation. Relâchez-les lorsque vous voyez le logo Apple à l'écran.
Pour iPhone 8 et supérieur :
Appuyez et relâchez la touche d'augmentation du volume, appuyez et relâchez la touche de diminution du volume, puis maintenez enfoncé le bouton latéral/alimentation jusqu'à ce que le logo Apple s'affiche à l'écran.

Une fois votre iPhone redémarré, vous serez redirigé vers le début du processus de configuration. Suivez les instructions et configurez votre iPhone.
2. Assurez-vous d'avoir une connexion Internet active
Le processus de configuration initial sur un iPhone nécessite que vous restiez connecté à Internet. Si vous ne le faites pas, la configuration de l'iPhone se bloquera, en particulier lors de la connexion à votre identifiant Apple.
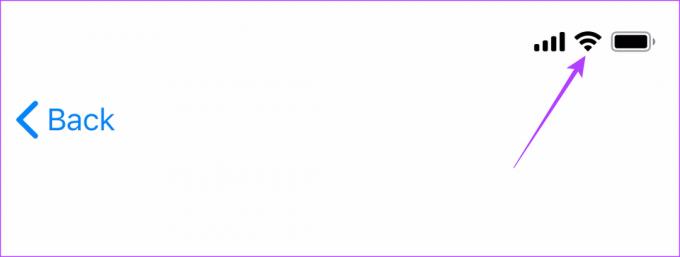
Assurez-vous donc que votre iPhone est connecté à Internet via une connexion Wi-Fi ou des données mobiles. Un réseau Wi-Fi est préférable à une connexion de données car il est plus stable.
Si vous n'avez pas accès à Internet ou si le réseau est inégal, redémarrez le processus de configuration en suivant la première méthode et ignorez l'ajout de votre identifiant Apple. Si vous vous demandez comment ajouter un identifiant Apple à votre iPhone ultérieurement, vous pouvez le faire via l'application Paramètres.
3. Se connecter à un autre réseau Wi-Fi
Ce point est lié au précédent. Comme mentionné précédemment, vous devez être connecté à Internet pour que l'activation ait lieu, sinon votre nouvel iPhone ne sera pas configuré. Si vous utilisez un réseau Wi-Fi pour cela, assurez-vous d'être connecté à un réseau disposant d'une bande passante suffisante. Il est également important de rester à proximité du routeur Wi-Fi, surtout si vous utilisez un réseau 5 GHz.

Essayez de vous rapprocher du routeur et si cela ne vous aide pas, essayez de vous connecter à un autre réseau Wi-Fi. Si vous ne trouvez pas un autre réseau, redémarrez le processus de configuration en utilisant la première méthode, et cette fois, ne vous connectez pas à un réseau Wi-Fi. Au lieu de cela, procédez à la configuration du téléphone avec des données mobiles.
4. Insérez une carte SIM valide
Votre iPhone est activé dès que vous y insérez une carte SIM. Pour que cela se produise, cependant, vous devez vous assurer que la carte SIM que vous avez insérée fonctionne et peut passer/recevoir des appels et se connecter aux données mobiles. Si vous avez le nouvel iPhone 14 aux États-Unis, vous savez que il n'y a pas d'emplacement SIM physique sur le téléphone.

Dans un tel cas, assurez-vous configurer et activer une eSIM avant de poursuivre le processus d'activation de l'identifiant Apple. Ne pas le faire pourrait être la raison pour laquelle l'identifiant Apple ne s'installe pas sur votre nouvel iPhone.
5. Utiliser un autre identifiant Apple
Bien que toutes les solutions ci-dessus supposent un problème avec l'iPhone ou votre réseau, il est possible que le problème soit quelque chose de complètement différent. Votre identifiant Apple peut avoir un problème qui bloque l'iPhone sur l'écran de configuration de l'identifiant Apple.

Si vous avez un compte iCloud secondaire, utilisez-le pour vous connecter à iCloud lors de la configuration en redémarrant le processus à l'aide de la première méthode. Si vous n'avez pas d'autre compte, vous pouvez en créer un temporairement jusqu'à ce que vous configuriez votre iPhone. Vous pouvez ensuite vous déconnecter du compte et vous connecter avec votre compte principal via l'application Paramètres.
6. Mettre à jour ou restaurer iOS
Si aucune des solutions ci-dessus ne fonctionne pour vous, le logiciel de votre iPhone peut avoir un problème. Le problème peut être résolu en mettant à jour votre iPhone vers la dernière version d'iOS ou en le restaurant vers une version stable. Étant donné que votre iPhone n'est pas configuré, vous ne pourrez pas mettre à jour le téléphone via l'application Paramètres. Au lieu de cela, vous pouvez utiliser iTunes sur Windows ou Finder sur Mac.
Note: Nous effectuerons les étapes à l'aide du Finder sur Mac mais la procédure reste la même pour iTunes sur Windows.
Étape 1: Connectez votre iPhone à votre Mac/PC via un câble Lightning.
Étape 2: Accédez à l'iPhone via la barre latérale du Finder si vous avez un Mac. Si vous utilisez iTunes, ouvrez l'application et cliquez sur votre iPhone.
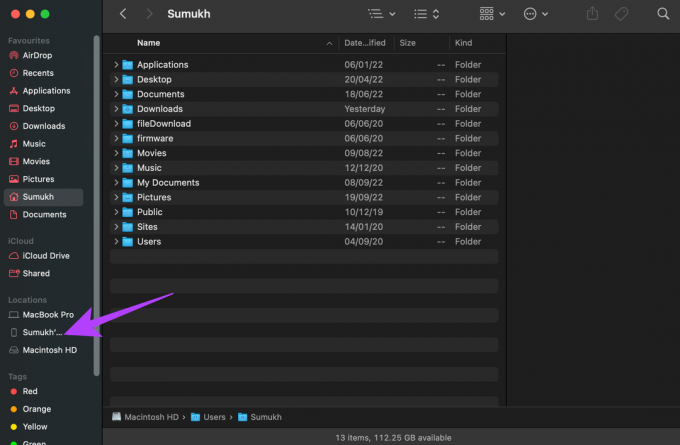
Étape 3: Maintenant, cliquez sur Vérifier la mise à jour.

Si une mise à jour est disponible, vous pouvez sélectionner Installer et votre iPhone sera mis à jour vers la dernière version d'iOS.
Cependant, si votre iPhone est déjà sur la dernière version d'iOS, votre seule option est de le restaurer.

Étape 4: Cliquez sur Restaurer l'iPhone. Suivez les instructions à l'écran et le processus de restauration commencera sous peu.
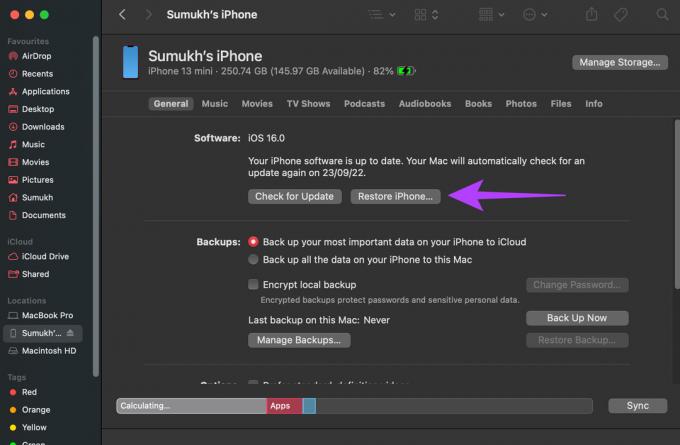
Une fois votre iPhone restauré, il sera réinitialisé et vous pourrez recommencer depuis le début. Cette fois, espérons-le, votre iPhone devrait être configuré sans aucun problème.
Questions fréquemment posées
Généralement, cela ne prend que quelques secondes, ou au plus, 1 à 2 minutes pour se connecter à votre identifiant Apple et configurer votre iPhone. Si cela prend plus de temps que cela, il y a probablement quelque chose qui ne va pas.
Vous aurez la possibilité d'ajouter et de vous connecter à votre identifiant Apple lors de la première configuration de l'iPhone. Si vous souhaitez l'ajouter ultérieurement, vous pouvez le faire via l'application Paramètres.
Lorsque vous êtes invité à vous connecter à votre identifiant Apple pendant le processus de configuration, vous verrez également une option pour créer un nouvel identifiant Apple au cas où vous n'en auriez pas déjà un. Sélectionnez cette option pour configurer un compte Apple.
Ne soyez pas coincé
C'est vraiment dommage si vous avez acheté un nouvel iPhone et que vous ne parvenez pas à passer le processus de configuration pour utiliser toutes ses nouvelles fonctionnalités. Si votre iPhone est bloqué lors de la configuration de votre identifiant Apple, suivez simplement ces instructions simples et il devrait être prêt à l'emploi en un rien de temps.
Dernière mise à jour le 22 septembre 2022
L'article ci-dessus peut contenir des liens d'affiliation qui aident à soutenir Guiding Tech. Cependant, cela n'affecte pas notre intégrité éditoriale. Le contenu reste impartial et authentique.



