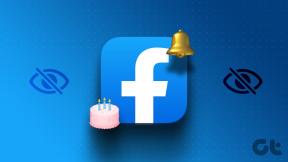Pourquoi mon ordinateur Windows 10 est-il si lent ?
Divers / / November 28, 2021
Divers facteurs ont un impact sur les performances de votre ordinateur et peuvent contribuer à des problèmes de fonctionnement lent. Êtes-vous en train de réfléchir Pourquoi mon ordinateur Windows 10 est-il si lent? Pourquoi mon ordinateur est-il à la traîne? Comment réparer le lag sur PC? Ne vous inquiétez pas, lisez cet article car nous avons expliqué les raisons possibles et les correctifs pour ces questions.
Il est impératif de parcourir d'abord la liste des causes qui déclenchent les problèmes de retard de l'ordinateur.
- Applications multiples en arrière-plan: Vous serez confronté à un problème de retard de l'ordinateur sur un PC Windows 10 si vous avez trop d'applications en cours d'exécution en arrière-plan.
- Ancien disque dur : La durée de vie de votre disque dur est limitée et ainsi, la vitesse de l'ordinateur diminue également progressivement.
- Espace mémoire insuffisant: Nettoyez tous les fichiers temporaires et les fichiers résiduels pour libérer de l'espace mémoire et accélérer votre système.
- Extensions de navigateur et modules complémentaires excessifs: Ceux-ci peuvent également aggraver le problème de retard de l'ordinateur. De plus, trop d'onglets ouverts dans votre navigateur causent un retard du PC sans aucun problème.
- Applications de streaming vidéo et musique: Ils peuvent ralentir les performances de votre système.
- Analyses antivirus: les analyses exécutées en arrière-plan rendent votre système relativement lent. Désactivez les programmes d'analyse antivirus automatique ou programmez des analyses selon votre convenance.
- Présence devirus, malware, spyware: Cela peut également ralentir le PC.
- Windows obsolète : Les anciennes versions du système d'exploitation Windows ralentiront votre système. De même, évitez d'utiliser des pilotes et des applications obsolètes pour résoudre le problème de retard de l'ordinateur avec Windows 10.
- Environnement poussiéreux peut également contribuer aux mauvaises performances de votre système car l'accumulation de poussière bloquera la ventilation de l'ordinateur. Cela peut également entraîner une surchauffe excessive et endommager les composants de conception.
- Mode faible consommation activé: Dans ce cas, votre système sera évidemment lent pour minimiser les ressources consommées.
- Vieux ordinateurou composants matériels : Si le disque dur, la RAM, la carte mère et le ventilateur sont endommagés, vous serez confronté au problème de retard de l'ordinateur dans Windows 10. Mettez à niveau votre système et recherchez la défaillance des composants pour résoudre les problèmes de retard de l'ordinateur.

Contenu
- Comment réparer le problème si lent de l'ordinateur Windows 10
- Méthode 1: Redémarrez votre PC Windows.
- Méthode 2: Fermez les applications en arrière-plan indésirables
- Méthode 3: effectuer une vérification du disque dur
- Méthode 4: fermer les onglets et désactiver les extensions
- Méthode 5: Désinstaller les programmes nuisibles via Google Chrome
- Méthode 6: Libérez de l'espace disque en effaçant les fichiers.
- Méthode 7: Libérez de l'espace disque en désinstallant des applications.
- Méthode 8: désactiver/désinstaller un logiciel antivirus tiers (le cas échéant)
- Méthode 9: mettre à jour/réinstaller tous les pilotes système
- Méthode 10: mettre à jour le système d'exploitation Windows
- Méthode 11: Maintenir une ambiance propre et ventilée
- Méthode 12: Réinitialisez votre PC.
Comment réparer Windows 10Cordinateur si lent problème
Mettez en œuvre les solutions données jusqu'à ce que vous trouviez une solution pour la même chose.
Méthode 1: Redémarrez votre PC Windows
Dans la plupart des cas, un simple redémarrage résoudra le problème sans aucune mise en page difficile. Alors, redémarrez votre système en :
1. Naviguez vers le Le menu Démarrer.
2. Maintenant, cliquez sur le Icône d'alimentation.
Noter: Il se trouve en bas dans le système Windows 10 et en haut dans le système Windows 8.
3. Plusieurs options telles que la mise en veille, l'arrêt et le redémarrage seront affichées. Ici, cliquez sur Redémarrage, tel que représenté.
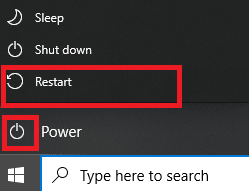
Méthode 2: Fermez les applications en arrière-plan indésirables
L'utilisation du processeur et de la mémoire augmente lorsque trop d'applications s'exécutent en arrière-plan, ce qui affecte les performances du système. En fermant les tâches en arrière-plan, vous pouvez répondre à la question de savoir pourquoi votre ordinateur Windows 10 est si lent. Suivez les étapes mentionnées ci-dessous pour ce faire :
1. Lancer Gestionnaire des tâches en cliquant avec le bouton droit sur un espace vide dans Barre des tâches puis en cliquant sur Gestionnaire des tâches, comme montré.
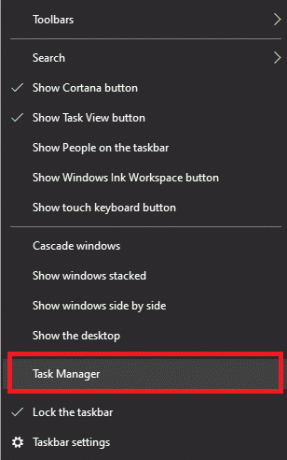
2. Rechercher et sélectionner ceux Tâches qui fuient inutilement du Processus languette.
Noter: Évitez de sélectionner des programmes tiers et des services Windows et Microsoft.

3. Enfin, sélectionnez Tâche finale et redémarrer le système.
Vérifiez si l'ordinateur Windows 10 est si lent que le problème persiste. Si oui, passez à la méthode suivante.
Méthode 3: effectuer une vérification du disque dur
Exécutez une vérification du disque dur et résolvez tout problème existant. Suivez ces étapes pour résoudre le problème de retard de l'ordinateur avec Windows 10 :
1. Double-cliquez sur Ce PC icône sur votre Bureau.
2. Faites un clic droit sur votre disque dur et choisissez Propriétés, tel que représenté.

3. Basculez vers le Outils onglet dans la fenêtre Propriétés.
4. Cliquer sur Vérifier comme indiqué ci-dessous.
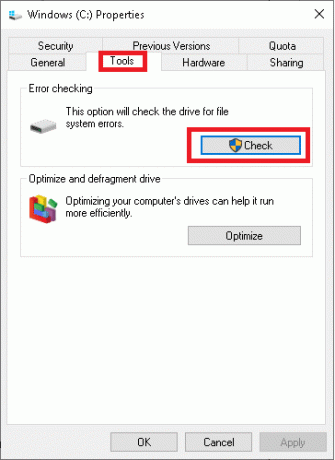
5. Sélectionner Scanner le lecteur rechercher les erreurs.
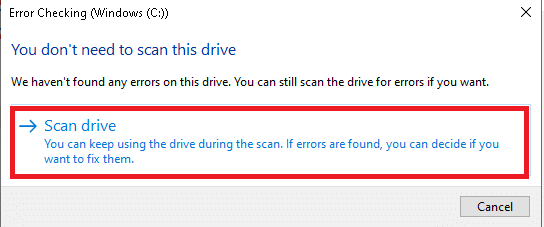
Maintenant, Windows exécutera l'analyse et corrigera toutes les erreurs trouvées.
Lire aussi :Disque dur Mac Fusion contre SSD contre disque dur
Méthode 4: fermer les onglets et désactiver les extensions
Désactivez toutes les extensions et modules complémentaires sur votre navigateur Web et vérifiez si cela peut répondre à la question de pourquoi votre ordinateur est en retard. Lorsque trop d'onglets sont ouverts, la vitesse de chargement du navigateur et la vitesse de fonctionnement de l'ordinateur deviennent très lentes. Dans ce cas, votre système ne fonctionnera pas normalement et déclenchera un problème d'ordinateur Windows 10 en retard sans aucune raison. Par conséquent, fermez tous les onglets inutiles et/ou désactivez les extensions pour résoudre ce problème.
Noter: Nous avons fourni des instructions pour supprimer les extensions de Google Chrome. Vous pouvez utiliser des étapes similaires pour faire la même chose sur différents navigateurs Web.
1. Lancer Google Chrome et cliquez sur le icône à trois points du coin supérieur droit.
2. Ici, sélectionnez le Plus d'outils option, comme mis en évidence.
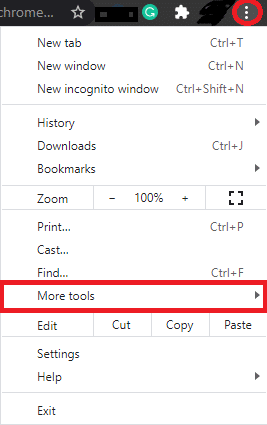
3. Cliquer sur Rallonges, comme montré.
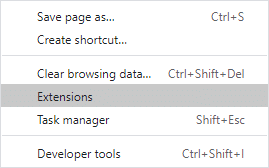
4. Finalement, éteindre l'extension que vous souhaitez désactiver.
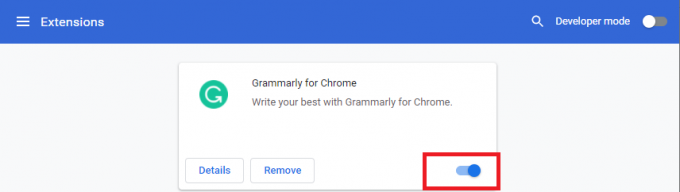
5. Fermez également les onglets supplémentaires. Actualisez votre navigateur et vérifiez si le problème de retard de l'ordinateur Windows 10 est résolu.
Méthode 5: Désinstaller les programmes nuisibles via Google Chrome
Peu de programmes incompatibles sur votre appareil ralentiront votre PC. Voici comment corriger le décalage sur PC en les supprimant complètement de votre système, comme suit :
1. Lancer Chrome et cliquez sur le trois points icône.
2. Maintenant, sélectionnez Paramètres.
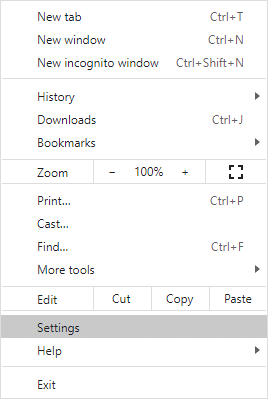
3. Clique sur le Avancée dans le volet de gauche, puis, sélectionnez Réinitialiser et nettoyer.
4. Choisir la Ordinateur de nettoyage option, comme illustré ci-dessous.
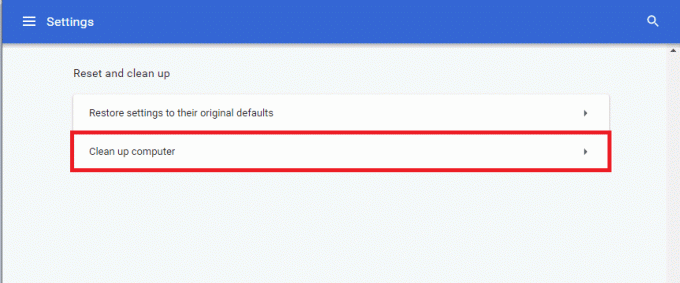
5. Ici, cliquez sur Trouve pour permettre à Chrome de rechercher les logiciels malveillants sur votre ordinateur et de les supprimer.
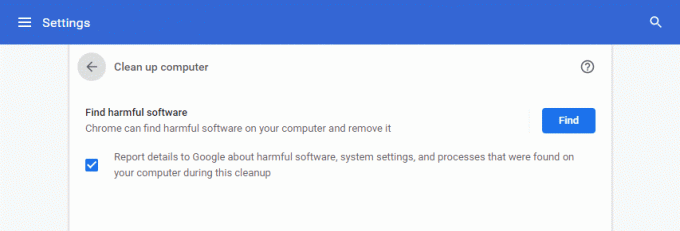
6. Attendez que le processus soit terminé et Supprimer programmes nuisibles détectés par Google Chrome.
Lire aussi :Comment réparer l'erreur d'échec de la recherche DHCP dans Chromebook
Méthode 6: Libérez de l'espace disque en effaçant les fichiers
Nettoyez tous les fichiers temporaires et les fichiers résiduels pour libérer de l'espace disque sur votre système :
Méthode 6A: Nettoyage manuel
1. Naviguez vers le Le menu Démarrer et tapez %temp%.
2. Cliquer sur Ouvert pour naviguer vers le Temp dossier.
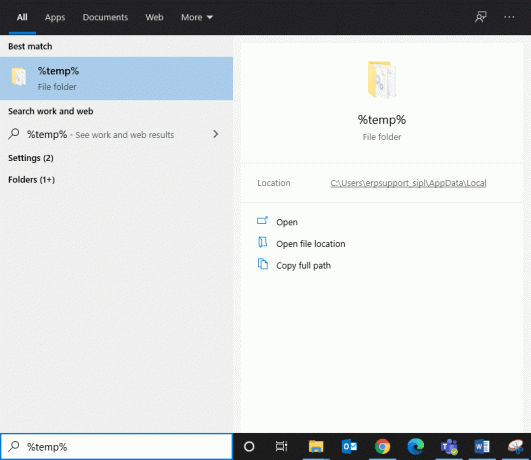
3. Tout sélectionner fichiers et dossiers, faites un clic droit puis cliquez sur Effacer.

4. Enfin, redirigez vers Corbeille et répéter les étapes 3 et 4 pour supprimer définitivement ces fichiers et dossiers.
Méthode 6B: Nettoyage systématique
1. Taper Nettoyage de disque dans le Recherche Windows bar et ouvrez-le à partir d'ici.
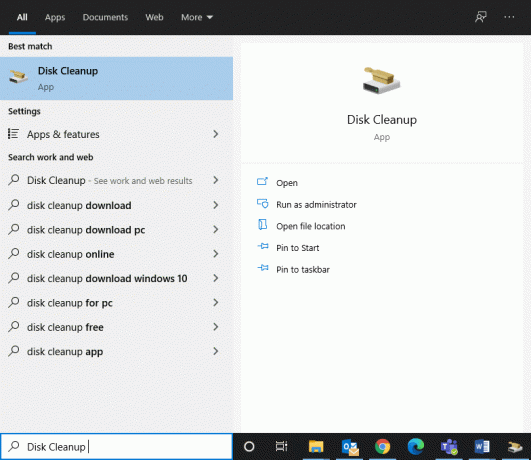
2. Sélectionnez le Conduire (Par exemple, C) pour lequel vous souhaitez effectuer un nettoyage, puis cliquez sur d'accord.
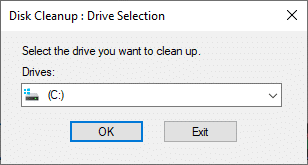
3. Cochez la case cochée Fichiers Internet temporaires puis cliquez sur Nettoyer les fichiers système.

Méthode 6C: Supprimer les anciens fichiers Windows
Le dossier C:\Windows\Downloaded Program Files contient les fichiers utilisés par les contrôles ActiveX et les applets Java d'Internet Explorer. Ces fichiers ne sont pas très utiles mais occupent beaucoup d'espace disque, et par conséquent, vous devez les effacer périodiquement pour Résoudre le problème de retard de l'ordinateur Windows 10.
1. Aller vers Disque local (C:) > Windows comme le montre l'image ci-dessous.
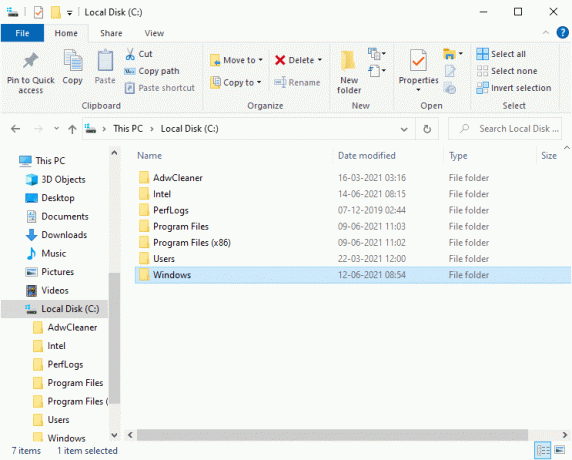
2. Faites défiler vers le bas et double-cliquez sur le Fichiers de programme téléchargés dossier.
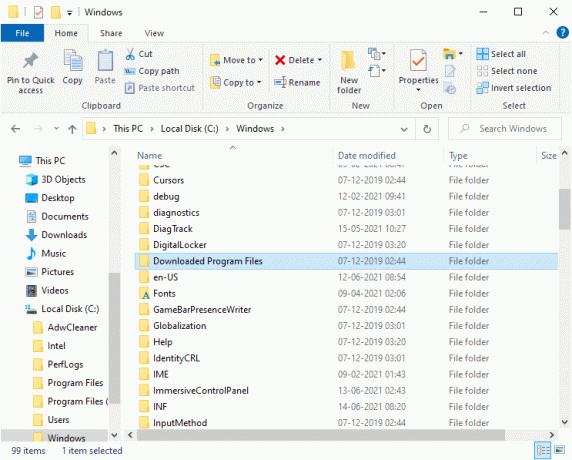
3. Sélectionnez tous les fichiers en appuyant sur Touches Ctrl + A.
4. Ensuite, faites un clic droit et sélectionnez Effacer.
Méthode 7: Libérez de l'espace disque en désinstallant des applications
Les performances de votre système ralentiront de jour en jour si vous n'avez pas assez d'espace disque sur votre PC. Vous avez les alternatives suivantes :
- Contactez un technicien et mettez à niveau votre système à partir de Disque dur vers SSD.
- Effacer tous les fichiers résiduels et indésirables dans votre système.
- Désinstaller les applications indésirables & programmes utilisant le Panneau de configuration, comme expliqué dans cette méthode.
1. Lancer Panneau de commande à travers le les fenêtresChercher boîte, comme indiqué.
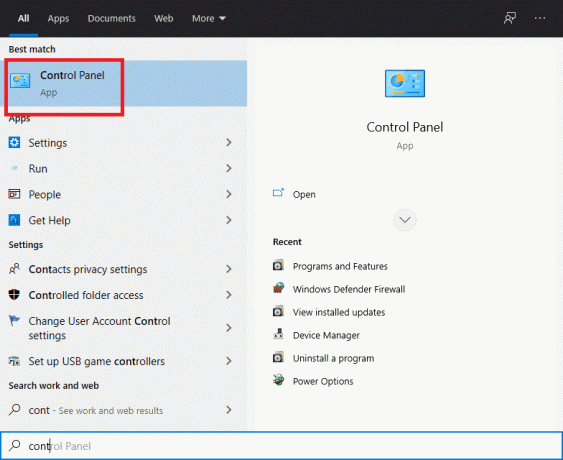
2. Sélectionner Affichage > Petites icônes et cliquez Programmes et fonctionnalités, comme montré.
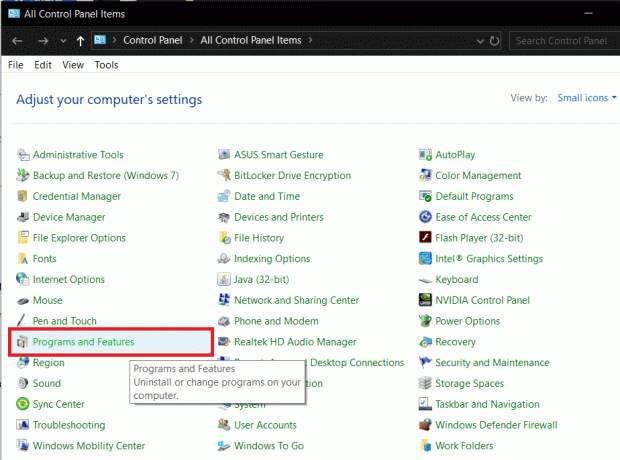
3. Maintenant, recherchez application/programme rarement utilisé et cliquez dessus.
4. Cliquer sur Désinstaller, comme illustré ci-dessous.
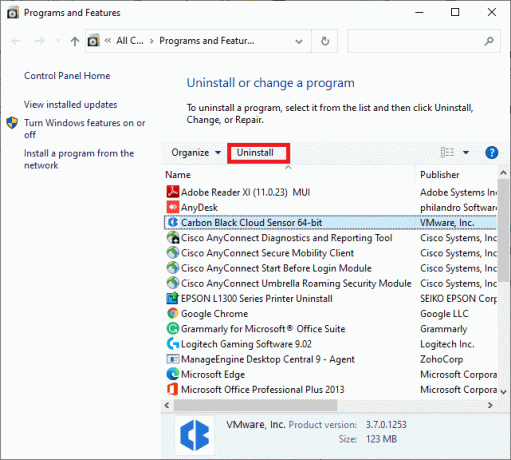
5. Confirmez l'invite en cliquant sur Désinstaller.
Lire aussi: Comment réparer Windows 10 qui tourne lentement après la mise à jour
Méthode 8: désactiver/désinstaller un logiciel antivirus tiers (le cas échéant)
Désactivez les programmes d'analyse antivirus automatique ou supprimez-les de votre système pour résoudre ledit problème. Nous vous recommandons de programmer des analyses et des mises à jour pendant vos heures non ouvrables.
Noter:Avast Antivirus Gratuit est pris comme exemple pour cette méthode.
Méthode 6A: Désactiver Avast Antivirus Gratuit
Vous pouvez également désactiver temporairement le logiciel si vous ne souhaitez pas le désinstaller du système.
1. Naviguez vers le Avast Antivirus Gratuit icône dans le Barre des tâches et faites un clic droit dessus.
2. Maintenant, sélectionnez Avast protège le contrôle.
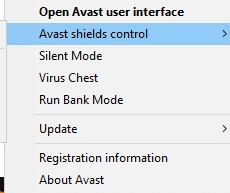
3. Choisir n'importe quelle option ci-dessous selon votre convenance :
- Désactiver pendant 10 minutes
- Désactiver pendant 1 heure
- Désactiver jusqu'au redémarrage de l'ordinateur
- Désactiver définitivement
Méthode 6B: Désinstaller Avast Antivirus Gratuit
Suivez les étapes mentionnées ci-dessous pour désinstaller le logiciel antivirus tiers :
1. Lancer Panneau de commande et ouvrir Programmes et fonctionnalités fenêtre, comme précédemment.
2. Faites un clic droit sur Avast puis cliquez sur Désinstaller, comme illustré.

3. Cliquez sur Désinstaller également dans l'invite de confirmation.
Vérifiez maintenant si le problème de retard de l'ordinateur avec Windows 10 est résolu. Sinon, essayez le correctif suivant.
Méthode 9: mettre à jour/réinstaller tous les pilotes système
Si les pilotes système sont obsolètes par rapport à la version de Windows, cela ralentira votre PC. De plus, vous pourriez avoir l'impression que le PC est lent si les pilotes nouvellement installés ou mis à jour sont incompatibles. Lisez cette méthode pour mettre à jour ou réinstaller les pilotes, au besoin pour répondre à la question de savoir pourquoi l'ordinateur Windows 10 est-il si lent.
Méthode 9A: mettre à jour les pilotes système
1. Frappez le Clé Windows et tapez Gestionnaire de périphériques dans la barre de recherche. Ensuite, ouvrez-le à partir de vos résultats de recherche.
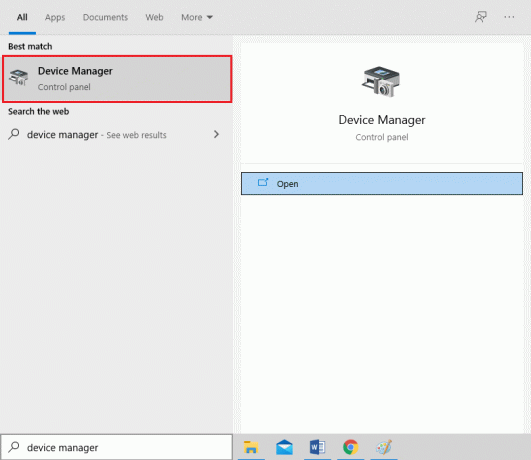
2. Cliquez sur la flèche à côté de Prises d'écran.
3. Faites un clic droit sur le pilote de carte vidéo et cliquez sur Mettre à jour le pilote, comme indiqué ci-dessous.
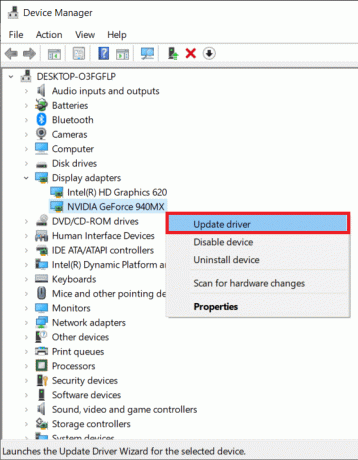
4. Choisir de Parcourir mon ordinateur pour les pilotes pour localiser et installer un pilote manuellement.
5. Maintenant, cliquez sur le Parcourir… bouton pour choisir le répertoire d'installation. Cliquez sur Prochain.
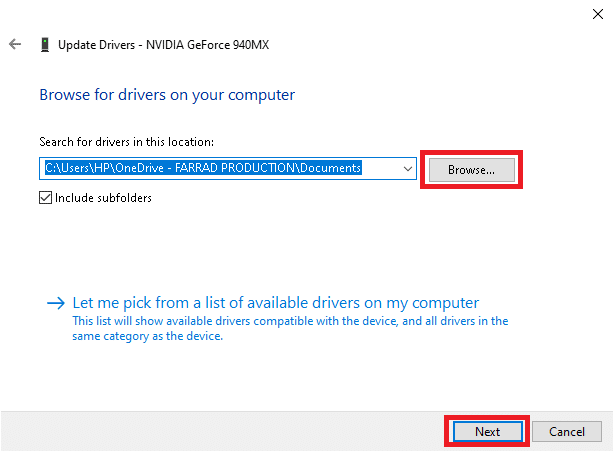
6A. Les pilotes seront mis à jour vers la dernière version s'ils ne sont pas mis à jour.
6B. S'ils sont déjà dans une phase de mise à jour, l'écran affiche, Les meilleurs pilotes pour votre appareil sont déjà installés. Dans ce cas, cliquez simplement sur proche pour quitter.

7. Répétez la même chose pour pilotes audio, périphériques et réseau également.
Méthode 9B: réinstaller les pilotes système
Si la mise à jour des pilotes n'a pas beaucoup aidé, voici comment corriger le décalage sur PC en les réinstallant :
1. Aller à Gestionnaire de périphériques > Cartes graphiques comme précédemment.
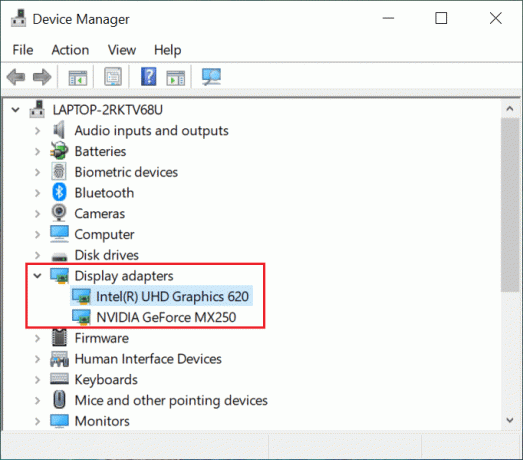
2. Maintenant, faites un clic droit sur le pilote de carte vidéo et sélectionnez Désinstaller l'appareil.

3. Cochez la case Supprimer le logiciel pilote pour cet appareil et confirmez l'invite en cliquant sur Désinstaller.
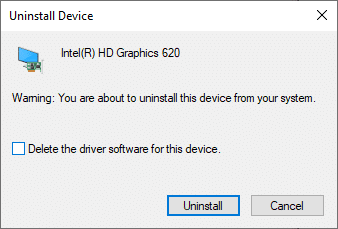
4. Télécharger et installer les pilotes manuellement en accédant au site Web du fabricant. Par exemple, DMLA, NVIDIA, ou Intelligence.
Noter: Lors de l'installation d'un nouveau pilote sur votre appareil, votre système peut redémarrer plusieurs fois.
5. Répétez la même chose pour pilotes audio, périphériques et réseau également.
Lire aussi: Comment corriger l'erreur 0x80300024
Méthode 10: mettre à jour le système d'exploitation Windows
Assurez-vous toujours que vous utilisez votre système dans sa version mise à jour. Sinon, le système deviendra lent et ses performances seront médiocres.
1. appuie sur le Touches Windows + I ensemble pour ouvrir Paramètres dans votre système.
2. Maintenant, sélectionnez Mise à jour et sécurité, comme montré.
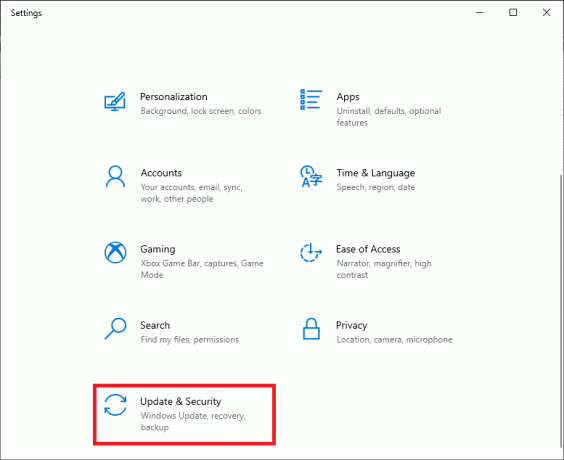
3. Maintenant, sélectionnez Vérifier les mises à jour du panneau de droite.
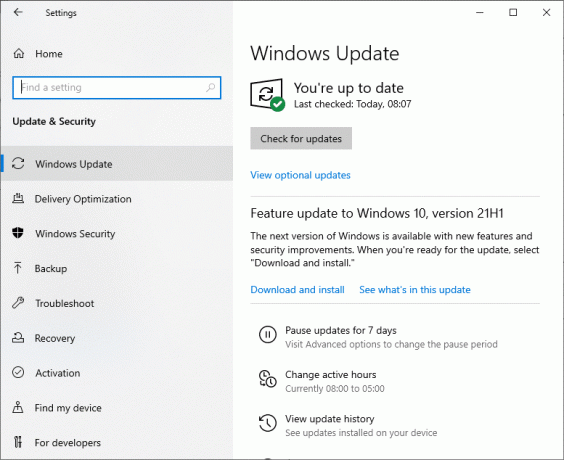
4A. Cliquer sur Installer maintenant pour télécharger et installer la dernière mises à jour disponibles.
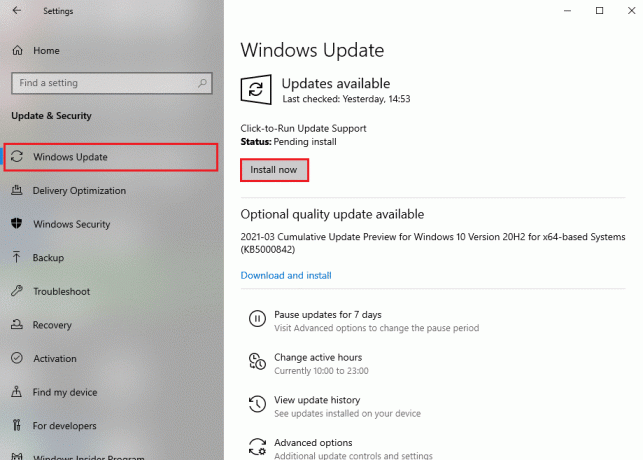
4B. Si votre système est déjà à jour, alors il montrera Vous êtes à jour un message.

5. Redémarrez votre PC et vérifiez si le problème est résolu maintenant.
Méthode 11: Maintenir une ambiance propre et ventilée
La réponse à pourquoi l'ordinateur Windows 10 est si lent pourrait être un environnement impur. Étant donné que l'accumulation de poussière bloquera la ventilation de l'ordinateur, cela augmentera la température du système, et ainsi tous les composants internes peuvent être endommagés, et votre système peut tomber en panne parfois.
- Si vous utilisez un ordinateur portable, nettoyer ses évents et assurer suffisamment d'espace pour une bonne aération.
- Évitez de placer votre système/ordinateur portable sur un surface molle comme des oreillers. Cela fera s'enfoncer le système dans la surface et bloquera la ventilation de l'air.
- Vous pouvez utiliser un filtre à air comprimé pour nettoyer les évents de votre système. Veillez à ne pas endommager les composants internes de celui-ci.
Méthode 12: Réinitialisez votre PC
Parfois, votre appareil peut ne pas vous permettre de supprimer des applications ou des programmes indésirables de votre système. Dans de tels cas, essayez plutôt d'effectuer une nouvelle installation.
1. Aller vers Paramètres > Mise à jour et sécurité comme expliqué dans la méthode précédente.
2. Cliquer sur Récupération du volet de gauche et Commencer du volet de droite.
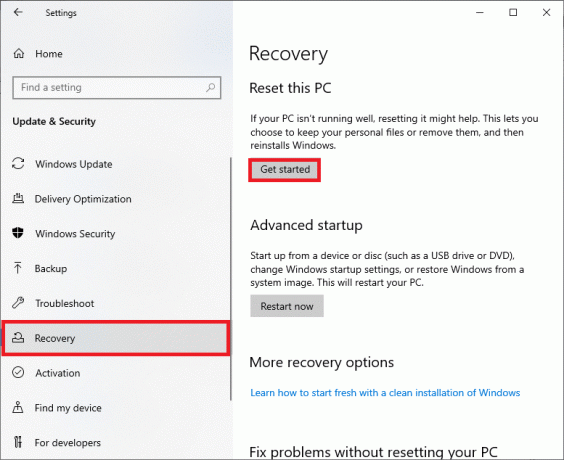
3. Maintenant, choisissez une option dans le Réinitialiser ce PC la fenêtre.
- Conserver mes fichiers: supprimera les applications et les paramètres, mais conservera vos fichiers personnels.
- Supprimez tout: supprimera tous vos fichiers personnels, applications et paramètres.
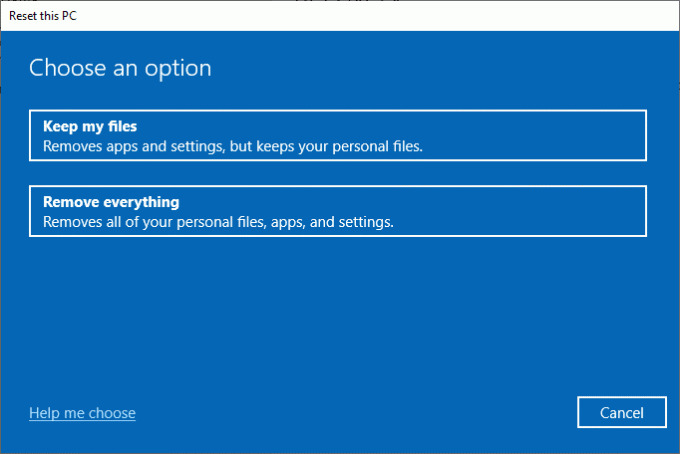
4. Enfin, suivez les instructions à l'écran pour réinitialiser votre ordinateur.
Conseillé:
- 15 façons d'accélérer un PC Windows 10 lent
- Correction de la molette de la souris qui ne défile pas correctement
- Fix Sound continue de se couper dans Windows 10
- Comment passer en plein écran dans Google Chrome
Nous espérons que ce guide vous a été utile et que vous avez pu comprendre pourquoi l'ordinateur Windows 10 est si lent et pourrait Résoudre le problème de retard de l'ordinateur Windows 10. Faites-nous savoir quelle méthode a fonctionné pour vous. De plus, si vous avez des questions/suggestions concernant cet article, n'hésitez pas à les déposer dans la section commentaires.