Comment réparer les erreurs d'installation de Microsoft Office dans Windows
Divers / / April 08, 2023
Vous rencontrez des difficultés pour installer Microsoft Office sur votre ordinateur Windows? Continuez-vous à rencontrer des erreurs lorsque vous essayez d'ouvrir ou d'utiliser des programmes Office? Si oui, vous pouvez réparer votre Microsoft Office et retourner au travail en un rien de temps en suivant quelques étapes simples. Voici comment réparer les erreurs d'installation de Microsoft Office sur Windows 11 ou 10.
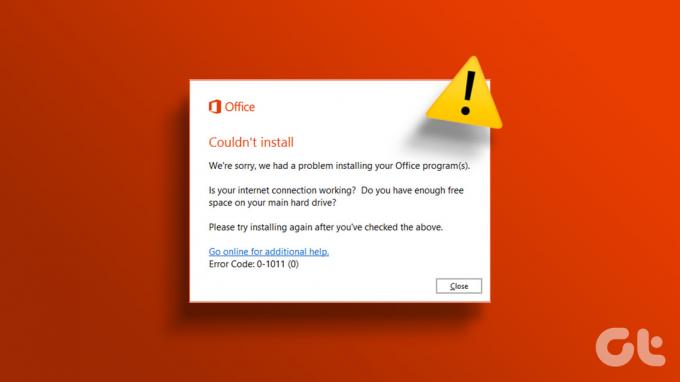
Nous discuterons de certaines techniques de dépannage courantes pour réparer les erreurs d'installation de Microsoft Office afin que vous puissiez recommencer à utiliser Word, Excel, PowerPoint et d'autres Applications bureautiques sans aucun problème. Commençons.
Note: Les correctifs sont à peu près les mêmes pour Windows 10 et 11. Ainsi, peu importe le système d'exploitation que vous utilisez. Vous pouvez suivre les étapes ci-dessous pour réparer Microsoft Office.
1. Forcer l'arrêt de l'application Office et la redémarrer
Cette méthode n'est pas seulement utile pour mettre à jour ou éviter les erreurs d'installation, mais est également une bonne option si l'application se bloque ou ne fonctionne pas correctement. Suivez les étapes ci-dessous.
Étape 1: Appuyez sur 'Ctrl + Maj + Echap' sur votre clavier pour ouvrir le Gestionnaire des tâches sur votre machine Windows.
Étape 2: Dans la liste des processus/applications en cours d'exécution, sélectionnez le programme Microsoft Office et cliquez sur Fin de tâche.

Une fois que vous avez fermé le programme, donnez-lui quelques instants et rouvrez l'application Office, soit en accédant à la liste des applications, soit en utilisant l'option de recherche; ça devrait bien marcher.
Si cette méthode ne vous aide pas, la suivante peut l'être. Passez à la méthode suivante.
2. Redémarrez votre PC
Parfois, un redémarrage rapide suffit pour qu'un programme fonctionne correctement. Si le redémarrage de l'application n'a pas fonctionné, suivez les étapes ci-dessous et redémarrez rapidement votre PC Windows.
Étape 1: Cliquez sur l'icône Windows sur le bureau.
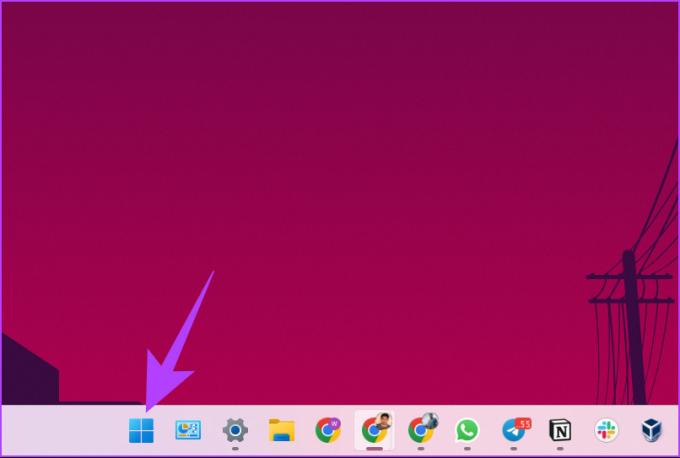
Étape 2: Maintenant, cliquez sur le bouton d'alimentation, et dans le menu contextuel, choisissez Redémarrer.

Cela devrait corriger l'erreur d'installation que vous rencontrez lors de l'installation de Microsoft Office. Si vous rencontrez le même problème, peut-être que le prochain correctif vous aidera.
3. Vérifiez votre PC pour les logiciels malveillants
Parfois l cheval de Troie ou virus provoque l'erreur d'installation ou, d'ailleurs, même le gel des programmes Microsoft Office. Le scanner de virus intégré élimine cette erreur avec une analyse rapide. Suivez les instructions ci-dessous.
Étape 1: Appuyez sur la touche Windows de votre clavier, tapez Sécurité Windows, puis cliquez sur Ouvrir.

Étape 2: Dans la fenêtre Sécurité de Windows, cliquez sur "Protection contre les virus et les menaces".
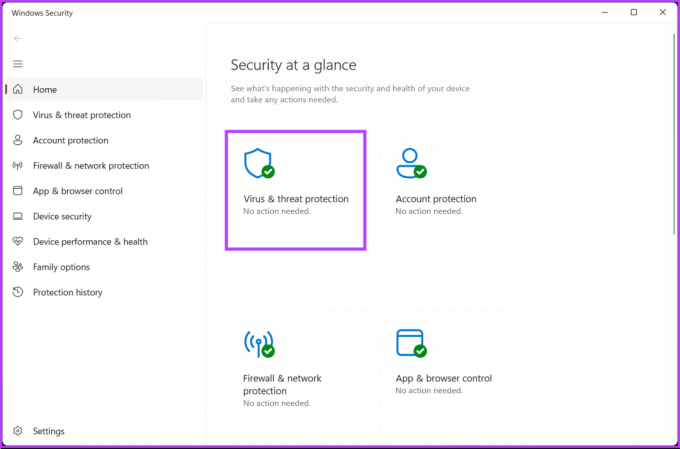
Étape 3: Cliquez sur le bouton Analyse rapide pour exécuter une analyse rapide comme son nom l'indique.
Note: Vous pouvez également sélectionner Analyse complète ou analyser un emplacement particulier à partir des options d'analyse.

Windows Defender supprimera ou mettra en quarantaine si un logiciel malveillant est détecté lors de l'analyse. Après cela, vous pouvez l'examiner et le supprimer complètement. Si vous ne souhaitez pas gérer manuellement le processus de numérisation, vous pouvez vérifier comment programmer une analyse de Windows Defender.
Cela dit, cette méthode devrait corriger l'erreur d'installation liée aux logiciels malveillants. Si le logiciel malveillant ne cause pas le problème, consultez le correctif suivant.
4. Modifier les paramètres du pare-feu
Parfois, des tiers les pare-feu bloquent l'accès à Internet à Microsoft Office, provoquant son échec et l'affichage de certaines erreurs, y compris l'erreur d'installation. Vous pouvez modifier les paramètres du pare-feu et résoudre le problème. Suivez les étapes ci-dessous.
Étape 1: Appuyez sur "Windows + R" sur votre clavier pour ouvrir la boîte de dialogue d'exécution.

Étape 2: Maintenant, tapez ci-dessous dans le champ de texte à côté de Ouvrir et cliquez sur OK.
pare-feu.cpl
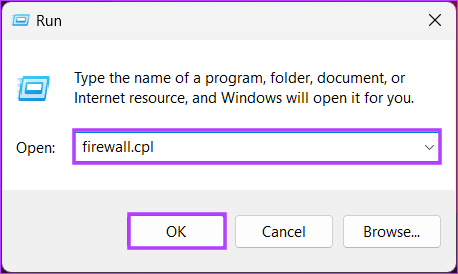
Cela lancera la fenêtre du pare-feu Windows Defender.
Étape 3: Cliquez sur l'option "Autoriser une application ou une fonctionnalité via le pare-feu Windows Defender".

Étape 4: Sous "Autoriser les applications à communiquer via le pare-feu Windows Defender", vérifiez l'accès de Microsoft Outlook. Si vous ne voyez pas l'application, cliquez sur Modifier les paramètres.

Étape 6: Sélectionnez "Autoriser une autre application".

Étape 6: Dans la fenêtre "Ajouter une application", choisissez Parcourir.

Étape 7: Dans les fenêtres Parcourir, accédez à l'emplacement du fichier Microsoft Office et cliquez sur Ouvrir.

Étape 8: Enfin, cliquez sur le bouton Ajouter.
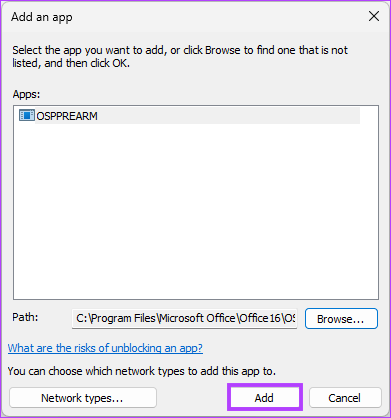
Étape 9: Appuyez sur OK

Redémarrez votre ordinateur et relancez l'installation de Microsoft Office pour que les modifications prennent effet. Cela devrait fonctionner cette fois; si ce n'est pas le cas, passez au correctif suivant.
5. Réparer le client MS Office
S'il ne s'agit pas de la première erreur d'installation mais que vous souhaitez mettre à jour Microsoft Office et que vous ne le pouvez pas, suivez les étapes ci-dessous.
Étape 1: Appuyez sur la touche Windows de votre clavier, tapez Panneau de commande, puis cliquez sur Ouvrir.

Étape 2: Dans la liste des options, choisissez "Programmes et fonctionnalités".

Étape 3: Sous la liste "Désinstaller ou modifier un programme", sélectionnez Microsoft 365 ou Microsoft Office et cliquez sur Modifier.

Dans l'invite, cliquez sur Oui.
Étape 4: Dans la fenêtre modale, choisissez Réparation rapide et cliquez sur le bouton Réparer.

Microsoft exécutera un processus de dépannage et vérifiera tous les moyens possibles pour résoudre le problème à l'origine de l'erreur d'installation. Si ce correctif n'a pas aidé, consultez le suivant.
6. Supprimer les fichiers cache de MS Office
Ce n'est pas toujours votre machine qui provoque l'erreur lors de l'installation de Microsoft Office, mais parfois l'ancien fichier en cache ne laisse pas passer la mise à jour, créant une erreur lors de l'installation. Suivez les étapes ci-dessous.
Avant d'effacer le MS Office fichiers caches, il est important de fermer et d'empêcher MS Office de s'exécuter en arrière-plan.
Étape 1: Appuyez sur 'Ctrl + Maj + Echap' sur votre clavier pour ouvrir le Gestionnaire des tâches sur votre machine Windows.
Étape 2: Dans la liste des processus/applications en cours d'exécution, sélectionnez le programme Microsoft Office et cliquez sur Fin de tâche.

Étape 3: Appuyez sur "Windows + R" sur votre clavier pour ouvrir la boîte de dialogue d'exécution.

Étape 4: Tapez ci-dessous dans le champ de texte à côté de Ouvrir et cliquez sur OK.
%appdata%/Microsoft
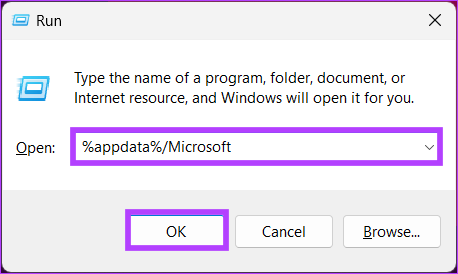
Étape 5: Dans le dossier Office, sélectionnez tous les dossiers en appuyant sur 'Ctrl + A' et en appuyant sur le bouton Supprimer de votre clavier.

Une fois les dossiers supprimés, il est temps de redémarrer votre ordinateur. Au démarrage, vous pouvez installer la mise à jour ou l'application Microsoft Office pour la première fois sans faire face à l'erreur d'installation.
Si cette méthode ne résout pas le problème, il ne nous reste qu'un seul correctif. Supprimer l'application de votre PC, mais effacez tous les fichiers de cache et les modifications spécifiques au système que vous avez apportées au fil du temps.
7. Réinstaller manuellement la dernière version de Microsoft Office
Si aucune des méthodes/correctifs mentionnés ci-dessus ne vous a aidé, le dernier recours serait de désinstaller Microsoft Office et de le réinstaller manuellement. Suivez les instructions mentionnées.
Étape 1: Appuyez sur 'Ctrl + Maj + Echap' sur votre clavier pour ouvrir le Gestionnaire des tâches sur votre machine Windows.
Étape 2: Dans la liste des processus/applications en cours d'exécution, sélectionnez le programme Microsoft Office et cliquez sur Fin de tâche.

Étape 3: Appuyez sur "Windows + R" sur votre clavier pour ouvrir la boîte de dialogue Exécuter.

Étape 4: Tapez ci-dessous dans le champ de texte à côté de Ouvrir et cliquez sur OK.
appwiz.cpl
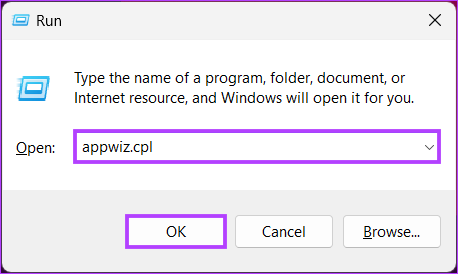
Étape 5: Dans la liste « Désinstaller ou modifier un programme », sélectionnez Microsoft 365 ou Microsoft Office et cliquez sur Désinstaller.

À partir de là, suivez les invites pour terminer le processus de désinstallation. Et une fois terminé, redémarrez votre ordinateur et continuez à suivre.
Étape 6: Cliquez sur l'icône Windows sur le bureau.
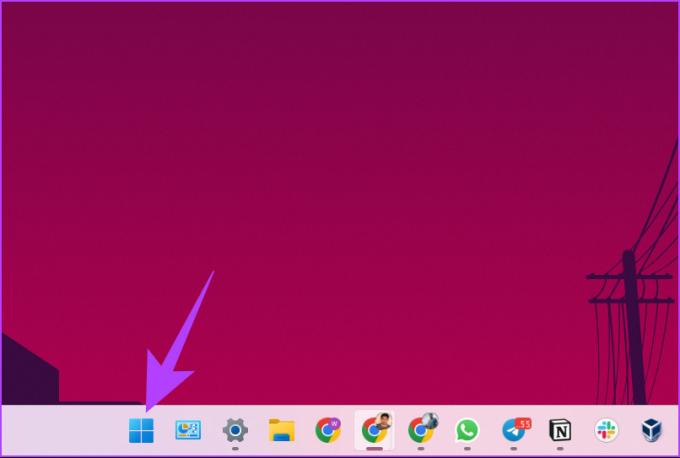
Étape 7: Maintenant, cliquez sur le bouton d'alimentation, et dans le menu contextuel, choisissez Redémarrer.

Étape 8: Accédez au site Web officiel de Microsoft Office et connectez-vous avec vos informations d'identification.
Aller à Microsoft Office

Étape 9: Maintenant, cliquez sur le bouton Installer Office, téléchargez le fichier d'installation et suivez les instructions d'installation.

Vous pouvez installer la dernière version de Microsoft Office sans aucune erreur d'installation, mettant fin aux erreurs d'installation dans Microsoft Office.

Avec cela, toutes les erreurs que vous rencontrez lors de l'installation de Microsoft Office auront disparu. Consultez la section FAQ ci-dessous si vous avez des questions que nous n'avons pas abordées dans cet article.
FAQ sur la réparation de Microsoft Office sous Windows
Les délais de réparation de Microsoft Office varient en fonction de plusieurs facteurs, tels que la complexité du problème. Mais, généralement, le processus de réparation peut prendre de quelques minutes à plusieurs heures. Le processus de réparation peut désactiver certaines fonctionnalités de Microsoft Office, alors enregistrez tous les documents ouverts avant de commencer.
La réparation de Microsoft Office ne supprime aucun fichier ni aucune donnée. Il essaie uniquement de résoudre les problèmes liés à l'installation ou à la configuration du logiciel. Cependant, il est toujours recommandé de sauvegarder les fichiers et données importants avant d'effectuer toute opération de réparation ou de maintenance sur votre ordinateur.
La réinitialisation de Microsoft Office supprimera tous les paramètres et préférences personnalisés que vous avez configurés pour les applications Office. Cela inclut toutes les modifications apportées au ruban ou à la barre d'outils d'accès rapide et leur retour à leurs paramètres par défaut. En plus de cela, il supprime également tous les compléments ou extensions que vous avez installés. Cependant, la réinitialisation d'Office ne supprime pas vos fichiers, documents ou données.
Résoudre les problèmes et travailler en toute transparence
Réparer vos erreurs d'installation de Microsoft Office peut être frustrant. Cependant, il est essentiel de les traiter rapidement pour s'assurer que votre productivité n'en souffre pas. En suivant les étapes décrites dans cet article, vous savez maintenant comment réparer les erreurs d'installation de Microsoft Office sous Windows 11 ou 10.
Si vous continuez à rencontrer des problèmes après avoir essayé ces correctifs, n'hésitez pas à contacter Assistance Microsoft Pour plus d'aide.



