8 meilleures façons de corriger les notifications de messages qui ne fonctionnent pas sur Mac
Divers / / April 08, 2023
L'application Messages par défaut sur Mac est assez riche en fonctionnalités avec l'intégration d'iMessage. Votre iPhone transfère également les messages bancaires, les offres et d'autres mises à jour vers l'application Messages sur Mac. Mais vous risquez de manquer des mises à jour importantes lorsque Messages les notifications cessent de fonctionner sur Mac. Voici les meilleures façons de résoudre le problème.

Vous pouvez toujours ouvrir l'application Messages pour vérifier les dernières alertes. Mais cela prend du temps et n'est pas une méthode productive. Au lieu de cela, vous pouvez utiliser les astuces ci-dessous pour obtenir des notifications de messages en temps réel sur Mac.
1. Activer le transfert de texte sur iPhone
Si vous désactivez le transfert de texte de l'iPhone vers le Mac, vous ne recevrez pas de nouveaux messages sur Mac. Suivez les étapes ci-dessous pour activer le transfert de texte sur votre iPhone.
Étape 1: Ouvrez l'application Paramètres sur votre iPhone.

Étape 2: Faites défiler vers le bas et appuyez sur Messages.

Étape 3: Appuyez sur "Transfert de message texte".
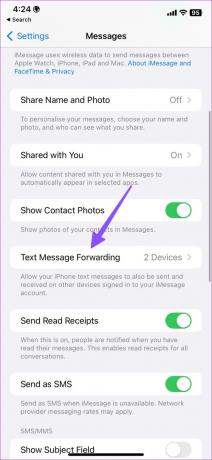
Étape 4: Activez la bascule à côté du nom de votre Mac.

Après cela, chaque fois que vous recevez de nouveaux messages sur votre iPhone, il transfère le message à l'application Messages sur votre Mac.
2. Vérifier l'autorisation de notification des messages
Avez-vous refusé l'autorisation de notification pour Messages sur Mac? La notification Messages ne fonctionnera pas tant que vous n'aurez pas activé l'autorisation dans Paramètres.
Étape 1: Cliquez sur l'icône Apple dans le coin supérieur gauche de la barre de menus.
Étape 2: Sélectionnez Paramètres système dans le menu contextuel qui s'ouvre.

Étape 3: Sélectionnez Notifications dans la barre latérale gauche de la fenêtre Paramètres système et cliquez sur Messages dans le volet droit.
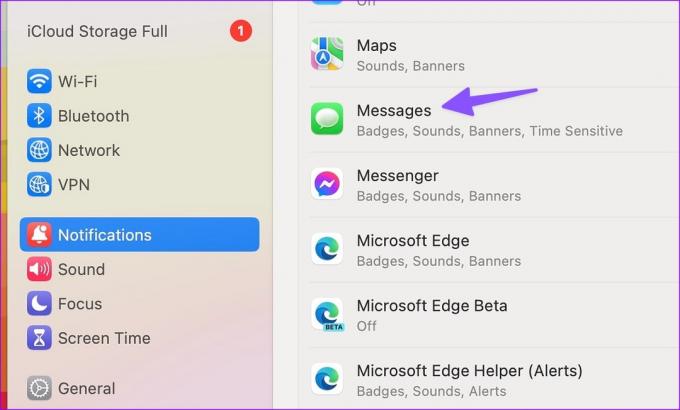
Étape 4: Activez les bascules à côté de "Afficher les notifications sur l'écran de verrouillage" et "Afficher dans le centre de notification". Ensuite, sélectionnez Bannières dans le type de notification en haut. L'alerte apparaît dans le coin supérieur droit et disparaît automatiquement.
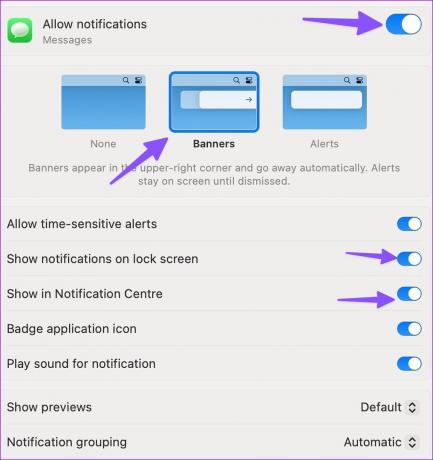
3. Désactiver la mise au point sur Mac
Lorsque vous activer le mode Focus sur votre Mac, macOS désactive les notifications et les appels de toutes les applications et contacts. Il vous aide à créer un environnement de travail sans distraction sur votre Mac. Vous devez désactiver le focus ou exclure les messages du NPD sur Mac.
Étape 1: Cliquez sur l'icône Control Center dans le coin supérieur droit de la barre de menus.
Étape 2: Cliquez sur la vignette Focus active pour la désactiver.

Si vous souhaitez faire une exception pour les messages, suivez les étapes ci-dessous.
Étape 1: Cliquez sur l'icône Apple dans le coin supérieur gauche de la barre de menus.
Étape 2: Sélectionnez Paramètres système dans le menu contextuel qui s'ouvre.

Étape 3: Sélectionnez Focus et ouvrez un mode pertinent que vous utilisez.

Étape 4: Sélectionnez Applications autorisées. Cliquez sur Ajouter.

Étape 5 : Recherchez et ajoutez des messages à partir du menu des applications.

Après cela, vous continuerez à recevoir des notifications de messages même lorsque la mise au point est activée.
4. Désactiver le masquage des alertes pour un contact
Si vous avez des alertes masquées pour un contact spécifique, l'application Messages n'enverra pas de notifications pour lui.
Étape 1: Ouvrez l'application Messages sur Mac.
Étape 2: Recherchez une icône de sourdine (icône de cloche barrée) à côté du contact. Ouvrez une conversation.
Étape 3: Cliquez sur le menu d'informations "i" dans le coin supérieur droit.

Étape 4: Décochez la case à côté de l'option Masquer les alertes.

5. Désactiver et activer iMessage sur Mac
Vous pouvez désactiver iMessage et le réactiver pour commencer à recevoir des alertes de messages en temps réel sur Mac.
Étape 1: Lancez Messages sur Mac.
Étape 2: Cliquez sur le menu Messages dans le coin supérieur gauche et sélectionnez Paramètres dans le menu contextuel.

Étape 3: Cliquez sur l'onglet iMessage en haut.
Étape 4: Décochez la case à côté de "Messages dans iCloud" et réactivez-la après quelques secondes.
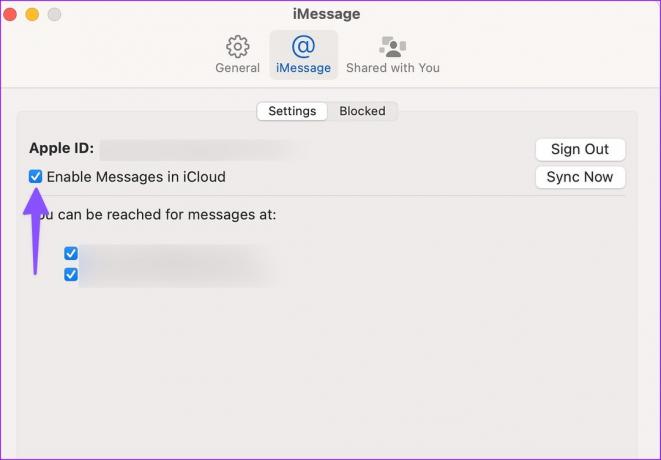
6. Débloquer les contacts sur Mac
Vos contacts bloqués ne peuvent pas vous joindre via des messages sur Mac. Vous devrez revérifier la liste des contacts bloqués sur Mac et débloquer les contacts nécessaires.
Étape 1: Ouvrez les paramètres de messagerie sur Mac (vérifiez les étapes ci-dessus).
Étape 2: Sélectionnez iMessage.
Étape 3: Déplacez le menu Bloqué.
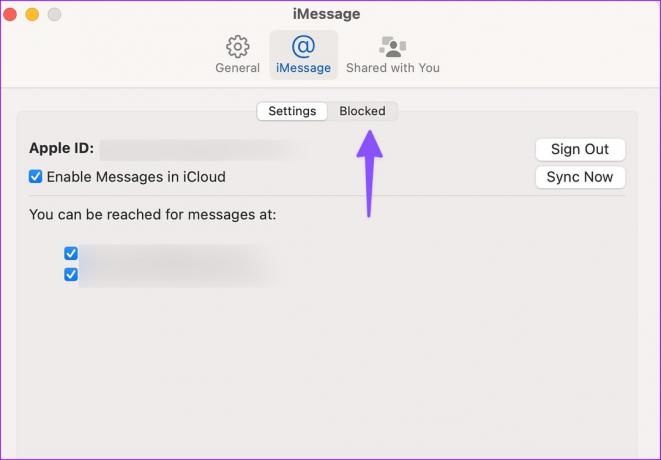
Étape 4: Sélectionnez un contact que vous souhaitez débloquer et appuyez sur "-" dans le coin inférieur gauche.
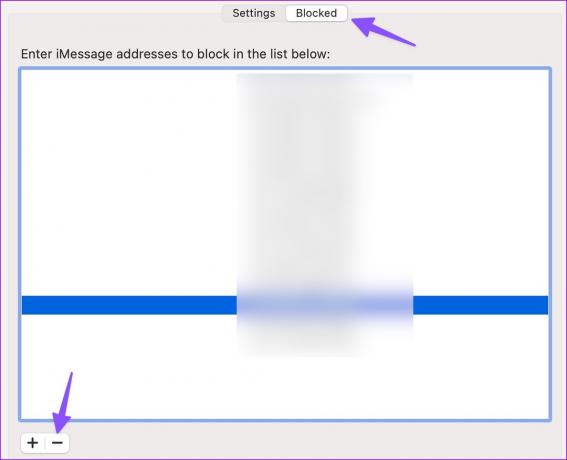
Répétez la même chose pour tous vos contacts pertinents. Après cela, vous commencerez à recevoir des notifications de leur part.
7. Activer les notifications de messages de contacts inconnus
L'application Messages vous permet de désactiver les notifications de numéros inconnus. Bien que ce soit une bonne astuce pour éviter de vous distraire du spam pendant les heures de travail, vous risquez de manquer les alertes de nouveaux contacts. Pour éviter cela, vous devrez modifier les paramètres des messages.
Étape 1: Ouvrez l'application Messagess, cliquez sur Messages en haut à gauche de la barre de menus et sélectionnez Paramètres.

Étape 2: Sélectionnez l'onglet Général.
Étape 3: Décochez la case à côté de "M'avertir des messages de contacts inconnus".

8. Mettre à jour macOS
L'application Messages fait partie de macOS. Apple met fréquemment à jour l'application Messages avec de nouvelles fonctionnalités et des corrections de bogues via les versions macOS. Si les notifications Messages ne fonctionnent toujours pas sur Mac, mettez à jour macOS vers la dernière version et réessayez.
Étape 1: Appuyez simultanément sur les touches Commande + Barre d'espace pour lancer la recherche Spotlight, tapez Les paramètres du système dedans et appuyez sur Retour pour ouvrir les paramètres système sur Mac.

Étape 2: Sélectionnez Général dans la barre latérale de gauche, puis choisissez Mise à jour logicielle dans le volet de droite.
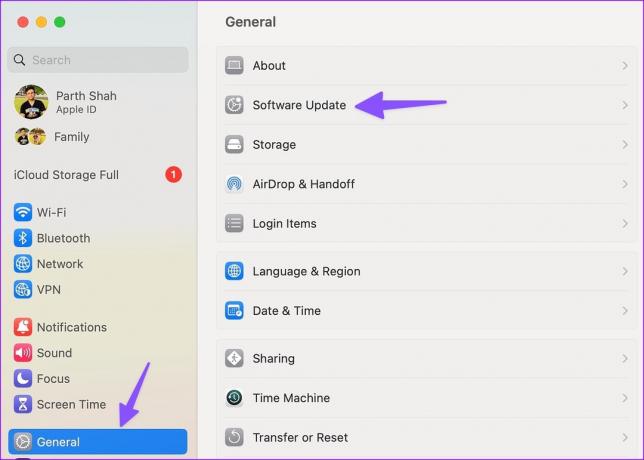
Téléchargez et installez la dernière mise à jour macOS (si disponible) à partir du menu suivant.
Recevoir des alertes de messages sur Mac
Si vous lisez des messages sur votre iPhone ou iPad, l'application Messages n'enverra pas de notifications pour le même texte sur votre Mac. Si Messages est une partie essentielle de votre flux de travail, utilisez les astuces ci-dessus pour commencer à recevoir des notifications push de l'application. Quelle astuce a fonctionné pour vous? Partagez vos découvertes dans les commentaires ci-dessous.
Dernière mise à jour le 15 mars 2023
L'article ci-dessus peut contenir des liens d'affiliation qui aident à soutenir Guiding Tech. Cependant, cela n'affecte pas notre intégrité éditoriale. Le contenu reste impartial et authentique.
Écrit par
Parthe Shah
Parth travaillait auparavant chez EOTO.tech pour couvrir l'actualité technologique. Il est actuellement indépendant chez Guiding Tech, écrivant sur la comparaison d'applications, des didacticiels, des trucs et astuces sur les logiciels et plongeant profondément dans les plateformes iOS, Android, macOS et Windows.



