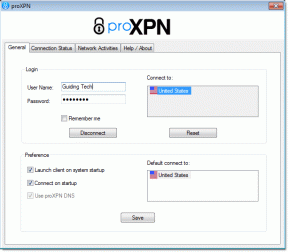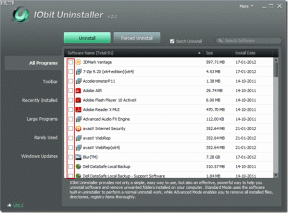10 correctifs pour la connexion de ce site n'est pas sécurisée sur Edge sous Windows
Divers / / April 09, 2023
Microsoft a fait face à des années de critiques sans fin pour Internet Explorer, mais s'est racheté avec Microsoft Edge. Il a amassé une large base d'utilisateurs et se classe parmi les trois premiers navigateurs les plus utilisés, mais il est loin d'être parfait. On remarque une quelques problèmes de temps en temps. Le plus récent est l'apparition persistante de l'erreur "Non sécurisé" sur la barre d'outils Microsoft Edge.

Le message d'erreur est Edge vous informant que vous essayez d'accéder à un site Web défectueux et non sécurisé. Cependant, lorsque le message d'erreur se produit sans raison malgré la tentative d'accès à un site Web sécurisé, c'est un sujet de préoccupation. Au fur et à mesure de votre lecture, vous comprendrez mieux le problème et trouverez des moyens efficaces de le résoudre. Commençons.
Pourquoi Microsoft Edge affiche-t-il le message d'erreur non sécurisé
Voici quelques-unes des raisons pour lesquelles vous pourriez rencontrer le message d'erreur sur la barre d'URL de Microsoft Edge.

- Le site Web fonctionne sur HTTP au lieu de HTTPS – ce dernier offre plus de sécurité et est le protocole préféré pour utiliser les sites Web.
- Le site Web peut avoir un certificat de sécurité obsolète.
- La date et l'heure sur le site Web peuvent ne pas correspondre à la date et à l'heure de votre PC, d'où Microsoft Edge soupçonne une activité malveillante, car une incohérence dans la date et l'heure peut entraîner l'expiration de certificats.
- Le message d'erreur peut également survenir en raison de quelques bogues dans Microsoft Edge.
- Les fichiers indésirables accumulés sur Microsoft Edge peuvent exécuter des bogues pouvant causer le problème.
Cependant, il peut y avoir d'autres causes pour que le message d'erreur s'affiche. Bien qu'il soit difficile d'essayer de creuser pour tous, ce que vous pouvez faire, c'est vous débarrasser du problème. Voici donc le but de cet article.
- Pour identifier si le message d'erreur se produit en raison d'un site Web non sécurisé, puis prendre les mesures nécessaires pour accéder au site Web en toute sécurité ou l'éviter s'il représente une menace sérieuse.
- Pour identifier si le message d'erreur survient sans raison valable, même si vous accédez à un site sûr. Dans ce cas, nous devrons nous débarrasser des bogues à l'origine du message d'erreur.
Plongeons dedans.
Comment se débarrasser de l'avertissement non sécurisé sur Edge
Voici dix façons simples de se débarrasser du message d'erreur indiquant "Non sécurisé" sur Microsoft Edge et d'accéder à tous les sites Web sécurisés sans restrictions.
1. Utiliser Microsoft Edge avec HTTPS uniquement
HTTPS est une version avancée du protocole HTTP, offrant une meilleure sécurité en comparaison. Par conséquent, la pratique générale consiste à accéder à Internet en utilisant le protocole HTTPS pour vous assurer d'accéder à Internet en toute sécurité.
Cependant, si un site Web est connecté à l'aide du protocole HTTP obsolète, Microsoft Edge vous donnera un avertissant que le site n'est pas sécurisé, et par conséquent, vous voudrez peut-être ouvrir tous les sites Web avec HTTPS plutôt. Vous pouvez activer un indicateur sur Microsoft Edge pour ce faire. Voici comment.
Étape 1: Ouvrez Microsoft Edge et entrez l'URL suivante pour le drapeau dans la barre d'adresse.
bord://flags/#bord-automatique-https

Étape 2: L'indicateur HTTPS automatique sera mis en surbrillance. Cliquez sur le menu déroulant devant et sélectionnez Activé.

Étape 3: Vous serez maintenant invité à redémarrer Microsoft Edge. Cliquez sur le bouton de redémarrage.

Désormais, vous serez connecté à tous les sites Web utilisant le protocole HTTPS, ce qui peut supprimer l'avertissement "Non sécurisé" sur Microsoft Edge.
Un autre correctif pour ce problème consiste à accéder au site Web dans la fenêtre InPrivate, qui est l'équivalent en mode incognito de Microsoft Edge.
2. Utiliser la fenêtre InPrivate
Depuis le mode de navigation privée n'enregistre aucune partie de votre historique ou de votre cache de stockage, il est possible que cela vous empêche de faire face au message d'erreur. Voici comment vous pouvez utiliser la fenêtre InPrivate sur Microsoft Edge.
Étape 1: Ouvrez Edge et cliquez sur l'icône des trois points dans le coin supérieur droit.
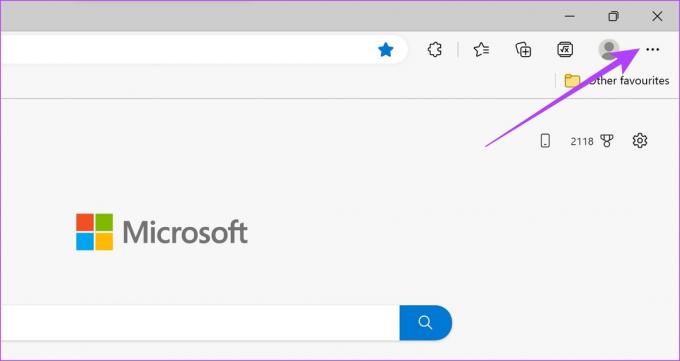
Étape 2: Cliquez sur "Nouvelle fenêtre InPrivate".

Une nouvelle fenêtre InPrivate s'ouvrira et vous pourrez naviguer en privé sur celle-ci tout en vérifiant si le message d'erreur persiste. Si vous voyez toujours le message d'avertissement "Non sécurisé", passez à la méthode suivante.
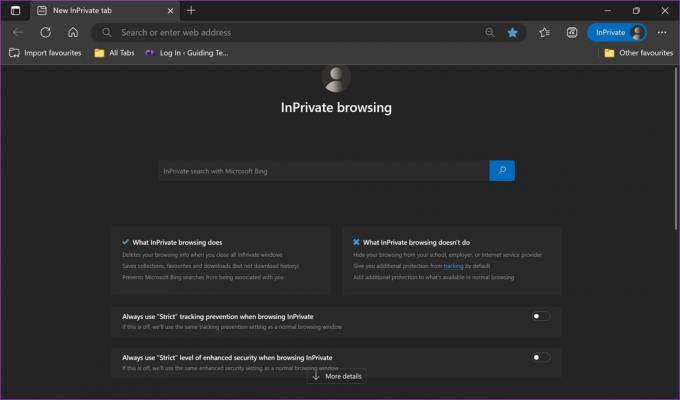
3. Vérifier et régler la date et l'heure
Chaque site Web fonctionne sur un certificat de sécurité, qui déclare qu'il est sûr d'être accessible. Ces certificats de sécurité ne sont valides que jusqu'à une date précise. S'il y a une incompatibilité et que la date et l'heure de votre PC sont au-delà de la date d'expiration du certificat, vous rencontrerez quelques avertissements indiquant que le site Web ou votre connexion n'est pas sécurisée.
Par conséquent, il est important d'utiliser la bonne date et l'heure sur votre PC. Voici comment rectifier la même chose.
Étape 1: Ouvrez l'application Paramètres à partir du menu Démarrer.

Étape 2: Cliquez sur "Heure et langue" dans la barre latérale.
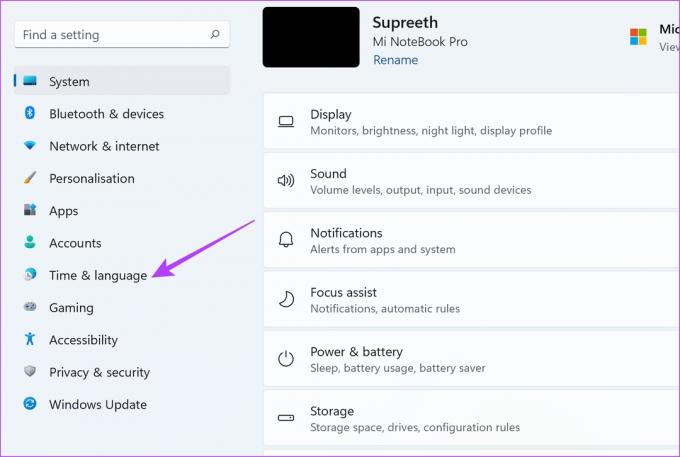
Étape 3: Cliquez sur « Date et heure ».

Étape 4: Activez la bascule pour "Régler l'heure automatiquement".

Mais si vous voyez toujours la mauvaise heure après avoir activé la bascule, vous pouvez également régler manuellement l'heure dans la même fenêtre. Si cela ne fonctionne toujours pas, passez à la méthode suivante.
4. Redémarrez Microsoft Edge
La fermeture et le redémarrage de Microsoft Edge ouvrent une nouvelle session. De cette façon, l'ancienne session et tous ses éléments, y compris les bogues, sont fermés et vous pouvez naviguer fraîchement exempt de bogues. Dans ce cas, vous pourriez vous débarrasser du message d'avertissement du site "Non sécurisé" sur Edge.
Étape 1: Ouvrez le Gestionnaire des tâches à partir du menu Démarrer.

Étape 2: Cliquez sur Microsoft Edge et sélectionnez Fin de tâche. Si plusieurs options de Microsoft Edge sont répertoriées, sélectionnez-les toutes et cliquez sur Fin de tâche une par une.

Étape 3: Vous pouvez maintenant rouvrir Microsoft Edge et voir si le bogue existe toujours.
Si oui, ne vous inquiétez pas, nous avons encore plus de méthodes pour résoudre le problème.
5. Désactiver le VPN
Alors qu'un Le VPN fait un excellent travail d'acheminer votre trafic Internet via un serveur privé, ce n'est pas toujours parfait. Par conséquent, un VPN défectueux peut causer quelques problèmes de réseau et les sites Web peuvent sembler ne pas être sécurisés.

Assurez-vous de désactiver le VPN de l'application que vous utilisez sous Windows. Si vous utilisez un VPN via une extension Microsoft Edge, assurez-vous de désactiver l'extension pour vérifier si elle résout le problème.
6. Effacer les données de navigation
UN le cache est une forme de données temporaires stockés dans le stockage local. Il recharge rapidement les éléments de l'application au lieu de les télécharger depuis Internet. Cependant, beaucoup de cache signifie beaucoup de données et d'accumulation de courrier indésirable qui sont connues pour causer des problèmes avec une application.
Si vous continuez à voir le message d'erreur "Site" non sécurisé ", effacer les données de navigation est un bon pari pour résoudre le problème.
Note: Votre historique de navigation et de téléchargement, les cookies et le cache seront supprimés de Microsoft Edge et, sauf en cas de sélection, vos mots de passe ne seront pas supprimés.
Étape 1: Ouvrez Edge et cliquez sur l'icône des trois points dans le coin supérieur droit.

Étape 2: Cliquez sur Paramètres.

Étape 3: Sélectionnez "Confidentialité, recherche et services" dans la barre latérale.
Étape 4: Cliquez sur l'option "Choisir ce qu'il faut effacer" dans le menu "Effacer les données de navigation".

Étape 5: Vous pouvez sélectionner une plage de temps dans le menu déroulant et cliquer sur Effacer maintenant.

Tous les fichiers inutiles seront maintenant effacés et vous pourrez vérifier si le problème est résolu.
7. Désactiver les extensions sur Microsoft Edge
Les extensions et les modules complémentaires du navigateur peuvent ajouter des fonctionnalités supplémentaires à votre navigateur, mais ils peuvent également causer des problèmes. Ils peuvent exécuter des bogues qui affectent votre connectivité réseau et rendre certains sites Web inaccessibles.
Par conséquent, il est recommandé de désactiver les extensions indésirables sur Microsoft Edge. Ceux-ci incluent ceux que vous n'utilisez pas ou ceux qui ne proviennent probablement pas de développeurs vérifiés.
Étape 1: Ouvrez Edge, cliquez sur l'icône Extension dans la barre d'outils et sélectionnez Gérer les extensions.

Étape 2: Cliquez sur Supprimer.

Étape 3: Cliquez à nouveau sur Supprimer pour confirmer et supprimer l'extension.

Cela supprime l'extension de Microsoft Edge. Cependant, vous pouvez également essayer de mettre à jour Microsoft Edge pour résoudre le problème.
8. Mettre à jour Microsoft Edge
Si les développeurs constatent que le problème du site "Non sécurisé" se produit pour un grand groupe d'utilisateurs, il y a probablement un problème avec la version actuelle du navigateur Web ou vous utilisez probablement une version obsolète. Par conséquent, assurez-vous toujours de rester sur le dernière version de Microsoft Edge. Voici comment:
Étape 1: Ouvrez Edge et cliquez sur l'icône des trois points dans le coin supérieur droit.

Étape 2: Cliquez sur « Aide et commentaires » et sélectionnez « À propos de Microsoft Edge ».

Si Microsoft Edge a une mise à jour qui doit être installée, vous trouverez les actions correspondantes dans cette fenêtre. Mais s'il est déjà mis à jour vers la dernière version, vous pourrez voir la même chose.
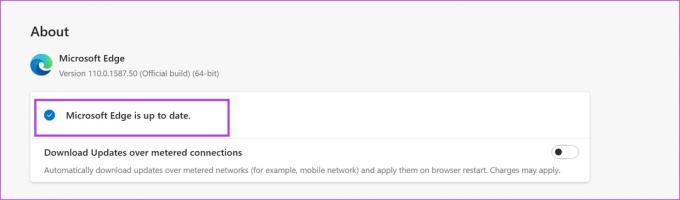
Si aucune des méthodes ci-dessus ne fonctionne, en dernier recours, vous pouvez essayer de réinstaller Microsoft Edge.
9. Réinstaller Microsoft Edge
La réinstallation du navigateur Web est un excellent moyen de se débarrasser de tous les bogues et d'espérer qu'une installation propre vous permettra d'utiliser le navigateur Web sans problème. Donc, si vous faites face au message "Non sécurisé" du site sur Edge et que rien ne le répare, essayez de réinstaller le navigateur.
Étape 1: Recherchez le Panneau de configuration dans le menu Démarrer et ouvrez-le.

Étape 2: Cliquez sur "Désinstaller un programme" dans la section Programmes.

Étape 3: Cliquez sur MicrosoftEdge. Vous serez dirigé vers quelques instructions à l'écran pour réparer et réinstaller Microsoft Edge.

Une fois cela fait, ouvrez à nouveau le site Web sur lequel vous rencontriez le problème sur Edge. S'il affiche toujours la même erreur, voici une dernière méthode pour se débarrasser, ou plus précisément, supprimer le problème.
10. Utilisez les indicateurs sur Microsoft Edge pour vous débarrasser de l'avertissement non sécurisé
Si vous êtes entièrement sûr que le site Web passe toutes les vérifications et est considéré comme sûr, vous pouvez ignorer l'avertissement "la connexion pour ce site n'est pas sécurisée". Voici comment:
Étape 1: Ouvrez Microsoft Edge et saisissez l'URL dans la barre d'adresse.
edge://flags/#unsafely-treat-insecure-origin-as-secure
Oui, vous avez bien lu. Vous forcez manuellement Microsoft Edge à vous ignorer et à ne pas vous avertir. Alors, procédez à vos risques et périls.

Étape 2: Cliquez sur le menu déroulant à côté du drapeau en surbrillance.
Étape 3: Sélectionnez Activé.
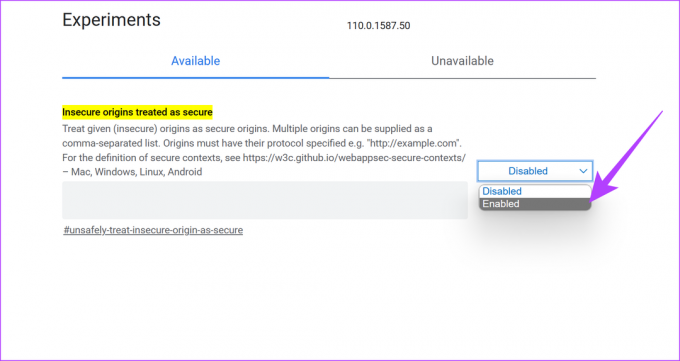
Étape 4: Le drapeau est maintenant activé. Redémarrez Microsoft Edge pour activer l'indicateur.

C'est tout ce que nous pouvons suggérer pour résoudre le problème. Si vous avez d'autres questions à ce sujet, vous pouvez consulter la section FAQ ci-dessous.
FAQ sur le site Web non sécurisé sur Microsoft Edge
Oui. HTTPS est plus sûr que le protocole HTTP.
Oui, mais vous recevrez des avertissements et il vous sera conseillé de rester à l'écart du site Web car il n'est pas aussi sécurisé qu'un site Web HTTPS.
HTTPS est plus sécurisé que HTTP car il utilise des certificats de sécurité TSL/SSL pour améliorer la sécurité en ligne.
Vous êtes peut-être connecté à Hulu sans "https" dans l'URL, essayez de visiter le site Web en modifiant l'URL en ajoutant "https" au début.
Visitez des sites Web sans restrictions
Nous espérons que cet article vous a aidé à corriger le message d'avertissement de la barre d'outils "Non sécurisé" sur Microsoft Edge. Cependant, nous pensons qu'il est préférable d'écouter votre navigateur Web et d'éviter de visiter le site Web si un risque est détecté.
Compte tenu de la quantité de travail que les développeurs consacrent à assurer votre sécurité, faire confiance à ces avertissements vous aidera sûrement. Vous pouvez également vérifier comment définir la page d'accueil dans Microsoft Edge pour le personnaliser à votre façon.