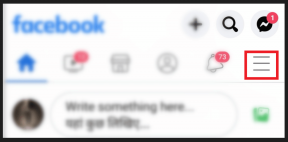7 meilleurs correctifs pour une vitesse de transfert USB lente sur Mac
Divers / / April 09, 2023
Vous pouvez connecter une clé USB à votre Mac pour copier et transférer des fichiers volumineux. Mais si vous vous trouvez dans un endroit où de bonnes vitesses Internet ne sont pas disponibles pour que les stockages en nuage fonctionnent, les clés USB peuvent sauver la journée. Cependant, des vitesses de transfert USB lentes peuvent tester votre patience.

Il peut y avoir plusieurs raisons à la lenteur des vitesses de transfert et vous devrez retrousser les manches pour résoudre quelques problèmes. Voici les meilleures façons de corriger les vitesses de transfert USB lentes sur votre Mac pour éviter de rester bloqué dans une telle situation.
1. Nettoyer le port USB
Pensez à nettoyer le port USB de votre Mac qui a tendance à collecter la saleté et les débris après une utilisation prolongée. Vous pouvez utiliser un chiffon en microfibre hissé avec un cure-dent pour nettoyer le port. Évitez d'utiliser des cotons-tiges ou simplement des cure-dents, car ils peuvent laisser des peluches. Un tel nettoyage peut faire partie de vos activités de maintenance pour prolonger la durée de vie de votre Mac.

2. Passer à une clé USB 3.0
Si vous utilisez un lecteur flash USB 3.0 mais que votre Mac ne dispose pas d'un port USB 3.0, vous pouvez utiliser un Concentrateur USB avec ports USB 3.0 pour accélérer le processus de transfert de fichiers. Vous pouvez obtenir des vitesses de transfert jusqu'à 30 Gbps avec USB 3.0. C'est bien plus que l'USB 2.0, qui est limité à des vitesses de transfert de 480 Mbps. Le déplacement de fichiers volumineux comme des vidéos ou un clip rendu en résolution Ultra HD pour le téléchargement sur les réseaux sociaux peut bénéficier de ces vitesses.
3. Redémarrez votre Mac
Un simple redémarrage peut résoudre de nombreux problèmes liés au système d'exploitation de votre Mac. Cela vaut la peine d'essayer si vous êtes toujours confronté à des vitesses de transfert USB lentes.
Étape 1: Cliquez sur l'icône Apple dans le coin supérieur gauche.

Étape 2: Sélectionnez Redémarrer dans la liste des options.

Après le redémarrage de votre Mac, essayez de connecter votre clé USB pour vérifier si le problème est résolu.
4. Désactiver l'indexation Spotlight pour votre clé USB
Chaque fois que vous connectez votre clé USB à votre Mac, Spotlight sur votre Mac lira le périphérique de stockage pour afficher toutes ses informations de manière organisée. Parfois, ce processus peut être retardé sur votre Mac, ce qui entraîne des vitesses de transfert plus lentes. Voici comment vous pouvez essayer de désactiver Spotlight pour votre clé USB. Assurez-vous que votre clé USB est connectée à votre Mac.
Étape 1: Appuyez sur Commande + Barre d'espace pour ouvrir Spotlight Search, tapez Les paramètres du système, et appuyez sur Retour.

Étape 2: Cliquez sur Siri et Spotlight dans le menu de gauche.

Étape 3: Faites défiler vers le bas et cliquez sur Spotlight Privacy.
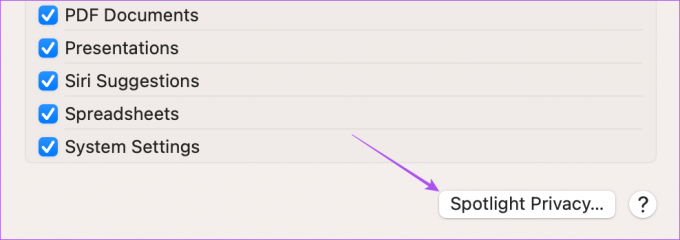
Étape 4: Cliquez sur l'icône Plus dans la fenêtre contextuelle qui apparaît sur votre écran.

Étape 5: Cliquez sur le nom de votre clé USB dans le menu de gauche de la fenêtre du Finder.
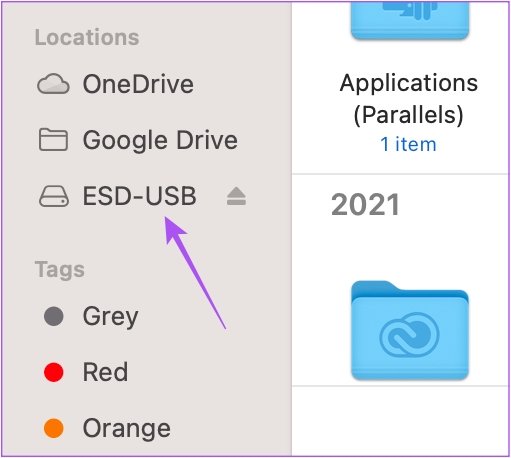
Étape 6: Cliquez sur Choisir dans le coin inférieur droit pour confirmer.
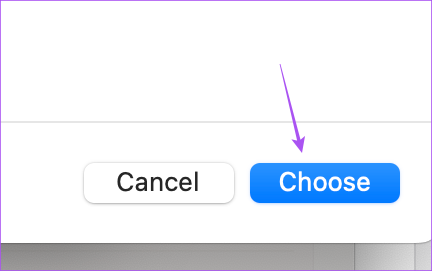
Étape 7: Cliquez sur Terminé dans le coin inférieur droit pour ajouter le lecteur.
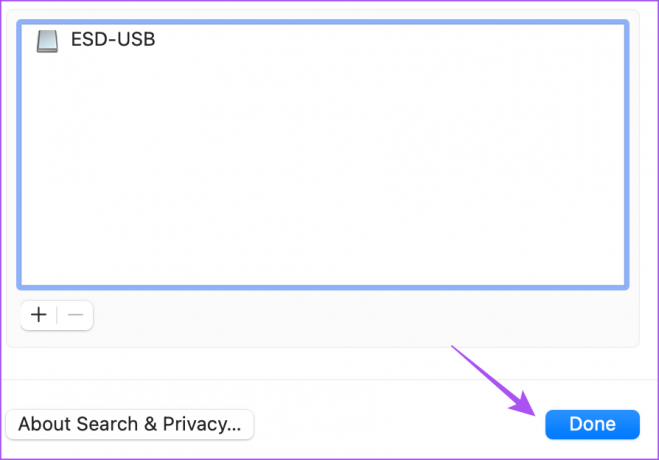
Étape 8: Fermez la fenêtre et connectez votre clé USB pour vérifier si le problème est résolu.
5. Formater la clé USB en AFPS
Si vous rencontrez toujours des vitesses de transfert USB lentes, vous devrez vérifier et formater son système de fichiers. Si votre clé USB fonctionne au format de fichier FAT32, nous vous suggérons de la formater au format AFPS ou Apple File System, car cela fonctionne mieux pour les Mac et les iMac. Mais notez que vous devez avoir une sauvegarde de vos données avant de commencer le processus de formatage. Après cela, consultez notre message pour formater votre clé USB sur Mac. Utilisez cette méthode uniquement si vous transférez des fichiers entre des appareils Mac.
6. Supprimer les fichiers de préférences du Finder
L'application Finder vous permet d'accéder à toutes les données de votre clé USB sur votre Mac. Mais les fichiers de préférences associés au Finder peuvent être corrompus ou cassés. Voici comment vous pouvez essayer de les supprimer.
Étape 1: Cliquez sur l'option Aller dans la barre de menus supérieure.

Étape 2: Sélectionnez Aller au dossier dans la liste des options.

Étape 3: Taper /Library/Preferences dans la fenêtre de recherche.
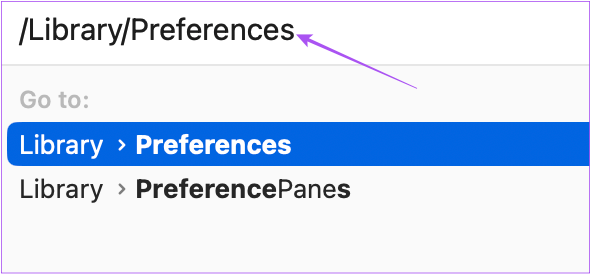
Étape 4: Une fois le dossier Préférences ouvert sur votre écran, cliquez sur l'icône Rechercher dans le coin supérieur droit.

Étape 5: Taper apple.finder.plist dans la barre de recherche et appuyez sur Retour.
Étape 6: Faites un clic droit sur le résultat et cliquez sur Déplacer vers la corbeille.

Étape 7: Cliquez sur Supprimer pour confirmer.

Étape 8 : Fermez la fenêtre et redémarrez votre Mac.

Étape 9: Connectez votre clé USB et vérifiez si le problème est résolu.
7. Vérifier le rapport système
Certains matériels défectueux avec le port USB peuvent être le problème sur votre Mac. Voici comment vérifier le rapport système pour confirmer.
Étape 1: Appuyez sur Commande + Barre d'espace pour ouvrir Spotlight Search, tapez Les paramètres du système, et appuyez sur Retour.

Étape 2: Cliquez sur Général dans le menu de gauche.

Étape 3: Cliquez sur À propos sur le côté droit.

Étape 4: Faites défiler vers le bas et cliquez sur Rapport système.

Étape 5: Cliquez sur USB dans le menu de gauche de la fenêtre System Report.

Étape 6: Vérifiez si les informations sur le port USB sont visibles.
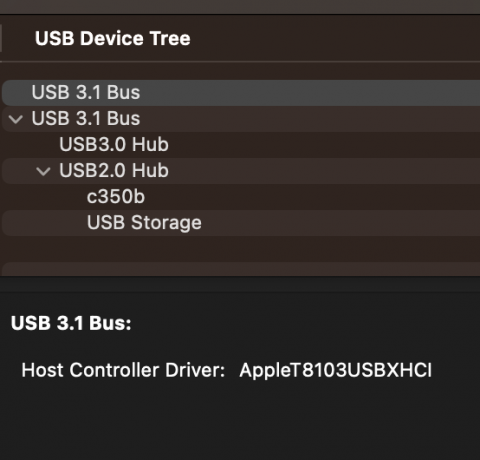
Sinon, rendez-vous dans l'Apple Store le plus proche pour faire réparer le port USB par des experts.
Rapide et stable gagne la course
Ces solutions vous aideront à transférer rapidement des fichiers volumineux d'une clé USB vers votre Mac. Vous pouvez également lire notre article si le Le port USB Type-C de votre Mac ne fonctionne pas.
Dernière mise à jour le 29 novembre 2022
L'article ci-dessus peut contenir des liens d'affiliation qui aident à soutenir Guiding Tech. Cependant, cela n'affecte pas notre intégrité éditoriale. Le contenu reste impartial et authentique.
Écrit par
Paurush Chaudhary
Démystifier le monde de la technologie de la manière la plus simple et résoudre les problèmes quotidiens liés aux smartphones, ordinateurs portables, téléviseurs et plateformes de diffusion de contenu.