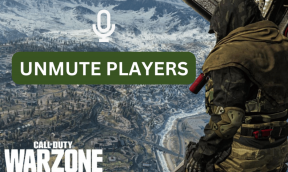9 façons rapides d'exécuter le nettoyage de disque dans Windows 11
Divers / / April 10, 2023
Microsoft inclut un outil de nettoyage intégré avec le système d'exploitation depuis Windows 98. Alors que les utilisateurs se sont tournés vers des applications de nettoyage tierces, cet utilitaire de confiance a tenu bon. Microsoft a même annoncé que les applications tierces sont presque inutiles et que la suppression des entrées de registre n'est pas une bonne idée.

L'outil de nettoyage de disque peut vous aider supprimer les fichiers temporaires, les anciens journaux de mise à jour, le cache des vignettes et d'autres fichiers inutiles. Il est gratuit et sécurisé car il est livré avec le système d'exploitation. Nous énumérerons des moyens rapides d'ouvrir le nettoyage de disque dans Windows et de supprimer l'encombrement du système. Commençons.
1. Exécutez le nettoyage de disque à l'aide du menu Démarrer
Le menu Démarrer est le moyen le plus simple d'accéder à l'utilitaire de nettoyage de disque. Il rend la recherche et l'ouverture de n'importe quel programme ou fichier très pratique. Voici comment ouvrir le nettoyage de disque à l'aide du menu Démarrer :
Étape 1: Appuyez sur la touche Windows pour ouvrir le menu Démarrer.
Étape 2: Taper Nettoyage de disque dans la barre de recherche et appuyez sur Entrée pour ouvrir l'application Nettoyage de disque.

Cela lancera la fenêtre de l'outil de nettoyage de disque
2. Exécutez le nettoyage de disque à l'aide du menu Démarrer épinglé ou du raccourci de la barre des tâches
Vous pouvez épingler l'outil de nettoyage de disque au menu Démarrer ou créer un raccourci dans la barre des tâches. Ces deux méthodes éliminent le besoin de rechercher l'outil et de le lancer directement chaque fois que nécessaire. Voici comment:
Étape 1: Ouvrez le menu Démarrer et tapez Nettoyage de disque.
Étape 2: Allez dans le volet de droite et cliquez sur l'option Épingler au début.

Étape 3: Après cela, cliquez sur l'option Épingler à la barre des tâches.

Désormais, le nettoyage de disque apparaîtra dans la section des applications épinglées lorsque vous ouvrirez le menu Démarrer. Il restera également épinglé à la barre des tâches, sauf si vous le supprimez manuellement.
3. Exécutez le nettoyage de disque à l'aide du panneau de configuration
Le Panneau de configuration agit comme un hub central pour la majorité des outils et paramètres intégrés. Alors que Microsoft s'efforce de déplacer de nombreuses options vers l'application Paramètres, la plupart d'entre elles redirigent toujours vers le Panneau de configuration. Voici comment exécuter le nettoyage de disque à l'aide du panneau de configuration :
Étape 1: Appuyez sur la touche Windows + raccourci S pour ouvrir la recherche Windows, tapez Panneau de commande, puis appuyez sur Entrée pour le lancer.

Étape 2: Dans la fenêtre du Panneau de configuration, cliquez sur l'option Système et sécurité.

Étape 3: Faites défiler vers le bas et localisez la section Outils Windows. Enfin, cliquez sur l'option "Libérer de l'espace disque" pour lancer le nettoyage de disque.

4. Exécuter le nettoyage de disque à l'aide de la boîte de dialogue Exécuter
La boîte de dialogue Exécuter offre également un moyen simple de lancer des applications. Tapez le chemin de fichier correct ou une commande correspondante. Voici comment:
Étape 1: Appuyez sur le raccourci touche Windows + R pour ouvrir la boîte de dialogue Exécuter.
Étape 2: Taper nettoyage dans la zone de saisie de texte et cliquez sur le bouton OK ou appuyez sur Entrée pour ouvrir le nettoyage de disque.

5. Exécutez le nettoyage de disque à l'aide de l'invite de commande
Si vous préférez la méthode de la ligne de commande pour lancer des applications, vous pouvez lancer le nettoyage de disque directement à partir de la fenêtre du terminal. C'est un moyen plus court d'accéder aux applications en évitant la méthode GUI d'ouverture du Panneau de configuration ou des Paramètres. Voici comment:
Étape 1: Appuyez sur la touche Windows + raccourci S, tapez commande, et appuyez sur Entrée.

Étape 2: Tapez la commande suivante dans la fenêtre d'invite de commande et appuyez sur Entrée :
nettoyage

Étape 3: Le nettoyage de disque se lancera. Fermez la fenêtre d'invite de commande.
6. Exécutez le nettoyage de disque à l'aide de l'explorateur de fichiers
L'application de nettoyage de disque réside dans le dossier SysWOW64 du lecteur système (C :). Ainsi, vous pouvez accéder au lecteur C: et lancer l'outil à l'aide de son fichier exécutable. Voici comment:
Étape 1: Appuyez sur la touche Windows + raccourci I pour ouvrir l'Explorateur de fichiers.
Étape 2: Accédez à la barre d'adresse, saisissez le chemin suivant et appuyez sur Entrée :
C:\Windows\SysWOW64\cleanmgr.exe

7. Exécutez le nettoyage de disque à l'aide du gestionnaire de tâches
La plupart utilisent le Gestionnaire des tâches uniquement pour terminer les processus ou désactiver les programmes de démarrage. Mais vous pouvez également exécuter une nouvelle tâche à l'aide du Gestionnaire des tâches. Répétez les étapes suivantes :
Étape 1: Appuyez sur le raccourci Ctrl + Maj + Échap pour ouvrir le Gestionnaire des tâches.
Étape 2: Accédez à la barre supérieure de l'onglet Processus et cliquez sur le bouton Exécuter une nouvelle tâche.

Étape 3: Taper cleanmgr.exe dans la zone de saisie de texte et appuyez sur Entrée.
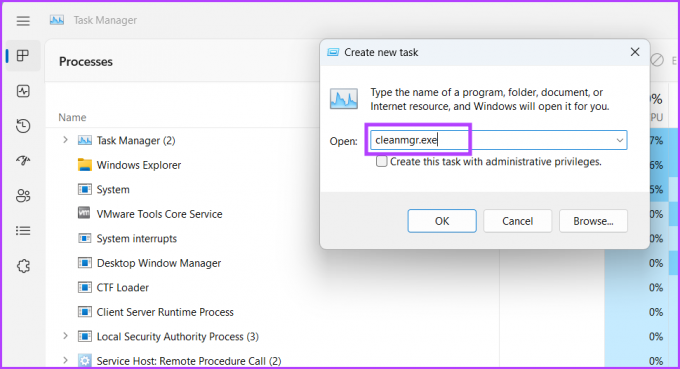
L'utilitaire de nettoyage de disque se lancera sur votre système.
8. Exécutez le nettoyage de disque à l'aide des outils Windows
Window Tools abrite tous les outils importants destinés à gérer les parties centrales du système d'exploitation. Vous pouvez également lancer directement le nettoyage de disque à partir de cet utilitaire. Voici comment:
Étape 1: Appuyez sur la touche Windows, tapez Outils Windows et appuyez sur Entrée.

Étape 2: Faites défiler vers le bas et localisez l'outil de nettoyage de disque sur la page. Faites un clic droit sur l'icône de nettoyage de disque et cliquez sur l'option Ouvrir.

9. Exécuter le nettoyage de disque à l'aide d'un raccourci sur le bureau
Tu peux ajouter un raccourci sur le bureau à l'outil de nettoyage de disque pour y accéder plus rapidement. De cette façon, vous pouvez passer au bureau et éviter de rechercher l'outil. Voici comment:
Étape 1: Appuyez sur la touche Windows + raccourci D pour passer au bureau.
Étape 2: Faites un clic droit sur le bureau pour ouvrir le menu contextuel et cliquez sur l'option Nouveau. Ensuite, sélectionnez l'option Raccourci dans le menu.

Étape 3: Dans la fenêtre Créer un raccourci, collez le chemin de fichier suivant dans la zone de texte :
C:\WINDOWS\system32\cleanmgr.exe

Étape 4: Cliquez sur le bouton Suivant.

Étape 5 : Tapez le nom du raccourci comme Nettoyage de disque. Cliquez sur le bouton Terminer pour fermer la fenêtre Créer un raccourci.

Étape 6 : Vous verrez le raccourci de nettoyage de disque nouvellement créé sur le bureau. Enfin, double-cliquez dessus pour exécuter l'outil de nettoyage de disque.
Utiliser le nettoyage de disque pour supprimer les fichiers inutiles
Disk Cleanup est un excellent outil intégré pour supprimer tous les fichiers qui ne servent à rien. Plutôt que de recourir à un outil de nettoyage sommaire et peu fiable, utilisez le nettoyage de disque pour un nettoyage périodique du système.
Dernière mise à jour le 30 mars 2023
L'article ci-dessus peut contenir des liens d'affiliation qui aident à soutenir Guiding Tech. Cependant, cela n'affecte pas notre intégrité éditoriale. Le contenu reste impartial et authentique.
Écrit par
Abishek Mishra
Abhishek est resté fidèle au système d'exploitation Windows depuis qu'il a acheté le Lenovo G570. Aussi évident que cela puisse paraître, il adore écrire sur Windows et Android, les deux systèmes d'exploitation les plus courants mais les plus fascinants disponibles pour l'humanité. Lorsqu'il ne rédige pas de message, il adore se gaver de OnePiece et de tout ce que Netflix a à offrir.