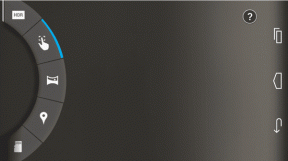Comment créer un compte d'utilisateur local sur Windows 10
Divers / / November 28, 2021
Lorsque vous vous connectez à Windows avec votre Compte microsoft, il présente plusieurs avantages. Cependant, vous devez accepter de partager des informations avec Microsoft car sur cette base, vous obtiendrez des paramètres personnalisés, vos e-mails se synchroniseront automatiquement, accédant à Windows App Store et plus encore. Mais que se passe-t-il si vous souhaitez vous connecter à Windows avec un compte local à la place? Dans une situation où quelqu'un n'a pas de compte Microsoft, dans ce cas, l'administrateur peut facilement créer un compte d'utilisateur local sur Windows 10 pour eux.
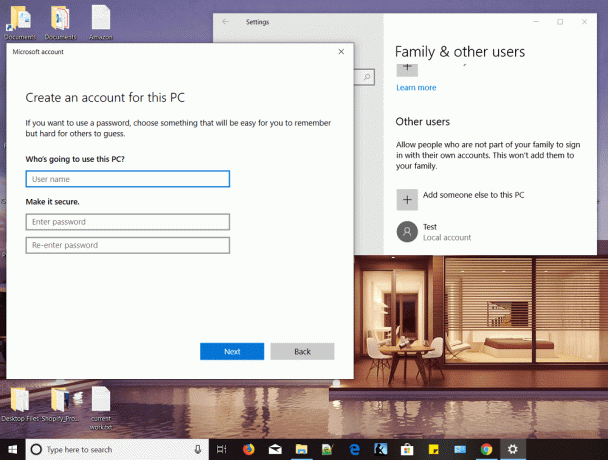
Désormais, en utilisant ce compte local, les utilisateurs sans compte Microsoft peuvent facilement accéder à votre appareil et faire leur travail sans aucun problème. Dans cet article, nous expliquerons tout le processus de création et de conversion de votre compte Microsoft en compte local. Cependant, il est important de savoir quand vous souhaitez créer un compte local et dans quel but, car certaines limitations sont associées au compte local par rapport au compte Microsoft.
Contenu
- Comment créer un compte d'utilisateur local sur Windows 10
- Méthode 1: créer un compte d'utilisateur local à l'aide des paramètres de Windows 10
- Méthode 2: modifier le type de compte
- Méthode 3: supprimer un compte d'utilisateur local
- Méthode 4: convertir un compte Microsoft en compte d'utilisateur local
Comment créer un compte d'utilisateur local sur Windows 10
Assurez-vous de créer un point de restauration juste au cas où quelque chose ne va pas.
Méthode 1: créer un compte d'utilisateur local à l'aide des paramètres de Windows 10
Pour commencer ce processus, vous devez d'abord vous connecter à votre Windows 10 avec un accès administrateur. Une fois connecté, suivez les étapes.
1.Ouvrez le menu Démarrer, cliquez sur le Icône de l'utilisateur et choisissez le Modifier les paramètres du compte option.
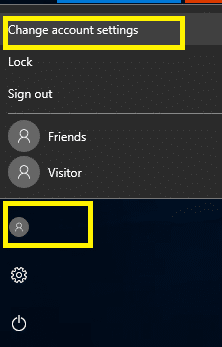
2.Cela ouvrira la fenêtre Paramètres du compte, à partir de là, vous devez cliquer surFamille et autres utilisateurs dans le menu de gauche.
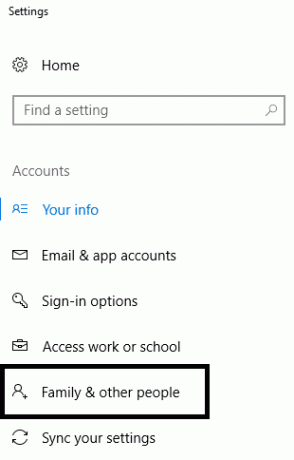
3.Ici, vous devez cliquer sur Ajouter quelqu'un d'autre à ce PC option.
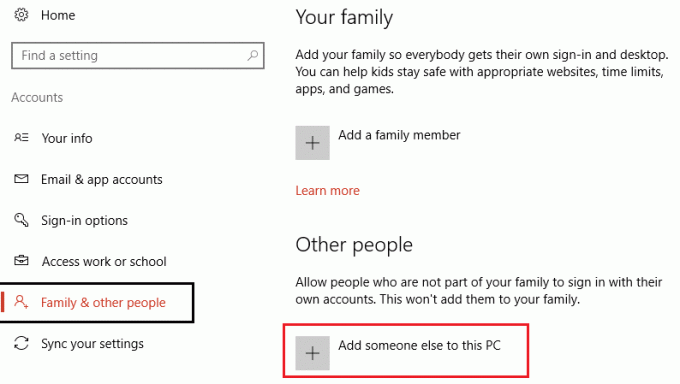
4.Sur l'écran suivant, lorsque Windows vous invite à remplir la case, vous pas besoin de taper un e-mail ou un numéro de téléphone vous devez plutôt cliquer sur "Je n'ai pas les informations de connexion de cette personne” option.

5.Sur l'écran suivant, vous devez cliquer sur Ajouter un utilisateur sans compte Microsoft lien en bas.

6.Maintenant tapez le nom de la personne dans la case ci-dessous « Qui va utiliser ce PC » et tapez votre mot de passe sous la rubrique « Make it Secure ».
Noter: Vous pouvez définir trois questions de sécurité afin de récupérer votre mot de passe en cas d'oubli du mot de passe de ce compte.

7.Une fois terminé, cliquez enfin sur Prochain.
Basculez vers le compte d'utilisateur local nouvellement créé
Une fois que vous avez créé un compte Windows 10 local, vous pouvez facilement passer à un compte local nouvellement créé. Vous n'avez pas besoin de vous déconnecter de votre compte actuel pour passer à un compte local. Il vous suffit de cliquer sur le Le menu Démarrer, puis cliquez sur le icône de l'utilisateur et cliquez sur le nouvellement créé nom d'utilisateur du compte local.
Connectez-vous au nouveau compte d'utilisateur local
Pour vous connecter à votre compte local nouvellement créé, il vous suffit de cliquer sur le nom d'utilisateur mentionné dans le coin gauche de votre écran. Entrez maintenant le mot de passe. Pour la première connexion, Windows met un certain temps à configurer votre compte.
Méthode 2: Changer le type de compte
Lorsque vous créez un nouveau compte utilisateur, il s'agit par défaut du compte utilisateur Standard, ce qui est important du point de vue de la sécurité. Cependant, si vous souhaitez le changer en compte administrateur, vous pouvez facilement le faire. Assurez-vous que vous n'avez pas besoin de changer le type de compte pour une personne en qui vous n'avez pas confiance.
1.Appuyez sur la touche Windows + I pour ouvrir les paramètres, puis cliquez sur Comptes.

2. Ensuite, accédez à Comptes > Famille et autres utilisateurs.
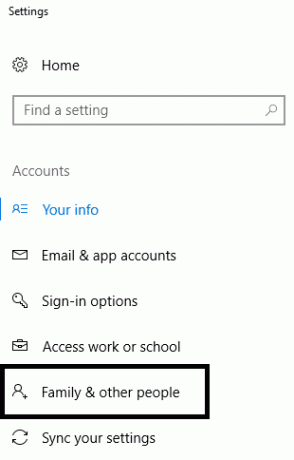
3.Choisissez le nom du compte que vous avez créé et cliquez sur Changer le type de compte option.

4. Maintenant, dans la liste déroulante "Type de compte", sélectionnez Administrateur et cliquez sur OK.
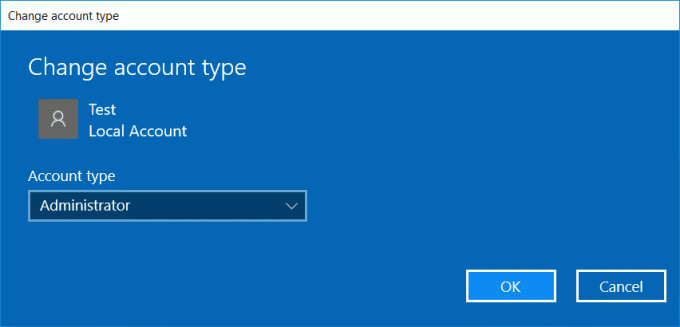
Méthode 3: supprimer un compte d'utilisateur local
Si vous souhaitez supprimer un compte d'utilisateur local, suivez simplement les étapes ci-dessous.
1.Appuyez sur la touche Windows + I pour ouvrir les paramètres, puis cliquez sur Comptes.

2.Maintenant, dans le menu de gauche, cliquez sur Famille et autres utilisateurs.
3.Ensuite, cliquez sur le nom du compte que vous souhaitez supprimer et cliquez sur le Supprimer le bouton.
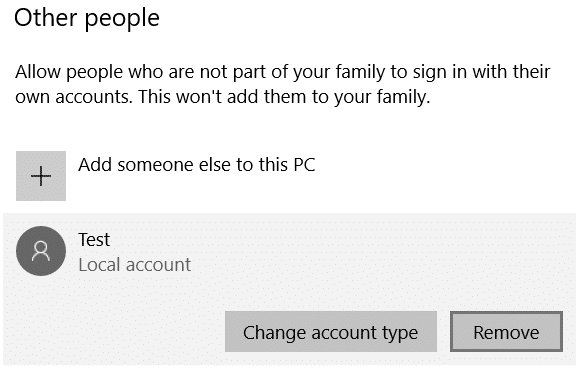
Noter: Lorsque vous supprimez un compte utilisateur, toutes ses données associées seront supprimées. Par conséquent, si vous souhaitez sécuriser les données de ce compte utilisateur, vous devez effectuer une sauvegarde.
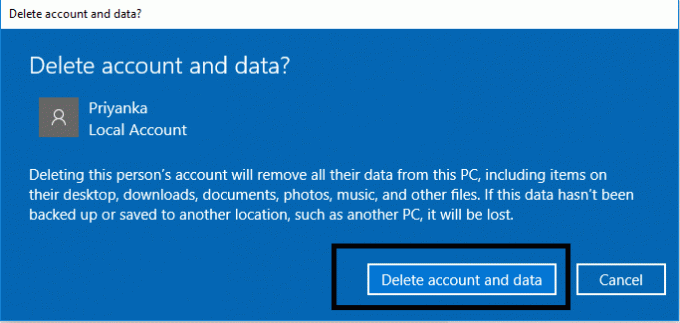
Méthode 4: Convertir un compte Microsoft en compte d'utilisateur local
Si vous vous êtes connecté à votre appareil avec votre compte Microsoft, vous pouvez le convertir en compte d'utilisateur local, si vous le souhaitez, en procédant comme suit :
1.Recherchez Paramètres dans la recherche Windows puis Clique dessus.

2.Cliquez sur Comptes section sous l'application Paramètres.

3.Dans le volet de gauche, vous devez cliquer sur Vos informations section.
4.Ici, vous devez cliquer sur Connectez-vous avec un compte local à la place option.

5.Entrez le le mot de passe pour votre compte Microsoft et cliquez sur Prochain.
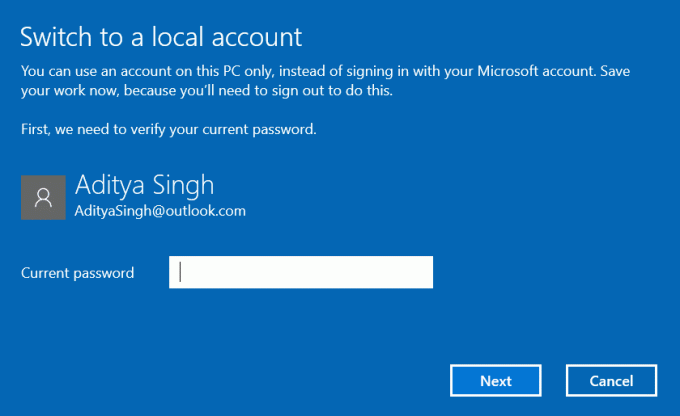
6.Maintenant, vous devrez entrer le mot de passe et ressaisir le mot de passe, y compris l'indice de mot de passe, puis cliquer sur Prochain.
7.Enfin, cliquez sur Déconnexion et option de finition.
Maintenant, vous pouvez facilement vous connecter au compte d'utilisateur local que vous venez de créer. Cependant, gardez à l'esprit qu'avec votre compte d'utilisateur local, vous ne pourrez pas profiter de fonctionnalités telles que l'application OneDrive, synchroniser vos e-mails automatiquement et d'autres préférences. L'utilisation d'un compte local a ses propres avantages et inconvénients. Dans la plupart des cas, vous ne devez créer un compte local que lorsque vous donnez accès à votre appareil à vos amis ou parents qui n'ont pas de compte Microsoft. Espérons qu'en suivant les méthodes détaillées ci-dessus pour créer, supprimer et convertir vos comptes, vous pourrez faire votre travail.
Conseillé:
- Qu'est-ce que le serveur DLNA et comment l'activer sur Windows 10 ?
- Correction d'un défaut de page dans une erreur de zone non paginée dans Windows 10
- 6 façons de supprimer les fichiers de vidage de mémoire d'erreur système
- Fix Internet Explorer a cessé de fonctionner
J'espère que cet article vous a été utile et que vous pouvez maintenant facilement Créer un compte local sur Windows 10, mais si vous avez encore des questions concernant ce tutoriel, n'hésitez pas à les poser dans la section des commentaires.