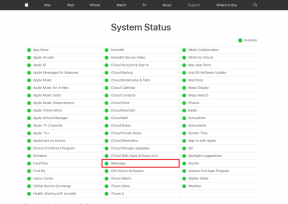Comment créer une chaîne dans les équipes - TechCult
Divers / / April 11, 2023
Microsoft Teams est devenu un outil crucial pour la collaboration à distance, vous permettant de travailler ensemble efficacement même lorsque vous n'êtes pas au même endroit avec votre équipe. L'une des fonctionnalités les plus importantes qui rendent Teams si puissant est sa capacité à générer des canaux. Cet article vous expliquera ce qu'est un canal dans les équipes, son fonctionnement, puis les étapes pour créer un canal dans les équipes. Nous expliquerons également comment créer un canal privé dans Teams, ce qui est utile pour échanger des informations sensibles qui ne doivent pas être visibles par tous les membres de l'équipe.

Table des matières
Comment créer un canal dans les équipes
Vous pouvez créer des canaux dans Teams uniquement si vous êtes le propriétaire de ce canal particulier. Si l'équipe fait partie d'une organisation, il peut y avoir des politiques qui restreignent la création de canaux. Ici, nous avons donné un guide complet et détaillé sur la façon de créer une chaîne dans Équipes Microsoft.
Réponse rapide
Pour créer un canal dans Teams, procédez comme suit :
1. Lancement Équipes app et accédez à l'équipe dans laquelle vous souhaitez créer la chaîne.
2. Clique sur le icône à trois points à côté du nom de l'équipe.
3. Sélectionnez le Ajouter une chaîne option.
4. Ajouter nom du canal et réglez le Paramètres de confidentialité pour le canal.
5. Cliquez enfin sur Ajouter.
Qu'est-ce qu'un canal dans Teams ?
Un canal dans Teams permet le travail d'équipe et la communication. Les canaux dans Teams sont des sections dédiées pour maintenir les conversations au sein d'une équipe organisées par sujets, projets et disciplines spécifiques. Il s'agit d'un espace unique permettant à une équipe de partager ses messages, fichiers et outils.
- Une chaîne est organisée par groupe, fonctionnalité, projet ou selon un sujet pertinent.
- Tout comme les fichiers, les canaux se trouvent à l'intérieur des équipes.
- Les notifications de canal peuvent être ajustées ou limitées par les membres de l'équipe.
- Les discussions dans les canaux permettent des conversations parallèles organisées et ciblées.
- Dans les canaux, le travail est fait et c'est un lieu où se déroulent des conversations textuelles, audio et vidéo ouvertes à toute l'équipe.
- Dans les canaux, des applications sont ajoutées et des fichiers sont partagés.
- Nommer une chaîne aide à décrire le sujet.
Onglets dans les chaînes
Maintenant que vous savez ce qu'est un canal dans Teams, il est temps d'explorer ce qu'il y a à l'intérieur de ces canaux. Lorsque vous accédez à une chaîne, vous trouverez certains onglets par défaut.
- Le premier onglet dans les canaux est Des postes.
- Les membres qui ont accès à une chaîne peuvent voir le messages dans l'onglet Messages.
- Les réponses aux messages de la chaîne restent attachées au message d'origine.
- Le fil de conversation d'un canal peut être facilement suivi par quiconque le lit.
- L'autre est le Des dossiers onglet où tous les fichiers partagés du canal sont stockés.
- Vous pouvez facilement partager des fichiers avec d'autres membres du canal à l'aide de l'onglet Fichiers.
Plus d'onglets
Une fois que vous savez comment créer un canal dans Microsoft Teams, vous pouvez ajouter plus d'onglets au canal aussi.
- Vous pouvez facilement accéder Ajouter un onglet + option présente à côté d'un nom d'onglet pour placer les applications et les fichiers dans des onglets en haut de la chaîne.
- Vous pouvez ajouter une liste de choses, y compris votre applications et fichiers favoris ou peut également rechercher un article spécifique que vous souhaitez ajouter dans le nouvel onglet.
- Un excellent ajout à plus d'onglets est le Onglet Wiki.
- C'est un éditeur de texte intelligent qui fonctionne en double comme une communication où vous pouvez rédiger, modifier et discuter en un seul endroit.
A lire aussi :Qu'est-ce que le mode Microsoft Teams Together? Comment activer le mode Ensemble ?
Personnalisation
Une fois que vous avez créé un canal dans Microsoft Teams, vous pouvez ajuster ou affiner les notifications que vous recevez d'un canal. Pour effectuer ces personnalisations, suivez les étapes ci-dessous :
1. Lancement Équipes Microsoft et aller au Équipes option.
2. Clique sur le icône à trois points à côté de la Général canaliser.
3. Maintenant, sélectionnez Notifications de chaîne dans le menu qui vous permettra d'être notifié de l'activité du canal.

4. Ensuite, sélectionnez Coutume.
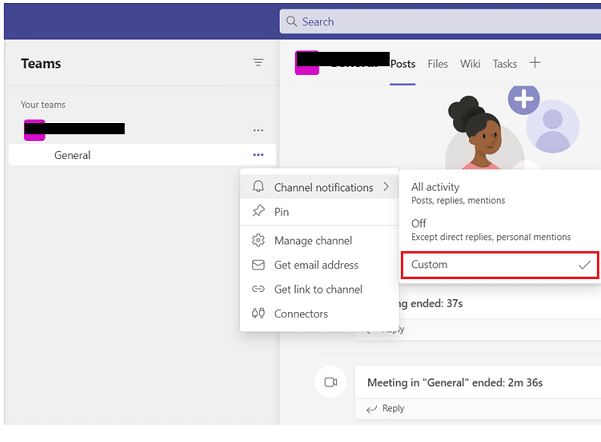
5. Maintenant, cliquez sur le Bannière et flux option et sélectionnez-la pour recevoir des notifications sur votre appareil.

6. Sélection Afficher uniquement dans le flux ignorera l'envoi de notifications sur votre bureau et n'apparaîtra que dans votre flux d'activité.
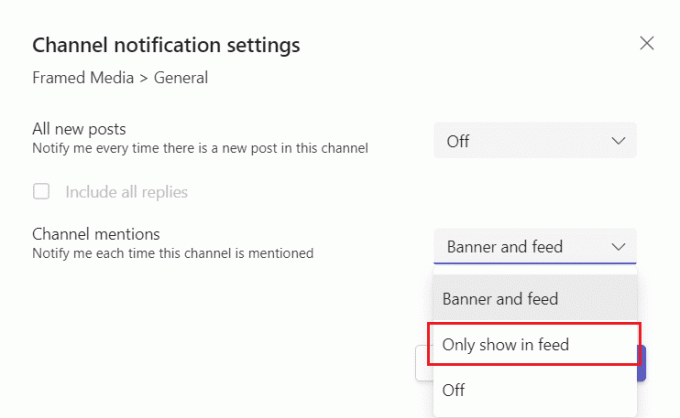
Afficher et masquer l'option
Maintenant que vous savez comment créer un canal dans Teams, vous pouvez afficher et masquer les équipes pour rester organisé. Après l'onglet Général, les chaînes sont organisées par ordre alphabétique dont vous ne pouvez pas modifier l'ordre mais pouvez certainement les afficher ou les masquer à votre guise.
1. Ouvrez le Application Microsoft Teams sur votre bureau et sélectionnez le Équipes option en elle.
2. Maintenant, cliquez sur le Icône Plus d'options au bord du canal.
3. Ensuite, sélectionnez Masquer ou afficher option dans le menu. Ici nous avons montré Cacher.

A lire aussi :Comment accéder à la connexion au centre d'administration Microsoft Teams
Comment créer un canal dans Microsoft Teams
La création d'un canal dans l'équipe est utile pour compartimenter les informations au sein d'une équipe. Les canaux permettent des conversations et des collaborations entre les membres de l'équipe. Ces canaux contiennent également des conversations, des fichiers et des réunions que les membres du canal partagent entre eux. UN Canal général est attribué par défaut à chaque équipe. Ce canal peut être créé pour n'importe quel sujet comme un projet, un département ou un groupe. Lors de la création d'une nouvelle chaîne, vous pouvez la conserver Standard qui est ouvert à tous en suivant les étapes ci-dessous :
1. Lancement Équipes Microsoft sur votre appareil.
2. Maintenant, cliquez sur le Équipes option dans le volet de gauche.

3. Ensuite, cliquez sur le trois points à côté du nom de l'équipe.
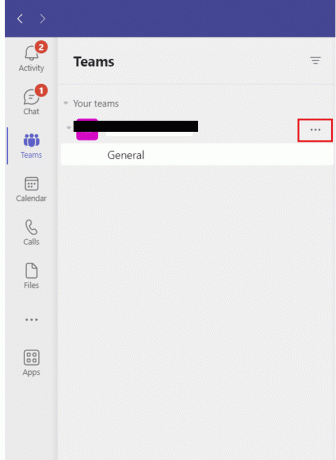
4. Maintenant, sélectionnez Ajouter une chaîne pour ajouter une chaîne.

5. Ensuite, ajoutez un Nom du canal et garder l'intimité de Standard.
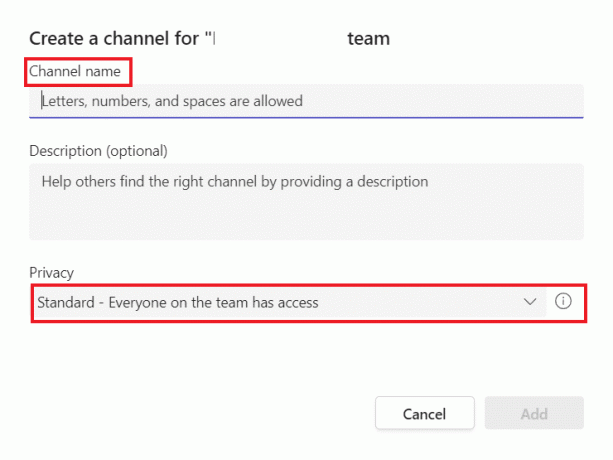
6. Cliquez enfin sur Ajouter pour créer un canal standard.
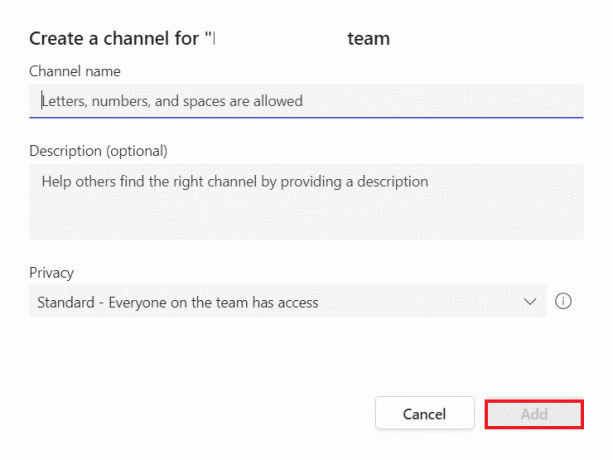
7. Alternativement, sélectionnez le Gérer l'équipe option, puis ajoutez un canal dans la Chaînes languette.

Ces étapes vous aideront à créer jusqu'à 200 canaux au cours de la vie d'une équipe. Ce nombre inclut les chaînes que vous créez et que vous supprimez ultérieurement.
A lire aussi :Comment créer un groupe dans Teams
Quels sont les deux types de canaux dans Teams ?
Après avoir exploré les canaux en détail, il est temps de savoir quels sont les deux types de canaux dans Teams. Les équipes peuvent avoir Standard ou Chaînes privées. Vous pouvez avoir un canal partagé disponible pour tous les membres de l'équipe. La plupart des canaux dans Teams sont Standard. Alors que pour un public plus restreint ou spécifique à un sujet particulier, vous pouvez opter pour une chaîne privée. En dehors de ceux-ci, il existe un autre canal de collaboration avec des personnes à l'intérieur et à l'extérieur de votre équipe ou organisation, connu sous le nom de Chaîne partagée.
1. Canal standard
- Il est ouvert à tous les membres de l'équipe et tout ce qui y est publié peut être recherché par d'autres.
- Tous les membres peuvent créer un canal standard. Cependant, les propriétaires d'organisation peuvent modifier les autorisations et limiter la création de canaux et l'autorisation pour certains rôles.
- Il ne peut pas être converti en canal privé et vice versa.
2. Chaîne privée
- Il n'est pas ouvert à tous les membres de l'équipe.
- Un membre de l'équipe doit être invité à rejoindre un canal privé.
- Tout membre de l'équipe ou propriétaire peut créer un canal privé et y ajouter des membres.
- Les invités ne peuvent pas créer de canal privé.
- Les chaînes privées ne prennent pas en charge les wikis, les robots et les applications, ainsi que les réunions de chaîne planifiées.
- Un canal privé est lié à l'équipe parente et ne peut pas être déplacé vers une autre équipe.
Comment créer une chaîne privée dans Teams
Si vous souhaitez disposer d'un espace ciblé pour discuter d'informations importantes et sensibles telles que les ressources, le positionnement stratégique et les budgets, vous pouvez choisir de créer un canal privé pour votre équipe. Un canal privé n'est accessible qu'aux propriétaires ou aux membres. Si vous ne savez pas comment créer une chaîne privée, suivez les étapes ci-dessous :
Note 1: Jusqu'à 30 canaux privés peuvent être créés au cours de la vie d'une équipe.
Note 2: L'administrateur du canal peut modifier les autorisations et limiter la création de canaux privés à certains rôles.
1. Lancement Équipes Microsoft et sélectionnez Équipes du panneau latéral.
2. Clique sur le Icône Plus d'options et sélectionnez Ajouter une chaîne.
3. Maintenant, entrez le nom et description du canal.
4. Ensuite, dans le Confidentialité section, sélectionnez Privé - Des coéquipiers spécifiques ont une option d'accès.

5. Enfin, sélectionnez Ajouter pour ajouter le canal privé.
Comment ajouter un invité ou un membre à un canal privé
Vous pouvez également ajouter ou supprimer des membres et modifier les paramètres du canal privé en tant que propriétaire du canal privé. Si vous savez déjà comment créer un canal dans Teams, ajoutez un nouveau membre à votre canal privé en suivant les étapes suivantes :
1. Dans Équipes Microsoft, clique sur le Icône Plus d'options à côté du nom du canal privé.
2. Cliquez ensuite sur Ajouter des membres du menu.

3. Maintenant, accédez au Membres et Paramètres onglets pour ajouter ou supprimer des membres et attribuer des rôles.
4. Enfin, sélectionnez Fait après quoi les membres pourront poster des messages dans le canal privé.
A lire aussi :Pouvez-vous quitter une discussion de groupe dans Teams sans que personne ne le sache ?
Comment supprimer définitivement une chaîne privée
Aussi facile que de créer un canal dans Teams, il est aussi pratique de le supprimer. Lors de la suppression d'une chaîne privée, elle sera déplacée vers la liste des chaînes supprimées. Il est disponible dans cette liste pendant 30 jours. Pendant ces 30 jours, vous pouvez facilement restaurer la chaîne privée. Cependant, après 30 jours, la chaîne sera définitivement supprimée. Pour supprimer une chaîne privée, suivez les étapes ci-dessous :
1. Ouvrir Équipes Microsoft et aller au Chaîne privée dans le Équipes languette.
2. Maintenant, cliquez sur le icône de trois points à côté de cela.
3. Dans le menu déroulant, cliquez sur Supprimer la chaîne.

4. Sinon, cliquez sur le Gérer l'équipe option du menu.
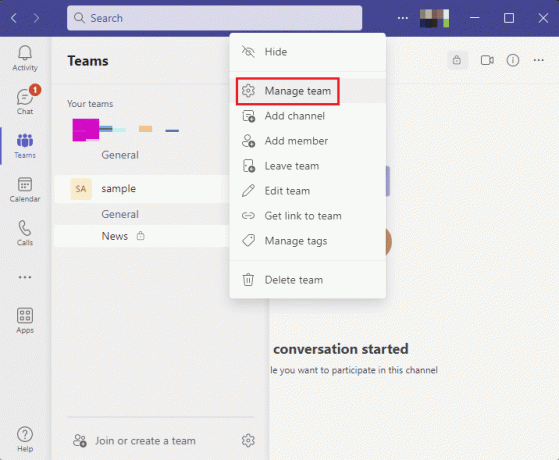
5. Dans celui-ci, sélectionnez le Chaînes languette.

6. Maintenant, cliquez sur le icône à trois points à côté de la chaîne privée et cliquez sur Supprimer cette chaîne.
7. Clique sur le Supprimer bouton dans la fenêtre contextuelle de confirmation.
Recommandé:
- Fix TikTok ne peut pas envoyer de messages en raison des paramètres de confidentialité
- Comment utiliser Perplexity AI
- Comment effacer le cache de Microsoft Teams sur Windows 10
- Comment convertir un canal privé en public dans les équipes
Ceci nous amène à la fin de notre guide sur comment créer un canal dans Teams. Nous espérons que toutes vos questions et doutes sur la fonctionnalité de chaîne ont trouvé une réponse et que vous avez pu en créer une pour vos membres. Si vous avez d'autres questions à poser ou des suggestions à donner, vous pouvez les laisser dans la section commentaires ci-dessous.
Elon est rédacteur technique chez TechCult. Il écrit des guides pratiques depuis environ 6 ans maintenant et a couvert de nombreux sujets. Il aime couvrir des sujets liés à Windows, Android et les derniers trucs et astuces.