Arrêtez complètement la mise à jour de Windows 10 [GUIDE]
Divers / / November 28, 2021
Avec l'introduction de Windows 10, vous n'activerez ni ne désactiverez les mises à jour Windows à l'aide du Panneau de configuration comme vous l'étiez auparavant dans la version précédente de Windows. Cela ne fonctionne pas pour les utilisateurs car ils sont obligés de télécharger et d'installer les mises à jour automatiques de Windows, qu'ils aimez ou pas, mais ne vous inquiétez pas car il existe une solution de contournement à ce problème pour désactiver ou désactiver Windows Update dans Windows 10.
![Arrêtez complètement la mise à jour de Windows 10 [GUIDE]](/f/8f63e0ab344dd20c57b8e62bd1ff79a4.jpg)
Le principal problème est le redémarrage inattendu du système car la plupart de votre temps sera consacré à la mise à jour et à redémarrer votre Windows 10, et ce problème devient frustrant lorsque cela se produit au milieu de votre travail. Alors, sans perdre de temps, voyons comment arrêter complètement la mise à jour de Windows 10 à l'aide du didacticiel ci-dessous.
Contenu
- Arrêtez complètement la mise à jour de Windows 10 [GUIDE]
- Étape 1: désactivez le service de mise à jour de Windows
- Étape 2: bloquer la mise à jour automatique de Windows à l'aide de l'éditeur de stratégie de groupe
- Alternative: bloquer la mise à jour automatique de Windows à l'aide du registre
- Étape 3: définissez votre connexion réseau sur mesurée
- Étape 4: Modifier les paramètres d'installation de l'appareil
- Étape 5: Désactiver l'assistant de mise à jour de Windows 10
- Étape facultative: utilisez des outils tiers pour arrêter les mises à jour de Windows 10
Arrêtez complètement la mise à jour de Windows 10 [GUIDE]
Noter: Assurez-vous de créer un point de restauration juste au cas où quelque chose ne va pas.
Étape 1: désactivez le service de mise à jour de Windows
1. Appuyez sur la touche Windows + R puis tapez services.msc et appuyez sur Entrée.
![services.msc fenêtres | Arrêtez complètement la mise à jour de Windows 10 [GUIDE]](/f/de6d56372144322c2d50ae2771fb3143.png)
2. Trouve Windows Update dans la liste des services, puis faites un clic droit dessus et sélectionnez Propriétés.

3. Si le service est déjà en cours d'exécution, cliquez sur Arrêter puis de la Type de démarrage sélection déroulante Désactivée.

4. Cliquez sur Appliquer, suivi de D'ACCORD.
5. Assurez-vous maintenant de ne pas fermer le Propriétés du service de mise à jour Windows fenêtre, passer à Onglet Récupération.
6. Du "Premier échec" sélection déroulante "Ne pas agir” puis cliquez sur Appliquer suivi de OK.
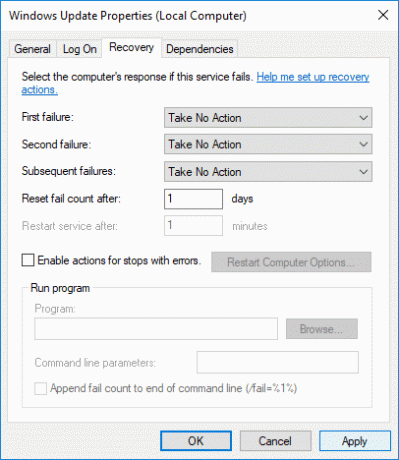
7. Redémarrez votre PC pour enregistrer les modifications.
Étape 2: bloquer la mise à jour automatique de Windows à l'aide de l'éditeur de stratégie de groupe
1. Appuyez sur la touche Windows + R puis tapez gpedit.msc et appuyez sur Entrée pour ouvrir l'éditeur de stratégie de groupe local.

2. Accédez à l'emplacement suivant :
Configuration ordinateur > Modèles d'administration > Composants Windows > Windows Update
3. Assurez-vous de sélectionner Windows Update dans le volet droit de la fenêtre, double-cliquez sur Configurez la stratégie de mises à jour automatiques.

4. Coche "Désactivée” pour désactiver les mises à jour automatiques de Windows, puis cliquez sur Appliquer, puis sur OK.
![Désactiver la mise à jour automatique de Windows à l'aide de l'éditeur de stratégie de groupe | Arrêtez complètement la mise à jour de Windows 10 [GUIDE]](/f/b35c3da95918feb3c6a986e9c5f82dc4.png)
Alternative: bloquer la mise à jour automatique de Windows à l'aide du registre
1. Appuyez sur la touche Windows + R puis tapez regedit et appuyez sur Entrée pour ouvrir Éditeur de registre.

2. Accédez à ce qui suit dans le Registre :
HKEY_LOCAL_MACHINE\SOFTWARE\Policies\Microsoft\Windows
3. Faites un clic droit sur le Clé Windows puis sélectionne Nouveau > Clé.
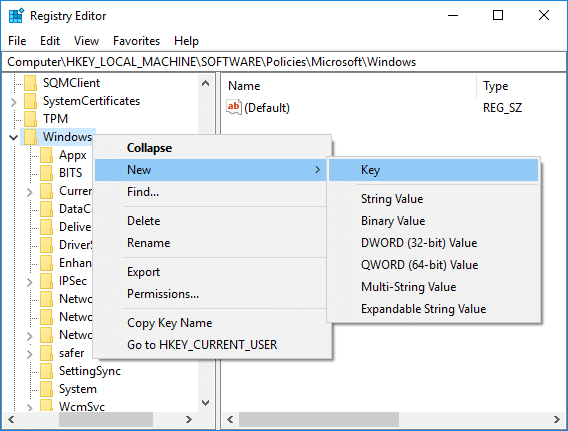
4. Nommez cette clé nouvellement créée comme Windows Update et appuyez sur Entrée.
5. Cliquez à nouveau avec le bouton droit de la souris sur Windows Update puis sélectionnez Nouveau > Clé.

6. Nommez cette nouvelle clé comme UA et appuyez sur Entrée.

7. Faites un clic droit sur Clé AU et sélectionnez Nouveau > Valeur DWORD (32 bits).

8. Nommez ce DWORD comme Pas de mise à jour automatique et appuyez sur Entrée.
![Nommez ce DWORD comme NoAutoUpdate et appuyez sur Entrée | Arrêtez complètement la mise à jour de Windows 10 [GUIDE]](/f/03307c60837ac4f4316268f0a66d14f0.png)
9. Double-cliquez sur NoAutoUpdate DWORD et changer sa valeur à 1 et cliquez D'ACCORD.

10. Redémarrez votre PC pour enregistrer les modifications.
Étape 3: définissez votre connexion réseau sur mesurée
1. Appuyez sur la touche Windows + I pour ouvrir Paramètres puis cliquez sur Réseau et Internet icône.

2. Dans le menu de gauche, sélectionnez Statut, puis cliquez sur «Modifier les propriétés de connexion" sous État du réseau.

3. Faites défiler jusqu'à Connexion mesurée puis activez la bascule sous "Configuré comme connexion mesurée“.

4. Fermez les paramètres lorsque vous avez terminé.
Étape 4: Modifier les paramètres d'installation de l'appareil
1. Appuyez sur la touche Windows + R puis tapez sysdm.cpl et appuyez sur Entrée pour ouvrir Propriétés du système.

2. Basculer vers Onglet Matériel puis cliquez sur "Paramètres d'installation de l'appareil" bouton.

3. Sélectionnez "Non (votre appareil peut ne pas fonctionner comme prévu)“.
![Cochez la case Non et cliquez sur Enregistrer les modifications | Arrêtez complètement la mise à jour de Windows 10 [GUIDE]](/f/4adb0ad59bb166eb868b8c162f5905e8.png)
4. Cliquez sur Enregistrer les modifications, puis sur OK pour fermer les paramètres.
Étape 5: Désactiver l'assistant de mise à jour de Windows 10
1. Appuyez sur la touche Windows + R puis tapez taskchd.msc et appuyez sur Entrée pour ouvrir Planificateur de tâches.

2. Accédez maintenant aux paramètres suivants :
Planificateur de tâches > Bibliothèque du Planificateur de tâches > Microsoft > Windows > UpdateOrchestrator
3. Assurez-vous de sélectionner Mettre à jour l'Orchestre puis dans le volet droit de la fenêtre, double-cliquez sur Assistant de mise à jour.

4. Basculez vers le Onglet Déclencheurs alors désactiver chaque déclencheur.

5. Cliquez sur Appliquer, puis sur OK.
Étape facultative: utilisez des outils tiers pour arrêter les mises à jour de Windows 10
1. Utilisation Bloqueur de mise à jour Windows pour empêcher la mise à jour complète de Windows 10.
2. Win Update Stop est un outil gratuit qui vous permet de désactiver les mises à jour Windows sur Windows 10
Conseillé:
- Correction de l'utilisation élevée du disque par télémétrie de compatibilité Microsoft dans Windows 10
- Windows Update bloqué à 0% [RÉSOLU]
- Comment réparer le panneau de configuration NVIDIA manquant dans Windows 10
- Correction de la webcam intégrée ne fonctionnant pas sous Windows 10
Ça y est vous avez appris avec succès Comment arrêter complètement la mise à jour de Windows 10 mais si vous avez encore des questions concernant ce tutoriel, n'hésitez pas à les poser dans la section des commentaires.
![Arrêtez complètement la mise à jour de Windows 10 [GUIDE]](/uploads/acceptor/source/69/a2e9bb1969514e868d156e4f6e558a8d__1_.png)


