Comment configurer les temps d'arrêt sur iPhone, iPad et Mac
Divers / / April 13, 2023
Si vous êtes un parent et que vous souhaitez restreindre l'utilisation de l'appareil de vos enfants, vous pouvez utiliser le Fonction Screen Time avec un mot de passe sur leur iPhone. La fonction Screen Time est disponible pour les appareils Apple afin de surveiller votre utilisation quotidienne et d'être plus conscient du temps que vous passez ou perdez sur votre iPhone, iPad et Mac.

Le menu Screen Time comprend également une fonctionnalité astucieuse appelée Downtime qui vous permet de désactiver toutes les notifications et de vous empêcher d'utiliser votre appareil pendant une certaine période. Cet article décrira tous les détails sur les temps d'arrêt et comment les configurer sur votre iPhone, iPad et Mac.
Configurer les temps d'arrêt sur iPhone et iPad
Avec l'avènement des médias sociaux, la plupart des utilisateurs s'inquiètent de l'utilisation prolongée des applications sur iPhone et iPad. Vous pouvez bloquer des applications individuelles comme YouTube sur votre iPhone ou iPad. Mais lorsque vous revenez d'une journée de travail bien remplie et que vous ne souhaitez pas être dérangé par les notifications, vous pouvez programmer des temps d'arrêt pour passer une bonne nuit de sommeil.
Avant de continuer, nous vous suggérons de mettre à jour la dernière version du logiciel sur votre iPhone ou iPad. Les étapes restent les mêmes pour iPhone et iPad.
Étape 1: Ouvrez l'application Paramètres sur votre iPhone ou iPad.

Étape 2: Tapez sur Général.

Étape 3: Sélectionnez Mise à jour du logiciel.

Étape 4: Si une mise à jour est disponible, téléchargez-la et installez-la.
Après avoir installé la mise à jour, votre iPhone ou iPad redémarrera. Voici comment vous pouvez définir les temps d'arrêt sur votre appareil.
Étape 1: Ouvrez l'application Paramètres sur votre iPhone ou iPad.

Étape 2: Faites défiler vers le bas et appuyez sur Temps d'écran.

Étape 3: Appuyez sur Temps d'arrêt.
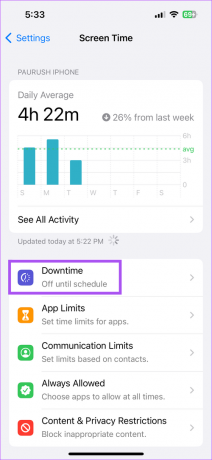
Vous pouvez appuyer sur Activer les temps d'arrêt jusqu'à demain pour restreindre immédiatement toutes les notifications. Le temps d'arrêt commencera sur votre appareil 5 minutes plus tard.
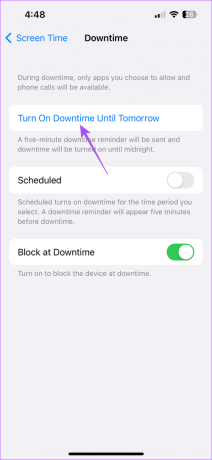
Appuyez sur la bascule à côté de Bloquer en cas d'indisponibilité pour bloquer votre appareil.
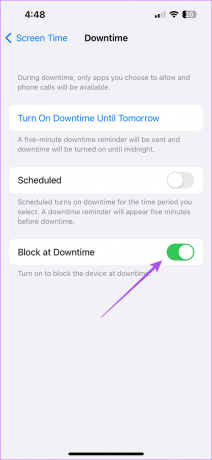
Vous pouvez également planifier des temps d'arrêt en appuyant sur le bouton à côté de Planifié.
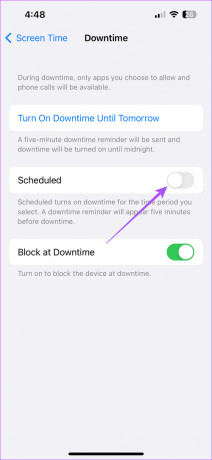
Après cela, fermez les paramètres et les temps d'arrêt s'activeront sur votre iPhone ou iPad en fonction de vos préférences.
Reportez-vous à notre publication exclure les applications de Screen Time sur votre iPhone ou iPad. Vous pouvez sélectionner des applications telles que Téléphone, Messages et Horloge pour les empêcher d'être indisponibles.
Comment supprimer les temps d'arrêt d'une application
Si vous n'êtes pas satisfait de la définition d'un temps d'arrêt de 24 heures pour certaines applications, vous pouvez totalement supprimer le temps d'arrêt pour elles. Voici comment vous pouvez supprimer les temps d'arrêt d'une application sur votre iPhone ou iPad si vous souhaitez l'utiliser pendant un certain temps.
Étape 1: Ouvrez l'application sur votre iPhone ou iPad.
Étape 2: Appuyez sur Demander plus de temps.

Étape 3: Vous pouvez soit appuyer sur Une minute de plus, soit entrer le code d'accès à l'écran.
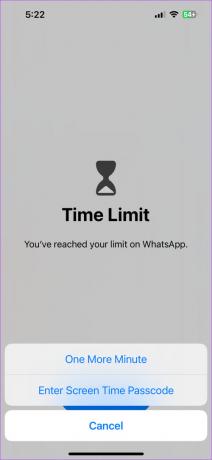
Si vous entrez le code d'accès Screen Time, vous pouvez choisir d'approuver l'utilisation de l'application pendant 15 minutes, 60 minutes ou toute la journée.
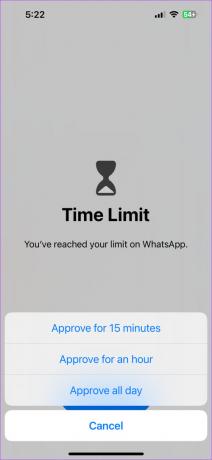
Configurer les temps d'arrêt sur Mac
Le Fonction Screen Time sur votre Mac vous donne la possibilité de définir des temps d'arrêt et d'éviter les notifications d'e-mails, de messages et de notifications de navigateur Web. Pour utiliser Screen Time, assurez-vous que vous utilisez macOS 10.15 Catalina ou supérieur sur votre Mac. Voici comment vérifier et mettre à jour la même chose.
Étape 1: Appuyez sur le raccourci Commande + Barre d'espace pour ouvrir la recherche Spotlight, tapez Vérifiez les mises à jour logicielles, et appuyez sur Retour.

Étape 2: Si une mise à jour est disponible, téléchargez-la et installez-la.
Après avoir installé la mise à jour logicielle, votre Mac redémarrera. Voici comment configurer les temps d'arrêt sur votre Mac.
Étape 1: Appuyez sur le raccourci Commande + Barre d'espace pour ouvrir la recherche Spotlight, tapez Les paramètres du système, et appuyez sur Retour.

Étape 2: Cliquez sur Screen Time dans la barre latérale gauche.

Étape 3: Cliquez sur Temps d'arrêt.
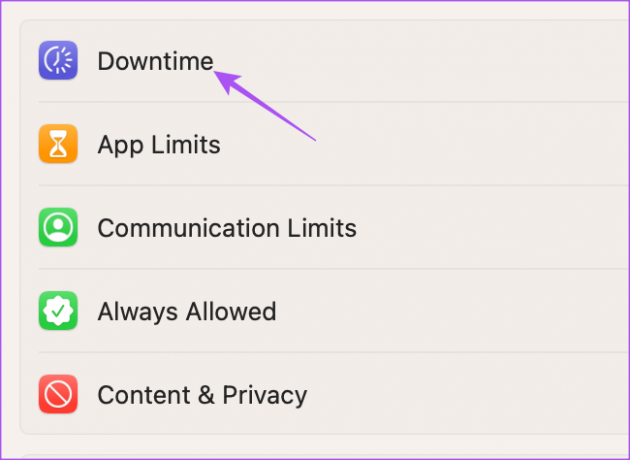
Étape 4: Désactivez la bascule à côté de Temps d'arrêt pour désactiver toutes les notifications.
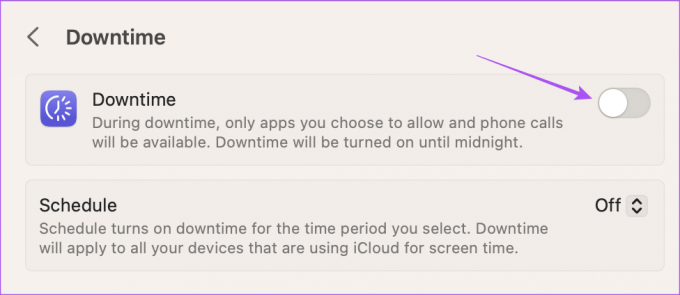
Vous pouvez également planifier des temps d'arrêt sur votre Mac en cliquant sur le menu déroulant à côté de Planifié.
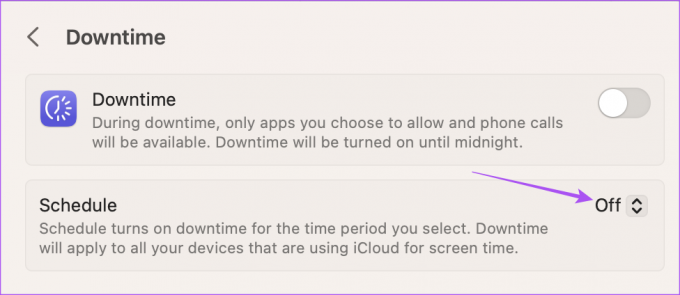
Vous pouvez définir l'heure de début et de fin des temps d'arrêt sur votre Mac.
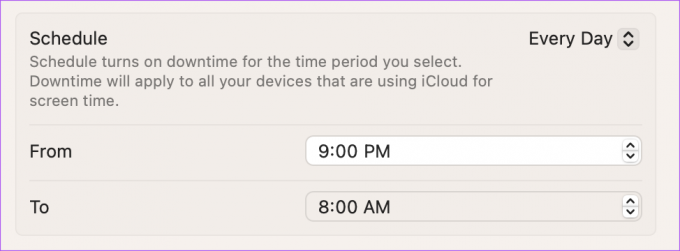
Comment désactiver le temps d'arrêt d'une application sur Mac
Si vous avez accidentellement ajouté une application qui n'a pas besoin d'être affectée par le temps d'arrêt, vous pouvez résoudre ce problème. Voici comment désactiver les temps d'arrêt pour une application sur votre Mac.
Étape 1: Ouvrez l'application sur votre Mac pour supprimer les temps d'arrêt.
Étape 2: Cliquez sur Ignorer la limite.
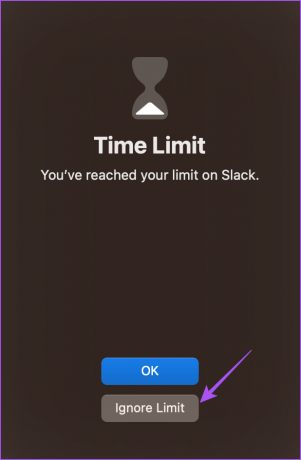
Étape 3: Sélectionnez votre heure jusqu'à laquelle la limite sera ignorée sur cette application.
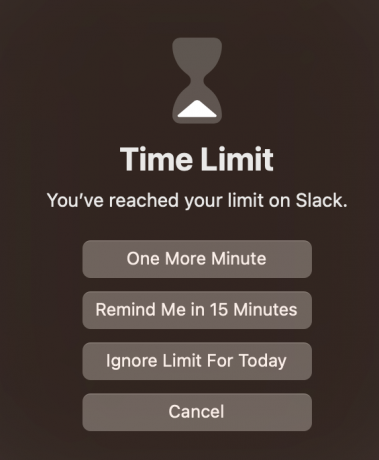
Couvre-feu
Les temps d'arrêt sont une excellente fonctionnalité pour limiter la durée d'utilisation régulière de votre iPhone, iPad ou Mac. Les données Screen Time sur votre appareil vous rendent plus conscient de votre utilisation en enregistrant toutes vos activités. Mais vous pouvez aussi réinitialiser les anciennes données de temps d'écran pour commencer à suivre votre utilisation avec un objectif définitif. Cela vous aidera à prendre un nouveau départ dans la prise en charge de votre temps.
Dernière mise à jour le 30 mars 2023
L'article ci-dessus peut contenir des liens d'affiliation qui aident à soutenir Guiding Tech. Cependant, cela n'affecte pas notre intégrité éditoriale. Le contenu reste impartial et authentique.
Écrit par
Paurush Chaudhary
Démystifier le monde de la technologie de la manière la plus simple et résoudre les problèmes quotidiens liés aux smartphones, ordinateurs portables, téléviseurs et plateformes de diffusion de contenu.



