Réparer les paramètres de Windows 10 ne s'ouvre pas
Divers / / November 28, 2021
Si vous avez récemment mis à jour votre PC, vous pourriez rencontrer un problème étrange dans lequel votre fenêtre de configuration Windows ne s'ouvrira pas, même si vous vous trouvez en permanence en train de cliquer sur le lien Configuration. Même si vous appuyez sur les touches de raccourci (touche Windows + I) pour ouvrir les paramètres, l'application Paramètres ne se lancera pas ou ne s'ouvrira pas. Dans certains cas, les utilisateurs signalent que l'application Windows Store s'ouvre à la place de l'application Paramètres, même s'ils cliquent sur Paramètres.
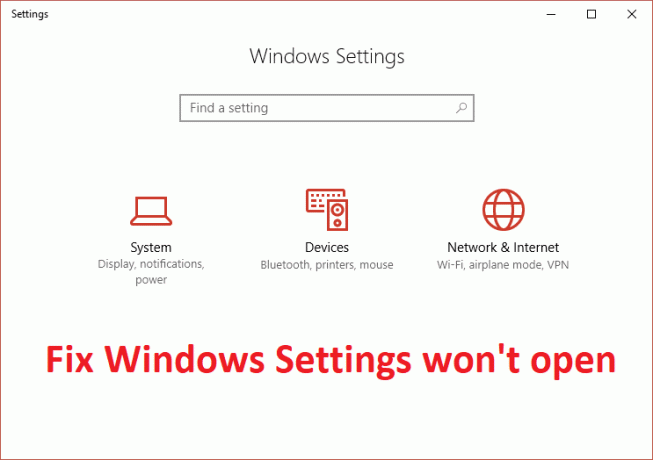
Microsoft est conscient de ce problème et a lancé un utilitaire de résolution des problèmes qui semble résoudre le problème dans de nombreux cas, mais si, malheureusement, vous êtes toujours bloqué avec ce problème, ce guide est pour vous. Donc, sans perdre de temps, voyons comment réparer les paramètres Windows ne s'ouvrira pas dans Windows 10 à l'aide du guide de dépannage ci-dessous.
Contenu
- Réparer les paramètres de Windows 10 ne s'ouvre pas
- Méthode 1: exécuter l'utilitaire de résolution des problèmes Microsoft
- Méthode 2: Assurez-vous que Windows est à jour
- Méthode 3: créer un nouveau compte utilisateur
Réparer les paramètres de Windows 10 ne s'ouvre pas
Assurez-vous de créer un point de restauration juste au cas où quelque chose ne va pas.
Mettre à jour: Microsoft a publié la mise à jour cumulative pour Windows 10 KB3081424 qui inclut un correctif qui empêchera ce problème de se produire.
Méthode 1: exécuter l'utilitaire de résolution des problèmes Microsoft
1. Cliquez ici pour télécharger l'utilitaire de résolution des problèmes.
2. Exécutez l'utilitaire de résolution des problèmes et voyez si vous êtes en mesure de résoudre le problème.
1. Ouvert Invite de commandes. L'utilisateur peut effectuer cette étape en recherchant 'cmd' puis appuyez sur Entrée.

4. Tapez la commande suivante dans cmd et appuyez sur Entrée :
wuauclt.exe /updatenow
5. Attendez que le processus de mise à jour démarre, s'il n'essaye pas la commande plusieurs fois de plus.
6. Redémarrez votre PC pour enregistrer les modifications.
Méthode 2: Assurez-vous que Windows est à jour
1. presse Touche Windows + I pour ouvrir les paramètres puis cliquez sur Mise à jour et sécurité.

2. Dans la partie gauche, menu cliquez sur Windows Update.
3. Cliquez maintenant sur le "Vérifier les mises à jour” pour vérifier les mises à jour disponibles.

4. Si des mises à jour sont en attente, cliquez sur Téléchargez et installez les mises à jour.

5. Une fois les mises à jour téléchargées, installez-les et votre Windows deviendra à jour.
Méthode 3: créer un nouveau compte utilisateur
1. Ouvert Invite de commandes. L'utilisateur peut effectuer cette étape en recherchant 'cmd' puis appuyez sur Entrée.

2. Tapez la commande suivante dans cmd et appuyez sur Entrée :
mot de passe du nom d'utilisateur net/add
Noter: Remplacez le nom d'utilisateur et le mot de passe par le nouveau nom d'utilisateur du compte et le mot de passe que vous souhaitez définir pour ce compte.
3. Une fois l'utilisateur créé, vous verrez un message de réussite, vous devez maintenant ajouter le nouveau compte d'utilisateur au groupe Administrateur. Pour ce faire, tapez la commande suivante dans cmd et appuyez sur Entrée :
net localgroup administrateurs nom d'utilisateur /add

Noter: Remplacez le nom d'utilisateur par le nom d'utilisateur du compte que vous avez configuré à l'étape 2.
4. Maintenant, appuyez sur Ctrl + Alt + Suppr ensemble, puis cliquez sur Déconnexion puis connectez-vous à votre nouveau compte avec le nom d'utilisateur et le mot de passe que vous avez spécifiés à l'étape 2.
5. Vérifiez si vous pouvez ouvrir l'application Paramètres et si vous réussissez, copiez vos données et fichiers personnels sur le nouveau compte.
Conseillé:
- Correction de l'erreur d'installation de l'imprimante 0x000003eb
- Comment réparer NETWORK_FAILED dans Chrome
- Corrigez l'erreur Google Chrome Il est mort, Jim !
- Correction de ERR_NETWORK_ACCESS_DENIED dans Chrome
ça y est tu as réussi Réparer les paramètres Windows ne s'ouvrira pas mais si vous avez encore des questions concernant ce guide, n'hésitez pas à les poser dans la section des commentaires.



