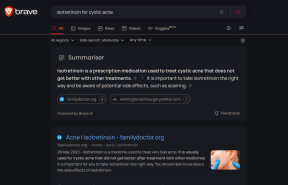Comment réparer l'erreur Dossier compressé non valide sous Windows 11
Divers / / April 15, 2023
Les dossiers compressés vous permettent de stocker beaucoup de données dans relativement moins d'espace. Habituellement, c'est un jeu d'enfant d'accéder à ces dossiers, mais parfois, vous pouvez voir une erreur "Le dossier compressé n'est pas valide" lors de leur ouverture. L'erreur apparaît principalement en raison d'une corruption dans le dossier compressé ou d'une version obsolète de Windows.
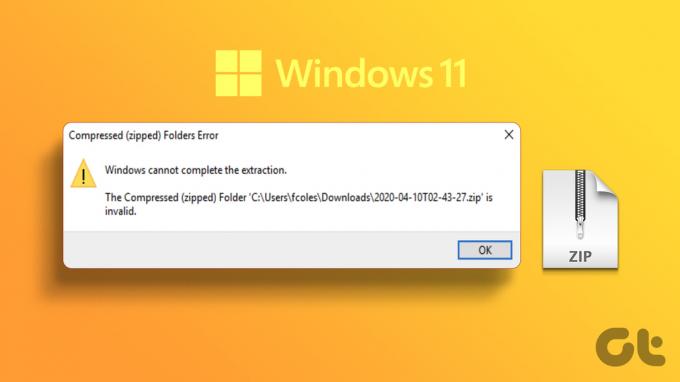
Heureusement, vous pouvez facilement résoudre ce problème pour gérer les dossiers compressés, en particulier le dossiers avec protection par mot de passe. Voici sept façons rapides de corriger l'erreur "Le dossier compressé n'est pas valide" sous Windows 11.
Redémarrez l'explorateur de fichiers
L'explorateur de fichiers est un outil Windows essentiel pour accéder aux fichiers et dossiers stockés sur votre ordinateur. Cependant, en raison d'un problème mineur ou d'un bogue dans l'Explorateur de fichiers, vous pouvez rencontrer l'erreur en cours.
Pour résoudre le problème, la meilleure chose à faire est de redémarrer l'explorateur de fichiers. Voici comment procéder :
Étape 1: Appuyez sur le raccourci Ctrl + Maj + Échap pour ouvrir le Gestionnaire des tâches.
Étape 2: Cliquez avec le bouton droit sur Explorateur de fichiers dans la liste des processus et choisissez Redémarrer.
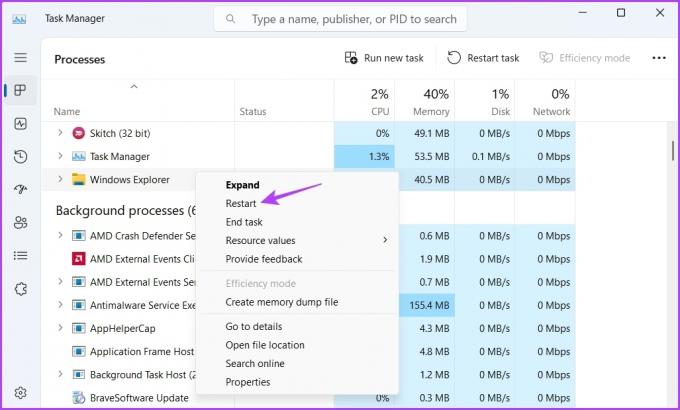
Dirigez-vous vers le fichier ou le dossier compressé que vous souhaitez ouvrir et vérifiez s'il s'ouvre.
Utiliser l'utilitaire de résolution des problèmes de fichiers et de dossiers
L'utilitaire de résolution des problèmes de fichiers et de dossiers aide à résoudre tout problème lié aux fichiers et aux dossiers. Malheureusement, le dépanneur n'est pas intégré à Windows 11. Vous pouvez télécharger l'utilitaire de résolution des problèmes de fichiers et de dossiers sur votre ordinateur en utilisant le lien ci-dessous.
Dépannage des fichiers et dossiers
Une fois le téléchargement terminé, suivez ces étapes :
Étape 1: Lancez l'utilitaire de résolution des problèmes de fichiers et de dossiers, puis cliquez sur Avancé.
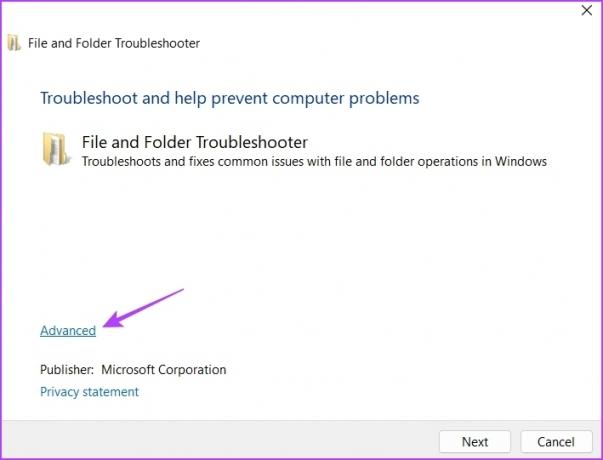
Étape 2: Cochez la case Appliquer les réparations automatiquement et cliquez sur Suivant.
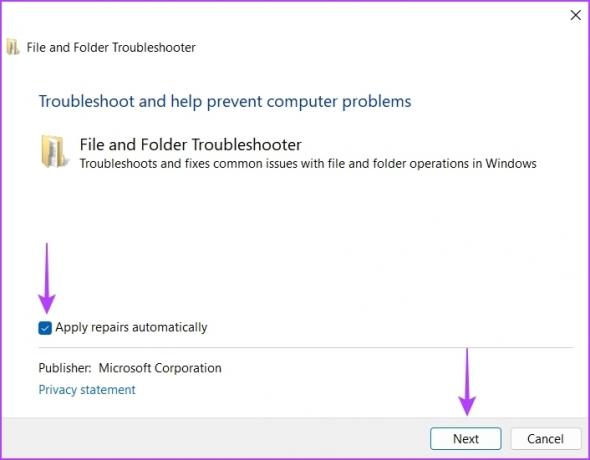
Le dépanneur commencera à analyser les fichiers et les dossiers pour tout problème et les corrigera automatiquement.
Réparer les packages Microsoft Visual C++
Un autre moyen rapide de corriger l'erreur "Le dossier compressé n'est pas valide" consiste à réparer les programmes Microsoft Visual C++. Vous pouvez le faire en utilisant son option de réparation intégrée. Voici les étapes que vous devez suivre :
Étape 1: Appuyez sur la touche Windows pour ouvrir le menu Démarrer.
Étape 2: Taper Panneau de commande dans la barre de recherche et appuyez sur Entrée.
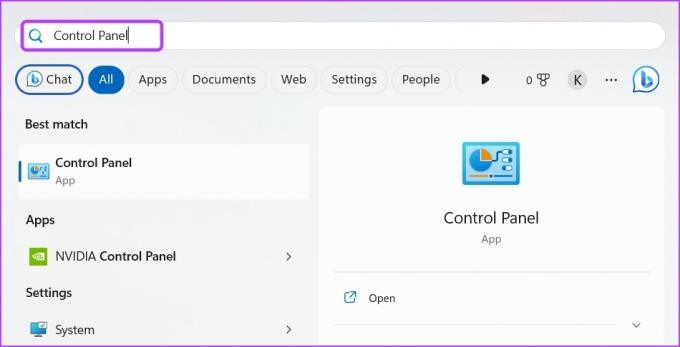
Étape 3: Cliquez sur Désinstaller un programme.
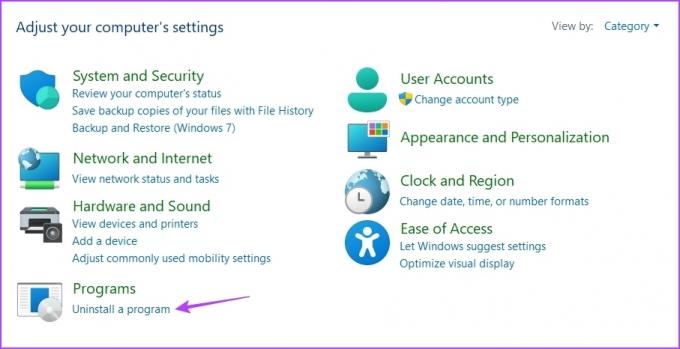
Étape 4: Cliquez avec le bouton droit sur un package Microsoft Visual C++ et choisissez Modifier.

Étape 5 : Cliquez sur l'option Réparer.
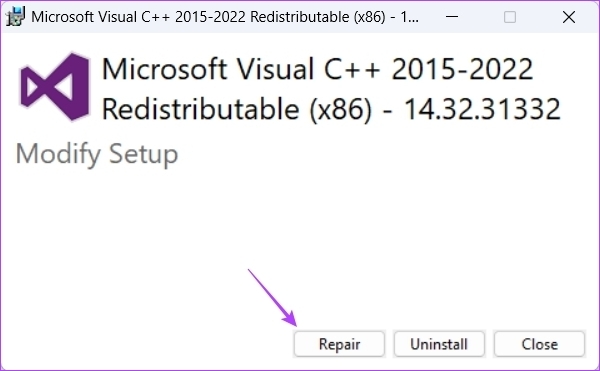
Attendez que le processus de réparation soit terminé. Après cela, redémarrez votre ordinateur et recherchez le problème.
Modifier les paramètres d'optimisation du dossier
Windows vous permet d'optimiser le dossier en fonction du contenu qui y est stocké. Cependant, si vous avez optimisé votre dossier zip pour tout autre type d'élément, vous pourriez rencontrer l'erreur en cours.
Vous pouvez optimiser le dossier pour les éléments généraux, qui couvriront tous les types de contenu. Voici comment procéder :
Étape 1: Faites un clic droit sur le dossier zip problématique et choisissez Propriétés.
Étape 2: Passez à l'onglet Personnaliser.
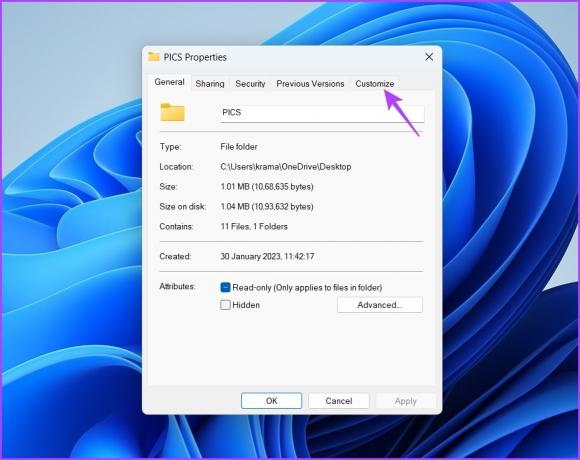
Étape 3: Cliquez sur l'icône déroulante sous l'option "Optimiser ce dossier pour" et choisissez Éléments généraux.

Étape 4: Cochez la case "Appliquer également ce modèle à tous les sous-dossiers".
Étape 5 : Cliquez sur Appliquer puis sur OK.
Exécutez des analyses SFC et DISM
En plus de l'erreur "Le dossier compressé n'est pas valide", rencontrez-vous de nombreux autres problèmes sur votre ordinateur? Si oui, il y a probablement une corruption dans les fichiers système importants à l'origine du problème. Vous pouvez rapidement détecter et éliminer cette corruption en exécutant l'analyse SFC (System File Checker).
Pour exécuter une analyse SFC, suivez ces étapes :
Étape 1: Appuyez sur la touche Windows pour ouvrir le menu Démarrer, tapez Invite de commandes dans la barre de recherche et choisissez Exécuter en tant qu'administrateur dans le volet de droite.

Étape 2: Tapez la commande suivante et appuyez sur Entrée :
sfc/scannow

L'utilitaire analysera votre ordinateur et éliminera toute corruption qu'il trouvera. Une fois le processus terminé, vérifiez si le problème persiste. Si oui, envisagez d'exécuter l'analyse DISM (Deployment Image Servicing and Management). Pour ce faire, ouvrez l'invite de commande en tant qu'administrateur et exécutez les commandes suivantes une par une.
DISM /En ligne /Cleanup-Image /CheckHealth. DISM /En ligne /Cleanup-Image /ScanHealth. DISM /En ligne /Cleanup-Image /RestoreHealth

Téléchargez la dernière mise à jour de Windows
Souvent, la meilleure façon de se débarrasser de tout problème système est de télécharger la dernière mise à jour de Windows. Cela apporte de nouvelles fonctionnalités et des correctifs éliminent les bogues.
Pour télécharger la mise à jour Windows, appuyez sur le raccourci Windows + I pour ouvrir l'application Paramètres. Choisissez Windows Update dans la barre latérale gauche et cliquez sur le bouton "Vérifier les mises à jour" dans le volet droit.

Windows recherchera toutes les mises à jour disponibles. S'il en trouve, il le téléchargera automatiquement. Vous devrez peut-être redémarrer votre ordinateur pour installer complètement la mise à jour.
Compresser les dossiers pour économiser de l'espace de stockage
Il est très courant de rencontrer l'erreur "Le dossier compressé n'est pas valide". Vous pouvez rapidement résoudre le message d'erreur en appliquant les correctifs ci-dessus.
Cependant, si aucune des solutions ci-dessus n'a été utile, il y a probablement quelque chose qui ne va pas avec la méthode que vous utilisez pour ouvrir le dossier compressé. Dans cette situation, la seule chose à faire est de passer à un autre méthode pour ouvrir les fichiers zip.
Dernière mise à jour le 03 avril 2023
L'article ci-dessus peut contenir des liens d'affiliation qui aident à soutenir Guiding Tech. Cependant, cela n'affecte pas notre intégrité éditoriale. Le contenu reste impartial et authentique.
Écrit par
Aman Kumar
Aman est un spécialiste de Windows et adore écrire sur l'écosystème Windows sur Guiding Tech et MakeUseOf. Il a un Baccalauréat en technologie de l'information et est maintenant un rédacteur indépendant à temps plein avec une expertise dans Windows, iOS et navigateurs.