Les 3 meilleures façons d'ajouter ou de supprimer des pages PDF sur iPhone
Divers / / April 16, 2023
Apple iPhone peut être riche en fonctionnalités, mais il est livré avec des capacités d'édition PDF limitées. Vous pouvez rechercher dans un PDF, l'annoter, ajouter une signature, saisissez du texte et intégrez des formes telles que des carrés, des commentaires et des flèches. Il vous permet également de supprimer des pages PDF, mais vous ne pouvez pas en ajouter de nouvelles. Vous devrez utiliser des applications tierces pour gérer les pages PDF sur votre iPhone. Voici les meilleures façons d'ajouter ou de supprimer des pages PDG sur iPhone.

Il n'y a pas de pénurie d'éditeurs PDF capables sur iPhone. Alors que certaines applications fonctionnent comme prévu, beaucoup peuvent vous frustrer avec des fonctionnalités limitées et des prix d'abonnement élevés. Tout d'abord, nous allons vous montrer comment supprimer des pages PDF sur votre iPhone sans applications tierces et passer par quelques éditeurs PDF pour débloquer plus de fonctionnalités.
1. Supprimer des pages PDF à l'aide de l'éditeur PDF par défaut sur iPhone
Bien qu'il n'y ait aucun moyen direct de supprimer des pages d'un fichier PDF sur iPhone, vous pouvez utiliser le menu PDF intégré pour faire le travail. Vérifions-le en action.
Étape 1: Ouvrez l'application Fichiers sur votre iPhone.
Étape 2: Trouvez votre fichier PDF préféré et ouvrez-le dans l'application.

Étape 3: Appuyez sur l'icône de flèche vers le bas en haut et sélectionnez Imprimer.

Étape 4: L'application Fichiers sélectionnera toutes les pages à imprimer. Faites défiler horizontalement et désélectionnez les pages d'un fichier PDF.

Étape 5 : Appuyez sur l'icône de partage en haut.
Étape 6 : Sélectionnez Enregistrer dans des fichiers.

Étape 7 : Enregistrez votre fichier PDF modifié à un emplacement préféré dans l'application Fichiers. Vous pouvez renommer le fichier modifié et ajouter une balise pour une meilleure organisation.

Malheureusement, ajouter plus de pages à un fichier PDF existant est impossible à l'aide de l'application Fichiers. Il est temps de vérifier quelques alternatives pour terminer le travail.
2. Utilisez Smallpdf pour ajouter ou supprimer des pages PDF sur iPhone
Smallpdf est l'un des meilleurs Éditeurs PDF sur iPhone. Il est facile à utiliser et doté de plusieurs fonctionnalités pour éditer votre PDF comme un pro. Vous pouvez suivre les étapes ci-dessous pour ajouter ou supprimer des pages PDF sur votre iPhone.
Étape 1: Ouvrez l'App Store et téléchargez Smallpdf sur votre iPhone.
Télécharger Smallpdf sur iPhone
Étape 2: Lancez l'application Smallpdf. Appuyez sur l'icône + en bas. Sélectionnez Ajouter à partir de fichiers.


Étape 3: Importez des documents PDF à partir de l'application Fichiers.
Étape 4: Smallpdf téléchargera le fichier sur son serveur et ouvrira le menu d'édition.
Étape 5 : Appuyez sur Organiser en bas.

Étape 6 : Appuyez sur le bouton radio à côté des pages PDF pour les sélectionner et appuyez sur l'icône Supprimer dans le coin inférieur gauche pour supprimer ces pages. Si vous supprimez accidentellement des pages pertinentes, sélectionnez l'icône Annuler (flèche courbée vers la gauche) en haut.

Étape 7 : Si vous souhaitez ajouter plus de pages à un fichier PDF, appuyez sur l'icône Pages dans le coin inférieur droit.

Étape 8 : Sélectionnez "Ajouter un document" ou "Ajouter une page vierge". Pour ce guide, nous tapons sur "Ajouter un document".
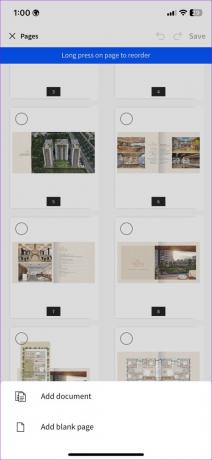
Étape 9 : Il ouvrira l'application Fichiers pour sélectionner un document. Après avoir sélectionné un document, Smallpdf le joindra au fichier existant.

Étape 10 : Vous pouvez également appuyer longuement sur la page pour la réorganiser. Après avoir apporté toutes les modifications, appuyez sur Enregistrer en haut. Votre fichier PDF modifié est prêt à être partagé par e-mail ou Slack.
Vous pouvez passer à l'accueil de Smallpdf et vérifier le fichier modifié au-dessus de celui d'origine. Appuyez sur le menu Plus à côté du fichier et sélectionnez "Enregistrer sur l'appareil". Vous pouvez compresser, convertir et partager le fichier PDF à partir du même menu.
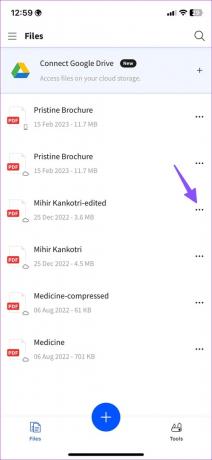

3. Utiliser PDF Expert pour ajouter ou supprimer des pages PDF sur iPhone
PDF Expert est un autre éditeur de PDF riche en fonctionnalités sur iPhone. Suivez les étapes ci-dessous pour utiliser PDF Export pour ajouter ou supprimer des pages PDF sur iPhone.
Étape 1: Téléchargez PDF Expert depuis l'App Store.
Télécharger PDF Expert sur iPhone
Étape 2: Lancez PDF Expert et créez un compte.
Étape 3: Sélectionnez les fichiers.


Étape 4: Sélectionnez les fichiers pour importer un document PDF.
Étape 5 : Appuyez sur le menu Organiser en bas.

Étape 6 : Sélectionnez les pages PDF que vous souhaitez supprimer et appuyez sur Supprimer.


Étape 7 : Appuyez sur Ajouter et sélectionnez Page vierge, Numériser une page ou Autre fichier pour ajouter d'autres pages à un fichier PDF.
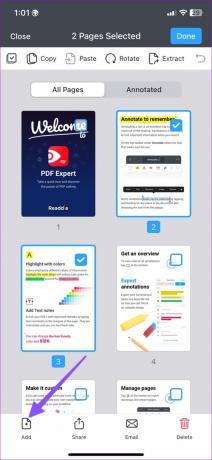
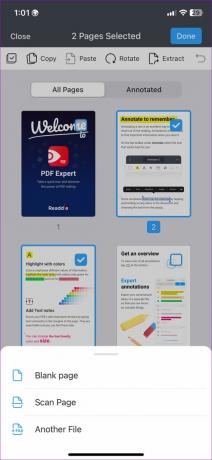
Une fois que vous avez apporté les modifications pertinentes, cliquez sur le menu à trois points en haut et sélectionnez Enregistrer une copie.

Gérer les pages PDF comme un pro
L'éditeur PDF par défaut sur iPhone fait le travail en supprimant les pages PDF. Utilisez des alternatives comme Smallpdf ou PDF Expert pour un meilleur contrôle de l'organisation PDF. Quelle méthode préférez-vous pour ajouter ou supprimer des pages PDF sur iPhone? Partagez-le dans les commentaires ci-dessous.
Dernière mise à jour le 15 février 2023
L'article ci-dessus peut contenir des liens d'affiliation qui aident à soutenir Guiding Tech. Cependant, cela n'affecte pas notre intégrité éditoriale. Le contenu reste impartial et authentique.
Écrit par
Parthe Shah
Parth travaillait auparavant chez EOTO.tech pour couvrir l'actualité technologique. Il est actuellement indépendant chez Guiding Tech, écrivant sur la comparaison d'applications, des didacticiels, des trucs et astuces sur les logiciels et plongeant profondément dans les plateformes iOS, Android, macOS et Windows.



