Comment générer un code-barres à l'aide de Microsoft Word
Divers / / November 28, 2021
Savez-vous que vous pouvez générer un code-barres en utilisant MS Word? Bien que cela puisse vous choquer, c'est en effet vrai. Une fois que vous avez créé le code-barres, vous pouvez le coller sur un article et vous pouvez le scanner avec un lecteur de code-barres physique ou simplement en utilisant votre smartphone. Il existe plusieurs types de codes-barres que vous pouvez créer gratuitement à l'aide de Microsoft Word. Mais pour en créer d'autres, vous devrez acheter un logiciel commercial, nous ne mentionnerons donc rien sur ces types de codes-barres.

Cependant, ici, nous allons apprendre à générer des codes à barres via MS Word. Certains des plus courants codes-barres 1D sont EAN-13, EAN-8, UPC-A, UPC-E, Code128, ITF-14, Code39, etc. codes-barres 2D comprendre Matrice de données, QR codes, Maxi code, Aztec et PDF 417.
Contenu
- Comment générer un code-barres à l'aide de Microsoft Word
- #1 étapes pour installer la police de code-barres
- #2 Comment générer un code-barres dans Microsoft Word
- #3 Utilisation du mode développeur dans Microsoft Word
Comment générer un code-barres à l'aide de Microsoft Word
Noter: Avant de commencer à générer un code-barres à l'aide de Microsoft Word, vous devez installer une police de code-barres sur votre système.
#1 étapes pour installer la police de code-barres
Vous devez commencer par télécharger et installer une police de code-barres sur votre PC Windows. Vous pouvez facilement télécharger ces polices en recherchant sur Google. Une fois ces polices téléchargées, vous pouvez procéder à la génération du code-barres. Plus vous aurez de texte, plus la taille des caractères du code-barres augmentera. Vous pouvez utiliser les polices Code 39, Code 128, UPC ou QR code car elles sont les plus populaires.
1. Téléchargez le Police de code-barres Code 39 et extrait le fichier zip contactant les polices de codes-barres.
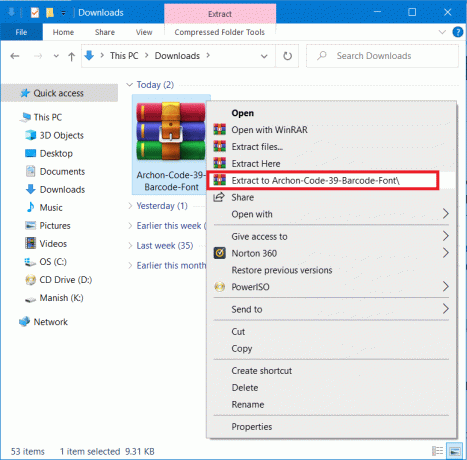
2. Ouvrez maintenant le TTF (True Type Police) fichier du dossier extrait. Clique sur le Installer bouton dans la partie supérieure. Toutes les polices seront installées sous le C:\Windows\Polices.
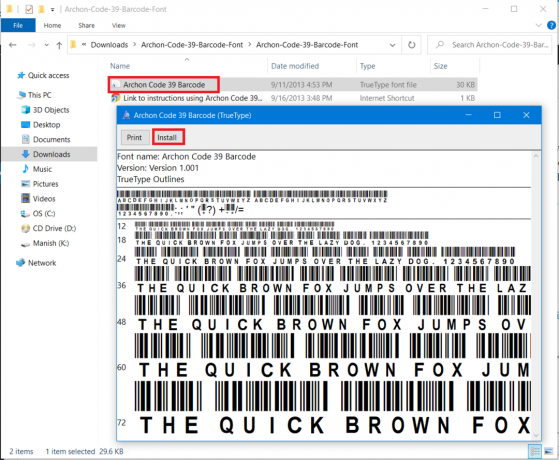
3. Maintenant, relancez Microsoft Word et vous verrez le Police de code-barres Code 39 dans la liste des polices.
Noter: Vous verrez soit un nom de police de code à barres, soit simplement un code ou un code avec un nom de police.
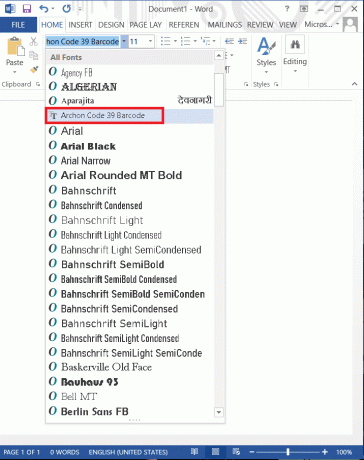
#2 Comment générer un code-barres dans Microsoft Word
Nous allons maintenant commencer à créer un code-barres dans Microsoft Word. Nous allons utiliser la police IDAutomation Code 39, qui comprend le texte que vous saisissez sous le code-barres. Alors que d'autres polices de codes-barres n'affichent pas ce texte, nous utiliserons cette police à des fins pédagogiques afin que vous puissiez mieux comprendre comment générer un code-barres dans MS Word.
Maintenant, il n'y a qu'un seul problème avec l'utilisation de codes-barres 1D, c'est qu'ils nécessitent un caractère de début et de fin dans le code-barres, sinon le lecteur de codes-barres ne pourra pas le scanner. Mais si vous utilisez la police Code 39, vous pouvez facilement ajouter le symbole de début et de fin (*) au début et à la fin du texte. Par exemple, vous souhaitez générer le code à barres Aditya Farrad Production, vous devrez alors utiliser *Aditya=Farrad=Production* pour créer un code-barres qui lira Aditya Farrad Production lorsqu'il sera scanné avec un lecteur de code-barres. Oh oui, vous devez utiliser le signe égal (=) au lieu de l'espace lorsque vous utilisez la police Code 39.
1. Tapez le texte que vous voulez dans votre code-barres, sélectionnez le texte puis augmentez la taille de la police jusqu'à 20 ou 30 puis sélectionnez la police code 39.

2: Le texte sera automatiquement converti en code-barres et vous verrez le nom en bas du code-barres.

3. Vous avez maintenant le code-barres scannable 39. Cela semble assez simple. Pour vérifier si le code-barres généré ci-dessus fonctionne ou non, vous pouvez télécharger une application de lecture de codes-barres et scanner le code-barres ci-dessus.
Maintenant, en suivant le même processus, vous pouvez télécharger et créer différents codes-barres tels que Code 128 Police de code à barres et d'autres. Il vous suffit de télécharger et d'installer les polices de code sélectionnées. Mais avec le code 128, il y a un autre problème, lors de l'utilisation des symboles de démarrage et d'arrêt, vous devrez également utiliser des caractères de somme de contrôle spéciaux que vous ne pouvez pas saisir vous-même. Vous devrez donc d'abord encoder le texte dans un format approprié, puis l'utiliser dans Word afin de générer un code-barres numérisable approprié.
Lire aussi :4 façons d'insérer le symbole du diplôme dans Microsoft Word
#3 Utilisation du mode développeur dans Microsoft Word
Il s'agit d'une autre façon de générer le code-barres sans l'installation d'une police ou d'un logiciel tiers. Suivez les étapes ci-dessous pour générer le code-barres :
1. Ouvrez Microsoft Word et accédez au Déposer onglet dans le volet en haut à gauche puis cliquez sur Ooptions.
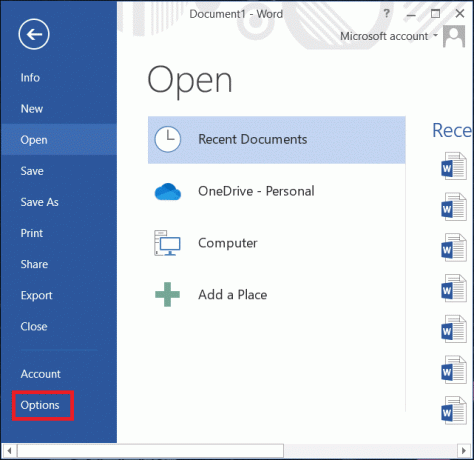
2. Une fenêtre s'ouvrira, accédez à Personnaliser le ruban et cochez le Développeur sous les onglets principaux et cliquez sur D'ACCORD.
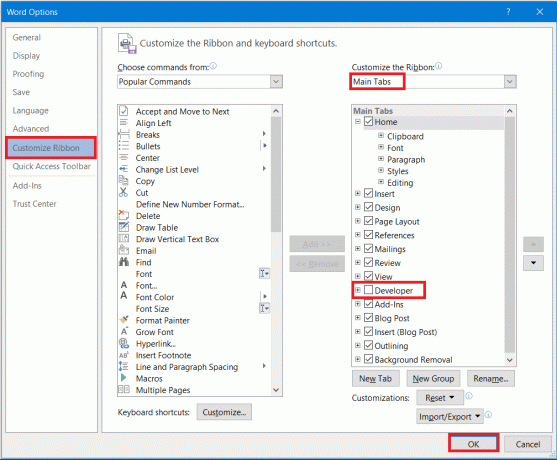
3. Maintenant un Développeur apparaîtra dans la barre d'outils à côté de l'onglet d'affichage. Cliquez dessus et choisissez outils hérités puis sélectionnez MOptions de minerai comme indiqué ci-dessous.

4. Un menu contextuel de Plus de commandes apparaîtra, sélectionnez le ActiveBarcode option dans la liste et cliquez sur D'ACCORD.
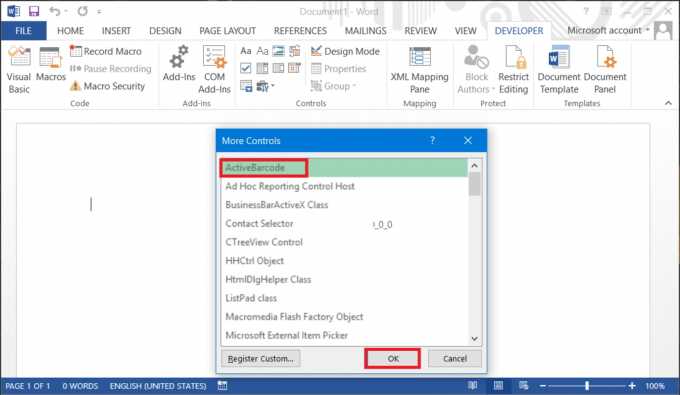
5. Un nouveau code-barres sera créé dans votre document Word. Pour modifier le texte et le type de code-barres, il suffit clic-droit sur le code-barres puis naviguez jusqu'à Objets ActiveBarcode et sélectionnez Propriétés.
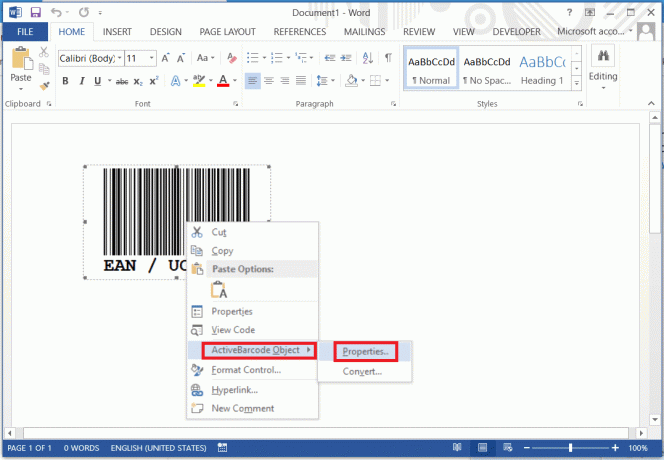
Lire aussi :Microsoft Word a cessé de fonctionner [RÉSOLU]
J'espère que vous auriez eu l'idée de générer un code-barres à l'aide de Microsoft Word. Le processus est simple mais vous devez vous assurer que vous suivez les étapes correctement. Vous devez d'abord télécharger et installer les polices de code requises pour commencer à générer différents types de codes-barres à l'aide de MS Word.



