5 meilleurs correctifs pour la vérification orthographique ne fonctionnant pas dans l'application Pages sur Mac
Divers / / April 18, 2023
L'application Pages sur votre Mac vous permet de créer toutes sortes de documents tels que des lettres, des CV, des listes, etc. Vous pouvez aussi ajouter des numéros de page pour organiser vos documents de plusieurs pages avant de les partager avec vos contacts. Lors de la préparation d'un rapport important ou d'une présentation universitaire, vous devez vous assurer qu'il n'y a pas de fautes d'orthographe.

Mais certains utilisateurs signalent que la fonction de vérification orthographique cesse de fonctionner dans l'application Pages, les obligeant à rechercher manuellement les fautes d'orthographe. Si vous êtes également confronté à la même chose, voici quelques solutions de travail pour réparer le correcteur orthographique qui ne fonctionne pas dans l'application Pages sur Mac.
1. Activer la correction automatique dans l'application Pages
Par défaut, l'application Pages fournit une fonctionnalité de correction automatique qui détecte automatiquement les fautes d'orthographe dans vos documents. Notre première solution recommandée consiste à vérifier si la fonction de correction automatique est activée dans l'application Pages sur votre Mac. Voici comment.
Étape 1: Appuyez sur le raccourci Commande + Barre d'espace pour ouvrir la recherche Spotlight, tapez pages, et appuyez sur Retour.

Étape 2: Ouvrez un document Pages.
Étape 3: Cliquez sur Pages dans le coin supérieur gauche.

Étape 4: Cliquez sur Paramètres.
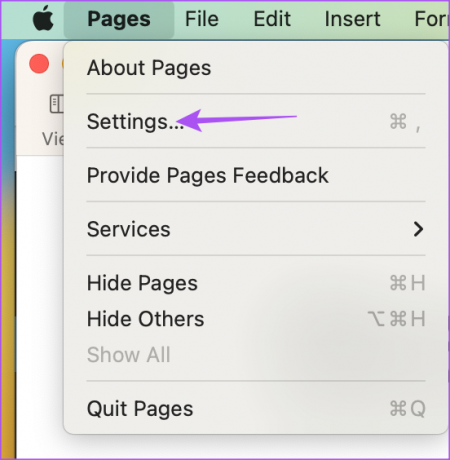
Étape 5: Cliquez sur Correction automatique en haut.
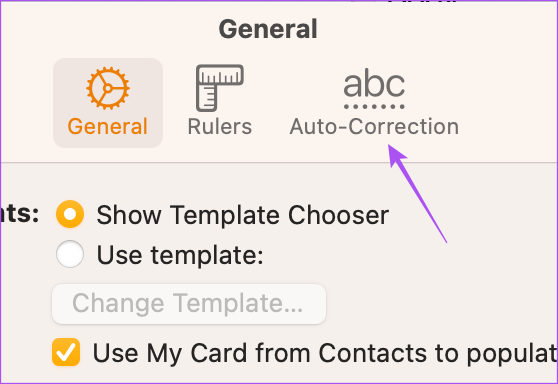
Étape 6: Cochez la case à côté de Corriger l'orthographe automatiquement.

Étape 7: Fermez la fenêtre et vérifiez si le problème est résolu.
2. Activer "Vérifier l'orthographe lors de la frappe" dans les pages
Une autre fonctionnalité que l'application Pages vous offre pour corriger les fautes d'orthographe est de les vérifier pendant que vous tapez dans un document. Vous pouvez vérifier si cette fonctionnalité est activée dans l'application Pages sur votre Mac. Cela continuera à corriger les fautes d'orthographe et ne vous obligera pas à vérifier à nouveau votre rédaction.
Étape 1: Appuyez sur le raccourci Commande + Barre d'espace pour ouvrir la recherche Spotlight, tapez pages, et appuyez sur Retour.

Étape 2: Ouvrez un document Pages.
Étape 3: Cliquez sur Modifier en haut à gauche de la barre de menus.

Étape 4: Sélectionnez Orthographe et grammaire.

Étape 5: Cliquez sur l'option "Vérifier l'orthographe lors de la frappe".

Vous pouvez également sélectionner "Vérifier la grammaire avec l'orthographe".

Étape 6: Fermez le menu et vérifiez si le problème est résolu.
3. Vérifier les paramètres du clavier d'entrée
Si vos fautes d'orthographe ne sont toujours pas corrigées automatiquement, vous devrez vérifier la langue de saisie du clavier sélectionnée pour votre Mac.
Voici comment procéder.
Étape 1: Appuyez sur le raccourci Commande + Barre d'espace pour ouvrir la recherche Spotlight, tapez Préférences de système, et appuyez sur Retour.

Étape 2: Faites défiler vers le bas et cliquez sur Clavier.

Étape 3: Cliquez sur Modifier à côté de Sources d'entrée.
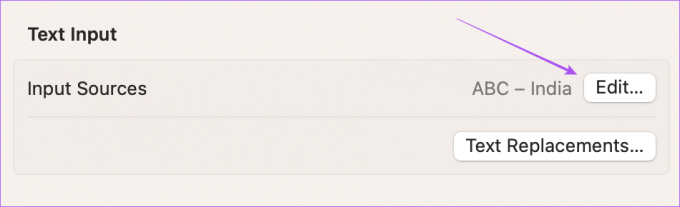
Étape 4: Pour ajouter une nouvelle langue de clavier, cliquez sur l'icône Plus dans le coin inférieur gauche.
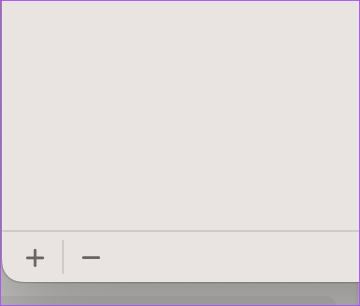
Étape 5: Sélectionnez le clavier de langue et cliquez sur Ajouter.

Étape 6: Cliquez sur Toutes les sources d'entrée dans la barre latérale gauche.

Étape 7: Activez la bascule à côté de Corriger l'orthographe automatiquement.

Il s'agit de la fonction de vérification orthographique par défaut intégrée à votre Mac.
Étape 8: Cliquez sur Terminé en bas à droite.

Étape 9: Fermez la fenêtre et ouvrez Pages pour vérifier si le problème est résolu.

4. Forcer à quitter et à redémarrer les pages
Si l'application Pages fonctionne en arrière-plan sur votre Mac depuis un certain temps, vous pouvez forcer la fermeture et redémarrer l'application pour lui donner un nouveau départ et vérifier si le problème est résolu.
Étape 1: Cliquez sur le logo Apple dans le coin supérieur gauche.

Étape 2: Sélectionnez Forcer à quitter dans la liste des options.

Étape 3: Sélectionnez Pages dans la liste des applications.
Étape 4: Cliquez sur Forcer à quitter dans le coin inférieur droit de la fenêtre.

Étape 5: Cliquez à nouveau sur Forcer à quitter pour confirmer.

Étape 6: Fermez la fenêtre et relancez Pages pour vérifier si le problème est résolu.

5. Mettre à jour l'application Pages
Si aucune des solutions n'a fonctionné pour vous, nous vous suggérons de mettre à jour la version de l'application Pages pour supprimer les bogues ou les problèmes qui pourraient être à l'origine de ce problème.
Étape 1: Appuyez sur le raccourci Commande + Barre d'espace pour ouvrir la recherche Spotlight, tapez Magasin d'applications, et appuyez sur Retour.

Étape 2: Cliquez sur Mises à jour dans la barre latérale gauche.

Étape 3: Si une mise à jour est disponible, cliquez sur Mettre à jour à côté de Pages.
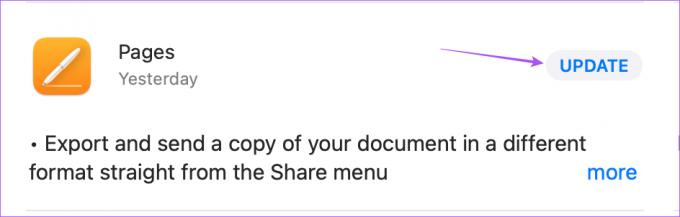
Étape 4: Une fois la mise à jour installée, relancez Pages et vérifiez si le problème est résolu.

Corrigez votre orthographe
Ces solutions vous aideront à vous assurer qu'il n'y a pas de fautes d'orthographe dans votre document Pages avant de le soumettre. L'application Pages vous offre une grande flexibilité pour personnaliser vos documents en fonction de la tonalité et des choix de conception que vous visez. Par exemple, vous pouvez changer la couleur d'arrière-plan dans l'application Pages pour améliorer la lisibilité de votre texte et le rendre différent.
Dernière mise à jour le 31 mars 2023
L'article ci-dessus peut contenir des liens d'affiliation qui aident à soutenir Guiding Tech. Cependant, cela n'affecte pas notre intégrité éditoriale. Le contenu reste impartial et authentique.
Écrit par
Paurush Chaudhary
Démystifier le monde de la technologie de la manière la plus simple et résoudre les problèmes quotidiens liés aux smartphones, ordinateurs portables, téléviseurs et plateformes de diffusion de contenu.



