Les 7 meilleures façons de réparer Spotify ne détecteront pas la connexion Internet sous Windows
Divers / / April 19, 2023
Que vous souhaitiez diffuser de la musique ou la télécharger pour lecture hors ligne, Spotify nécessite une connexion Internet active pour fonctionner. Cependant, il peut arriver que Spotify ne parvienne pas à détecter la connexion Internet sous Windows et vous dérange avec un message "Aucune connexion Internet détectée (code d'erreur: 4)". Bien que cette erreur puisse avoir plusieurs causes, la réparer n'est pas trop difficile.

Des applications comme Spotify sont inutiles sans connexion Internet. Si vous êtes sûr que votre PC dispose d'une connexion Internet fonctionnelle, essayez les conseils suivants pour corriger le code d'erreur Spotify 4 sur votre ordinateur Windows.
1. Fermer et rouvrir l'application Spotify
Si l'application Spotify rencontre des problèmes lors de l'ouverture, elle peut ne pas détecter la connexion Internet ou afficher des erreurs étranges. Dans la plupart des cas, la fermeture et la réouverture de l'application peuvent aider à résoudre ces problèmes temporaires.
Appuyez sur le raccourci Ctrl + Maj + Échap de votre clavier pour ouvrir le Gestionnaire des tâches. Dans l'onglet Processus, cliquez avec le bouton droit sur Spotify et sélectionnez Fin de tâche.
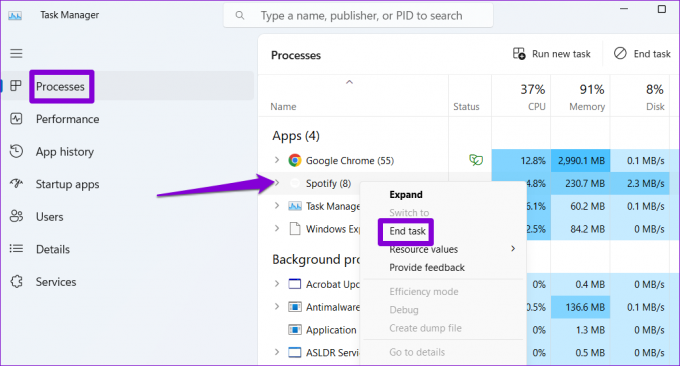
Rouvrez l'application Spotify et voyez si elle se connecte à Internet.
2. Changez l'option proxy en HTTP
Dans Spotify, vous pouvez configurer les paramètres de proxy pour spécifier comment l'application se connecte à Internet. Vous pouvez changer l'option de proxy en HTTP, ce que la plupart des pare-feu et des configurations réseau autorisent, pour corriger le code d'erreur 4.
Étape 1: Ouvrez l'application Spotify, cliquez sur l'icône de votre profil dans le coin supérieur droit et sélectionnez Paramètres dans la liste.

Étape 2: Faites défiler jusqu'à la section Paramètres proxy. Cliquez sur le menu déroulant sous Type de proxy pour sélectionner HTTP.

Redémarrez l'application après cela et voyez si l'erreur persiste.
3. Vider le cache DNS
Le cache DNS sur votre PC contient des enregistrements sur les recherches DNS récentes pour accélérer votre expérience Internet. Si ces données deviennent inaccessibles, cela peut entraîner des problèmes de connectivité pour des applications telles que Spotify. Vous pouvez essayer de vider le cache DNS existant pour voir si cela aide à résoudre le problème.
Étape 1: Cliquez avec le bouton droit sur l'icône Démarrer et sélectionnez Terminal (Admin) dans la liste.

Étape 2: Sélectionnez Oui lorsque l'invite de contrôle de compte d'utilisateur (UAC) s'affiche.

Étape 3: Tapez la commande suivante dans la console et appuyez sur Entrée.
ipconfig /flushdns

Vous verrez un message indiquant "Vidage réussi du cache du résolveur DNS" une fois le processus terminé.
4. Changer le serveur DNS
Des problèmes avec le serveur DNS fourni par votre fournisseur d'accès Internet (FAI) peuvent également provoquer le code d'erreur 4 dans l'application Spotify. Si c'est le cas, basculer vers un autre serveur DNS devrait aider.
Étape 1: Appuyez sur le raccourci clavier touche Windows + R pour lancer la boîte de dialogue Exécuter. Dans le champ Ouvrir, tapez ncpa.cpl, et appuyez sur Entrée.

Étape 2: Dans la fenêtre Connexions réseau, cliquez avec le bouton droit sur votre connexion Internet et sélectionnez Propriétés.

Étape 3: Double-cliquez sur l'option "Protocole Internet version 4 (TCP/IPv4)".

Étape 4: Sélectionnez "Utiliser les adresses de serveur DNS suivantes". Dans les champs de texte à côté du serveur DNS préféré et du serveur DNS alternatif, entrez 8.8.8.8 et 8.8.4.4, respectivement.
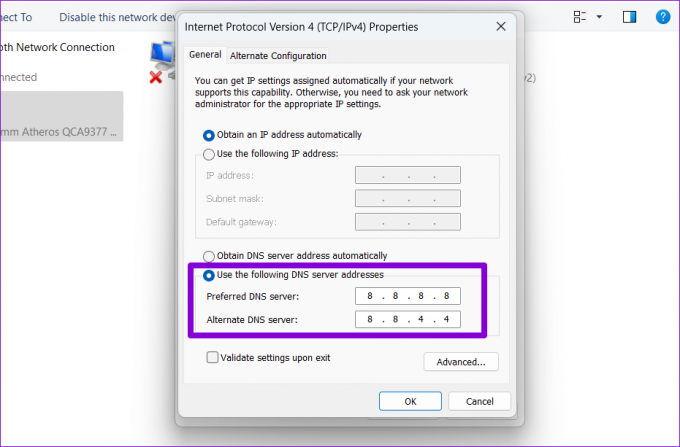
5. Ajouter l'application Spotify à la liste blanche du programme antivirus
Protéger votre ordinateur avec un programme antivirus solide est toujours une bonne idée. Cependant, dans certains cas, un programme antivirus strict pourrait empêcher les applications sous Windows de se connecter à Internet. Au lieu de désactiver le programme antivirus et de mettre votre système en danger, vous pouvez ajouter Spotify à la liste blanche de votre programme antivirus pour voir si cela résout le problème.
6. Réparer ou réinitialiser l'application Spotify
Windows 10 et Windows 11 vous permettent de réparer des applications et des programmes sur votre ordinateur. Vous pouvez utiliser cette fonctionnalité pour résoudre tous les problèmes qui auraient pu empêcher l'application Spotify de se connecter à Internet.
Étape 1: Appuyez sur le raccourci clavier touche Windows + S pour accéder au menu de recherche et tapez Spotify dans la zone de texte. Faites un clic droit sur le premier résultat et sélectionnez Paramètres de l'application.

Étape 2: Faites défiler jusqu'à la section Réinitialiser et cliquez sur le bouton Réparer.

Si l'erreur persiste, vous pouvez essayer de réinitialiser l'application à partir du même menu. Cela effacera toutes les données de l'application et réinitialisera Spotify à son état par défaut.

7. Modifier les fichiers du registre
Plusieurs utilisateurs sur le forum Spotify ont signalé correction du code d'erreur Spotify 4 en modifiant un fichier de registre sous Windows. Donc, si les correctifs ci-dessus ne fonctionnent pas, essayez cette méthode.
Avant de continuer, c'est une bonne idée de sauvegarder tous les fichiers de registre ou créer un point de restauration Au cas où.
Étape 1: Appuyez sur le raccourci clavier touche Windows + R pour ouvrir la boîte de dialogue Exécuter. Taper regedit dans la zone et appuyez sur Entrée.

Étape 2: Sélectionnez Oui lorsque l'invite de contrôle de compte d'utilisateur (UAC) s'affiche.

Étape 3: Dans la fenêtre de l'Éditeur du Registre, collez le chemin suivant dans la barre d'adresse en haut et appuyez sur Entrée pour accéder à la clé Internet.
Ordinateur\HKEY_LOCAL_MACHINE\SYSTEM\CurrentControlSet\Services\NlaSvc\Parameters\Internet

Étape 4: Double-cliquez sur le DWORD EnableActiveProbing pour le modifier. Tapez 1 dans le champ Données de la valeur et cliquez sur OK.

Redémarrez votre PC pour appliquer les modifications. Spotify devrait se connecter à Internet après cela.
Jam sans interruption
Cela peut être déroutant si vous continuez à recevoir le code d'erreur 4 dans Spotify malgré une connexion Internet active. Heureusement, l'un des correctifs ci-dessus a permis à Spotify de se connecter à Internet et vous pouvez à nouveau diffuser vos chansons et podcasts préférés.
Dernière mise à jour le 03 avril 2023
L'article ci-dessus peut contenir des liens d'affiliation qui aident à soutenir Guiding Tech. Cependant, cela n'affecte pas notre intégrité éditoriale. Le contenu reste impartial et authentique.
Écrit par
Pankil Shah
Pankil est un ingénieur civil de profession qui a commencé son parcours en tant qu'écrivain chez EOTO.tech. Il a récemment rejoint Guiding Tech en tant qu'écrivain indépendant pour couvrir les procédures, les explications, les guides d'achat, les trucs et astuces pour Android, iOS, Windows et Web.



