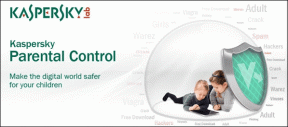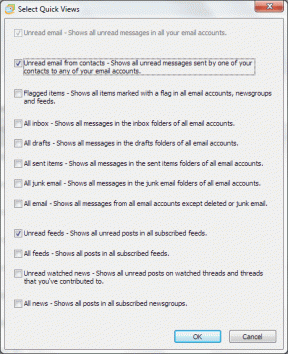Les 4 meilleures façons d'ajouter des autocollants aux vidéos sur iPhone
Divers / / April 19, 2023
Les derniers modèles d'iPhone disposent de certaines des meilleures fonctionnalités vidéo, telles que le mode cinématique, le ralenti, le mode action, l'enregistrement vidéo 4K, etc. Vous pouvez également améliorer vos vidéos en ajoutant des emojis et des autocollants. Voici comment mettre des autocollants sur des vidéos sur iPhone.

Voulez-vous partager une vidéo de concert fascinante ou une scène de plage par une journée ensoleillée? Vous pouvez toujours égayer vos vidéos en ajoutant des autocollants Heart, Fire ou Music. Vous pouvez utiliser les applications Messages et Clips par défaut ou utiliser des options tierces pour ajouter des autocollants animés aux clips.
1. Utilisez l'application Messages pour ajouter des autocollants aux vidéos
Vous pouvez utiliser la caméra intégrée de l'application Messages pour enregistrer une vidéo et ajouter des autocollants. Malheureusement, vous ne pouvez pas importer une vidéo existante à partir de l'application Photos et mettre des autocollants. Vérifions-le en action.
Étape 1: Ouvrez l'application Messages sur votre iPhone.
Étape 2: Sélectionnez une conversation.
Étape 3: Appuyez sur l'icône de l'appareil photo à côté de la boîte iMessage.

Étape 4: Accédez à l'onglet Vidéo et enregistrez une vidéo. Appuyez sur le bouton pause pour terminer l'enregistrement.
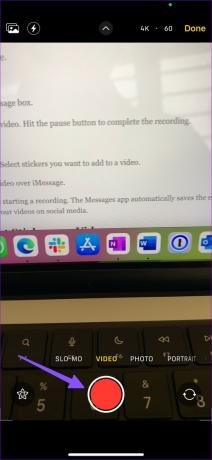
Étape 5 : Sélectionnez Effets dans le coin inférieur gauche.

Étape 6 : Accédez au menu des autocollants Emoji. Sélectionnez les autocollants que vous souhaitez ajouter à une vidéo.

Étape 7 : Appuyez sur le bouton d'envoi pour partager la vidéo sur iMessage.
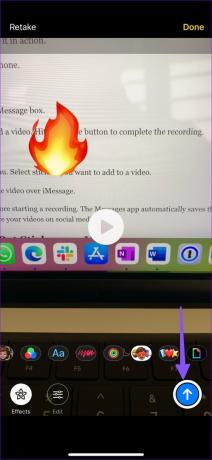
Vous pouvez également ajouter des autocollants aux vidéos avant de commencer un enregistrement. L'application Messages enregistre automatiquement la vidéo modifiée dans l'application Photos. Vous pouvez ouvrir l'application Photos et partager vos vidéos sur les réseaux sociaux.
2. Utilisez Apple Clips pour mettre des autocollants sur les vidéos
Clips est une application gratuite d'Apple pour créer des vidéos amusantes lors de vos déplacements. Vous pouvez créer des vidéos immersives avec plusieurs filtres, de la musique dynamique, du texte animé, des emojis, des autocollants, etc. Contrairement à l'application Messages, vous pouvez importer n'importe laquelle de vos vidéos existantes à partir du stockage de l'appareil et ajouter des autocollants. Suivez les étapes ci-dessous.
Étape 1: Téléchargez des clips depuis l'App Store.
Télécharger des extraits pour iPhone
Étape 2: Ouvrez Clips et l'application lance la caméra vidéo. Enregistrer une vidéo.
Étape 3: Appuyez sur l'icône Effets (étoile) dans le coin inférieur droit.

Étape 4: Ouvrez le menu des autocollants animés et appuyez sur un autocollant que vous souhaitez ajouter à une vidéo.

Étape 5 : Appuyez sur l'icône Partager et appuyez sur Enregistrer la vidéo.


Suivez les étapes ci-dessous si vous souhaitez modifier une vidéo existante.
Étape 1: Ouvrez Clips et appuyez sur l'icône de l'image. Importez une vidéo depuis l'application Photos.

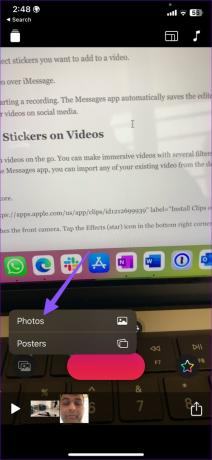
Étape 2: Lisez la vidéo et appuyez sur Effets.

Étape 3: Vous pouvez ouvrir le menu des emojis ou des autocollants animés. Appuyez sur les autocollants pour les ajouter aux vidéos. Vous pouvez également faire glisser et déposer un emoji à un endroit spécifique.

Étape 4: Appuyez sur l'icône de partage et sélectionnez Enregistrer la vidéo.
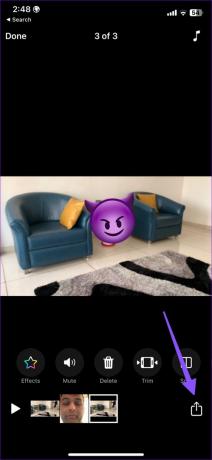
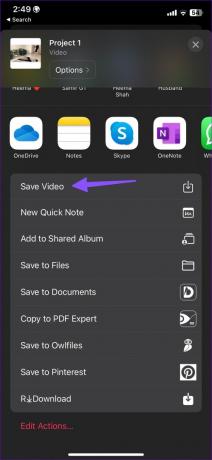
Vous pouvez trouver votre vidéo modifiée dans l'application Photos.
3. Utilisez WhatsApp pour ajouter des autocollants aux vidéos
Vous pouvez utiliser les options d'édition multimédia intégrées de WhatsApp pour ajouter des autocollants aux vidéos sur iPhone. Après avoir partagé la vidéo, enregistrez-la sur votre iPhone. Que vous parliez à un autre contact ou vous envoyer des messages, vous pouvez ajouter des autocollants avant de les envoyer sur une vidéo.
Étape 1: Ouvrez n'importe quelle conversation sur WhatsApp. Vous pouvez également ouvrir votre groupe personnel pour vous envoyer un message.
Étape 2: Appuyez sur + et sélectionnez Photothèque et vidéothèque.


Étape 3: Sélectionnez une vidéo dans l'application Photos. Appuyez sur l'icône emoji en haut.

Étape 4: Ajoutez des autocollants ou des emojis à une vidéo. Vous pouvez même pincer pour redimensionner un autocollant. Appuyez sur le bouton d'envoi.


Étape 5 : Ouvrez la même vidéo, appuyez sur l'icône de partage dans le coin inférieur gauche et sélectionnez Enregistrer.


Lors de l'envoi d'une vidéo, WhatsApp peut la compresser pour en réduire la taille. Vous vous retrouvez avec une qualité vidéo dégradée tout en enregistrant la même vidéo sur votre iPhone.
4. Utilisez Messenger pour mettre des autocollants sur les vidéos
Facebook Messenger est également livré avec des fonctionnalités d'édition vidéo capables d'ajouter des autocollants sur le visage. Voici les étapes pour épingler des autocollants sur un objet en mouvement dans Messenger.
Étape 1: Téléchargez Facebook Messenger sur votre iPhone et connectez-vous avec les détails de votre compte Facebook.
Télécharger Messenger pour iPhone
Étape 2: Ouvrez un fil de discussion dans Messenger.
Étape 3: Appuyez sur l'icône de la galerie et sélectionnez une vidéo. Appuyez sur Modifier.


Étape 4: Sélectionnez l'icône de l'autocollant en haut. Sélectionnez un autocollant que vous souhaitez ajouter.

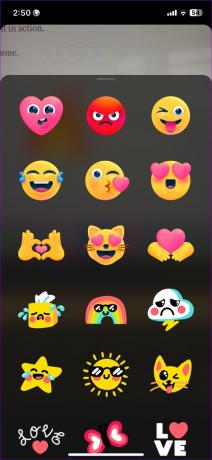
Étape 5 : Vous pouvez redimensionner un autocollant et le déposer à un endroit pertinent.
Étape 6 : Appuyez sur Enregistrer dans le coin inférieur gauche pour télécharger la vidéo modifiée sur le stockage de l'appareil.
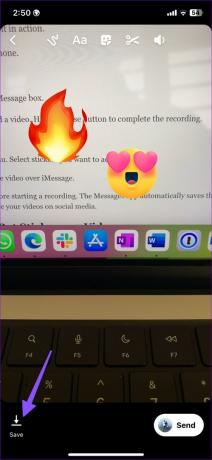
Fait intéressant, les mêmes options de montage vidéo ne sont pas disponibles sur Instagram.
Créer des vidéos tendance sur iPhone
Vous pouvez étendre votre portée sur les réseaux sociaux sur Instagram, TikTok et Facebook en créant des vidéos accrocheuses sur votre iPhone. Quelle méthode préférez-vous pour ajouter des autocollants aux vidéos sur iPhone? Partagez votre préférence dans les commentaires ci-dessous.
Voulez-vous ajouter des autocollants aux photos sur votre iPhone? Consultez notre guide dédié pour en savoir plus.
Dernière mise à jour le 06 avril 2023
L'article ci-dessus peut contenir des liens d'affiliation qui aident à soutenir Guiding Tech. Cependant, cela n'affecte pas notre intégrité éditoriale. Le contenu reste impartial et authentique.
Écrit par
Parthe Shah
Parth travaillait auparavant chez EOTO.tech pour couvrir l'actualité technologique. Il est actuellement indépendant chez Guiding Tech, écrivant sur la comparaison d'applications, des didacticiels, des trucs et astuces sur les logiciels et plongeant profondément dans les plateformes iOS, Android, macOS et Windows.