[RÉSOLU] L'installateur NVIDIA ne peut pas continuer l'erreur
Divers / / November 28, 2021
Lorsque vous exécutez le programme d'installation de NVIDIA, vous êtes confronté à l'erreur "Le programme d'installation de NVIDIA ne peut pas continuer. Ce pilote graphique n'a pas pu trouver de matériel graphique compatible" ou "Échec du programme d'installation de NVIDIA” alors vous devez suivre ce post pour résoudre ce problème.
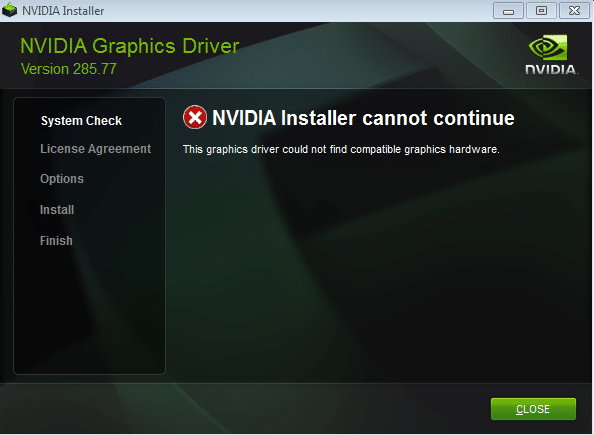
Les deux erreurs ci-dessus ne vous permettent pas d'installer des pilotes pour votre carte graphique NVIDIA; par conséquent, vous êtes coincé avec cette erreur ennuyeuse. De plus, le code d'erreur n'inclut pas la moindre information, ce qui rend plus difficile le dépannage de ce problème. Mais c'est ce que nous faisons; c'est pourquoi nous avons mis en place un guide de compression pour vous aider à résoudre ce problème.
Contenu
- [RÉSOLU] L'installateur NVIDIA ne peut pas continuer l'erreur
- Méthode 1: Activez la carte graphique et essayez manuellement de mettre à jour les pilotes
- Méthode 2: télécharger manuellement le pilote de carte graphique Nvidia
- Méthode 3: ajoutez manuellement l'ID de périphérique de votre carte graphique dans le fichier d'installation INF
- Méthode 4: Désinstallez complètement Nvidia de votre système
[RÉSOLU] L'installateur NVIDIA ne peut pas continuer l'erreur
Il est recommandé de créer un point de restauration système avant d'apporter des modifications à votre système. Alors, sans perdre de temps, voyons comment Correction de l'erreur d'installation de NVIDIA ne peut pas continuer.
Méthode 1: Activez la carte graphique et essayez manuellement de mettre à jour les pilotes
1. Appuyez sur la touche Windows + R puis tapez "devmgmt.msc” (sans les guillemets) et appuyez sur Entrée pour ouvrir le Gestionnaire de périphériques.

2. Ensuite, développez Prises d'écran et faites un clic droit sur votre carte graphique Nvidia et sélectionnez Permettre.

3. Une fois cela fait, faites un clic droit sur votre carte graphique et sélectionnez "Mettre à jour le logiciel du pilote.”

4. Sélectionnez "Rechercher automatiquement le logiciel pilote mis à jour" et laissez-le terminer le processus.

5. Si l'étape ci-dessus peut résoudre votre problème, alors très bien, sinon continuez.
6. Sélectionnez à nouveau “Mettre à jour le logiciel du pilote“ mais cette fois sur l'écran suivant, sélectionnez "Parcourir mon ordinateur pour le logiciel pilote.”

7. Maintenant, sélectionnez “Laissez-moi choisir parmi une liste de pilotes de périphériques sur mon ordinateur.”

8. Enfin, sélectionnez le pilote compatible dans la liste pour votre Carte graphique Nvidia et cliquez Prochain.
9. Laissez le processus ci-dessus se terminer et redémarrez votre PC pour enregistrer les modifications. Après la mise à jour de la carte graphique, vous pourrez peut-être Correction de l'erreur d'installation de NVIDIA ne peut pas continuer.
Méthode 2: télécharger manuellement le pilote de carte graphique Nvidia
Pour télécharger manuellement le pilote de carte graphique Nvidia, consultez cet article ici, Comment mettre à jour manuellement le pilote Nvidia si GeForce Experience ne fonctionne pas.
Méthode 3: ajoutez manuellement l'ID de périphérique de votre carte graphique dans le fichier d'installation INF
1. Appuyez sur la touche Windows + R puis tapez devmgmt.msc et appuyez sur Entrée pour ouvrir le Gestionnaire de périphériques.

2. Développer Adaptateur pour écran et faites un clic droit sur votre Périphérique de carte graphique Nvidia & sélectionnez Propriétés.

3. Ensuite, passez à Onglet Détails et dans la liste déroulante sous Propriété, sélectionnez "Chemin d'instance de l'appareil.”

4. Vous aurez quelque chose comme ceci :
PCI\VEN_10DE&DEV_0FD1&SUBSYS_05781028&REV_A1\4&274689E5&0&0008
5.Ce ci-dessus contient tous les détails sur votre carte graphique, par exemple, les détails du fabricant, le chipset et le modèle, etc.
6. Maintenant, le VEN_10DE m'indique que l'ID du fournisseur est 10DE, qui est l'ID du fournisseur pour NVIDIA, DEV_0FD1 m'indique que l'ID du périphérique est 0FD1 est la carte graphique NVIDIA GT 650M. Si vous voulez déduire ce qui précède, allez en bas et tapez votre identifiant de fournisseur dans la zone de saut, une fois que tous les appareils du fournisseur se chargent à nouveau, allez en bas et tapez votre identifiant d'appareil dans la zone de saut. Voila, maintenant vous connaissez le fabricant et le numéro de la carte graphique.
7. Je suppose que l'installation manuelle du pilote aurait donné l'erreur "Ce pilote graphique n'a pas pu trouver de matériel graphique compatible" mais ne paniquez pas.
8. Accédez au répertoire d'installation de NVIDIA :
C:\NVIDIA\DisplayDriver\355.82\Win10_64\International\Display. Conducteur

9. Le dossier ci-dessus contient de nombreux fichiers INF, dont ceux-ci :
nvaa.inf. nvaci.inf. nvami.inf. nvaoi.inf. nvbli.inf. nvdmi.inf
Noter: Créez d'abord une copie de sauvegarde de tout le fichier inf.
10. Choisissez maintenant l'un des éléments ci-dessus, puis ouvrez-le dans l'éditeur de texte.
11. Faites défiler jusqu'à ce que vous voyiez quelque chose comme ceci :
[NVIDIA_SetA_Devices. NTamd64.10.0] %NVIDIA_DEV.06CA.048F.1028% = Section001, PCI\VEN_10DE&DEV_06CA&SUBSYS_048F1028 %NVIDIA_DEV.06CA.0490.1028% = Section002, PCI\VEN_10DE&DEV_06CA&SUBSYS_04901028 %NVIDIA_DEV.06DA.081A.1028% Section003, PCI\VEN_10DE&DEV_06DA&SUBSYS_081A1028 %NVIDIA_DEV.0DCD.0491.1028% = Section004, PCI\VEN_10DE&DEV_0DCD&SUBSYS_04911028 %NVIDIA_DEV.0DCD.04B7.1028% = Section005, PCI\VEN_10DE&DEV_0DCD&SUBSYS_04B71028
12. Faites maintenant défiler soigneusement jusqu'à la section similaire à votre identifiant de fournisseur et à votre identifiant d'appareil (ou le même).
%NVIDIA_DEV.0FD1.0566.1028% = Section029, PCI\VEN_10DE&DEV_0FD1&SUBSYS_05661028 %NVIDIA_DEV.0FD1.0578.1028% = Section030, PCI\VEN_10DE&DEV_0FD1&SUBSYS_05681028
13. Répétez maintenant le processus ci-dessus jusqu'à ce que vous ne trouviez pas de correspondance similaire dans tous les fichiers ci-dessus.
15.Une fois que vous avez trouvé la section similaire, essayez de créer une clé correspondante, par exemple: Dans mon cas, mon chemin d'instance de périphérique était: PCI\VEN_10DE&DEV_0FD1&SUBSYS_05781028
La clé sera donc %NVIDIA_DEV.0FD1.0566.1028% = Section029, PCI\VEN_10DE&DEV_0FD1&SUBSYS_05781028
16. Insérez-le dans la section, et il ressemblera à :
%NVIDIA_DEV.0FD1.0566.1028% = Section029, PCI\VEN_10DE&DEV_0FD1&SUBSYS_05781028. %NVIDIA_DEV.0FD1.0578.1028% = Section030, PCI\VEN_10DE&DEV_0FD1&SUBSYS_05681028
17. DÉFILEZ MAINTENANT VERS LE BAS jusqu'à la section [Strings], cela ressemblera à ceci :
[Cordes] DiskID1 = "Disque 1 d'installation de la bibliothèque de pilotes NVIDIA Windows 10 (64 bits)" NVIDIA = "NVIDIA" NVIDIA_A = "NVIDIA" NVIDIA_DEV.06CA.048F.1028 = "NVIDIA GeForce GTX 480M" NVIDIA_DEV.06CA.0490.1028 = "NVIDIA GeForce GTX 480M " NVIDIA_DEV.06DA.081A.1028 = "NVIDIA Quadro 5000M" NVIDIA_DEV.0DCD.0491.1028 = "NVIDIA GeForce GT 555M" NVIDIA_DEV.0DCD.04B7.1028 = "NVIDIA GeForce GT 555M " NVIDIA_DEV.0DCD.04B8.1028 = "NVIDIA GeForce GT 555M " NVIDIA_DEV.0DD1.02A2.1028 = "NVIDIA GeForce GTX 460M" NVIDIA_DEV.0DD1.048F.1028 = "NVIDIA GeForce GTX 460M " NVIDIA_DEV.0DD1.0490.1028 = "NVIDIA GeForce GTX 460M " NVIDIA_DEV.0DD1.0491.1028 = "NVIDIA GeForce GTX 460M " NVIDIA_DEV.0DD1.04B9.1028 = "NVIDIA GeForce GTX 460M " NVIDIA_DEV.0DD1.04BA.1028 = "NVIDIA GeForce GTX 460M "
18. Ajoutez maintenant une ligne pour votre Carte vidéo.
NVIDIA_DEV.0FC6.068B.1028 = "NVIDIA GeForce GTX 650" NVIDIA_DEV.0FD1.0578.1028 = "NVIDIA GeForce GT 650M " NVIDIA_DEV.0FD2.054F.1028 = "NVIDIA GeForce GT 640M" NVIDIA_DEV.0FD2.055F.1028 = "NVIDIA GeForce GT 640M "
19. Enregistrez le fichier puis revenez en arrière exécutez Setup.exe à partir du chemin suivant :
C:\NVIDIA\DisplayDriver\355.82\Win10_64\International
20. La méthode ci-dessus est longue, mais dans la plupart des cas, les gens ont pu Correction de l'erreur d'installation de NVIDIA ne peut pas continuer.
Méthode 4: Désinstallez complètement Nvidia de votre système
1. Appuyez sur la touche Windows + X puis sélectionnez Panneau de commande.

2. Depuis le Panneau de configuration, cliquez sur Désinstaller un programme.

3. Prochain, désinstallez tout ce qui concerne Nvidia.

4. Redémarrez votre système pour enregistrer les modifications et téléchargez à nouveau le programme d'installation.
5. Une fois que vous êtes sûr d'avoir tout supprimé, essayez à nouveau d'installer les pilotes. L'installation devrait fonctionner sans aucun problème.
ça y est tu as réussi Correction de l'erreur d'installation de NVIDIA ne peut pas continuer mais si vous avez encore des questions concernant cet article, n'hésitez pas à les poser dans la section des commentaires.
![[RÉSOLU] L'installateur NVIDIA ne peut pas continuer l'erreur](/uploads/acceptor/source/69/a2e9bb1969514e868d156e4f6e558a8d__1_.png)


