2 façons simples d'utiliser votre ordinateur portable comme deuxième moniteur dans Windows 11
Divers / / April 19, 2023
Traditionnellement, lorsqu'il s'agit de mettre en place des deuxièmes écrans, nous nous concentrons davantage sur l'utilisation d'un moniteur externe pour un affichage à deux moniteurs. Cependant, étant donné que votre ordinateur portable possède également un écran, pouvez-vous utiliser un ordinateur portable comme deuxième écran? La réponse est un oui retentissant. Lisez la suite pour savoir comment le faire.

Un deuxième écran peut énormément aider à augmenter la productivité, surtout si vous travaillez dans un environnement où vous devez gérer plusieurs tâches à la fois. Cela peut vous donner plus d'espace pour travailler, ouvrir des onglets, des programmes et bien plus encore. Mais pour ce faire, vous n'avez pas nécessairement besoin d'acheter un nouveau deuxième écran. Comment? En utilisant votre ordinateur portable comme deuxième moniteur.
Voyons en détail comment procéder.
1. Utilisez les paramètres de Windows 11 pour transformer votre ordinateur portable en moniteur
Le Application Paramètres dans Windows 11
a la plupart des principales caractéristiques et fonctions disponibles. Cela peut être utile lors de la configuration de votre ordinateur portable pour qu'il agisse comme un deuxième écran pour votre PC Windows 11. Maintenant, vous pouvez soit passer par les paramètres d'affichage de votre PC Windows 11, soit utiliser le menu Applications pour ce faire. Cela vous permettra d'accéder aux paramètres d'affichage et de diffusion de votre PC, lui permettant de diffuser son affichage sur votre ordinateur portable.Voyons en détail comment utiliser votre ordinateur portable comme deuxième moniteur en utilisant les deux méthodes.
Méthode 1: via les paramètres d'affichage de Windows 11
Note: Si vous utilisez une configuration filaire, assurez-vous que votre PC et votre ordinateur portable sont connectés via un câble HDMI avant de procéder. Si vous connectez les appareils via une connexion sans fil, assurez-vous qu'ils sont tous les deux connectés au même réseau.
Étape 1: Appuyez sur Windows + I sur votre clavier pour ouvrir le menu Paramètres.
Étape 2: Ensuite, cliquez sur Système dans les options du menu.
Étape 3: Ici, cliquez sur Afficher.

Étape 4: Accédez à la section Affichages multiples et cliquez sur la flèche pour développer les options du menu.
Étape 5 : Maintenant, si vous utilisez un écran sans fil, cliquez sur Connecter. Cela ouvrira la fenêtre Cast.
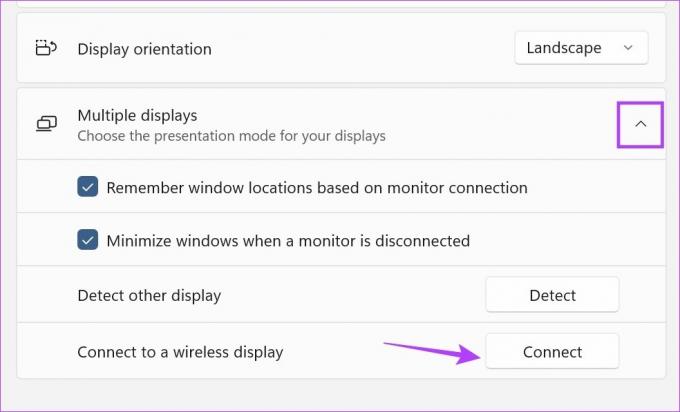
Étape 6 : Ici, sélectionnez l'appareil sur lequel vous souhaitez diffuser, puis sélectionnez la manière dont vous souhaitez utiliser le deuxième écran.
Conseil: Choisissez Dupliquer ou Écran secondaire uniquement pour afficher une présentation ou regarder un film. Si vous souhaitez travailler, choisissez Étendre car il répartit l'écran de travail sur deux écrans.

Étape 7 : Si vous utilisez HDMI pour vous connecter à votre ordinateur portable, il devrait apparaître automatiquement dans le menu Affichage. Ici, sélectionnez la manière dont vous souhaitez que l'écran soit projeté sur le deuxième écran.
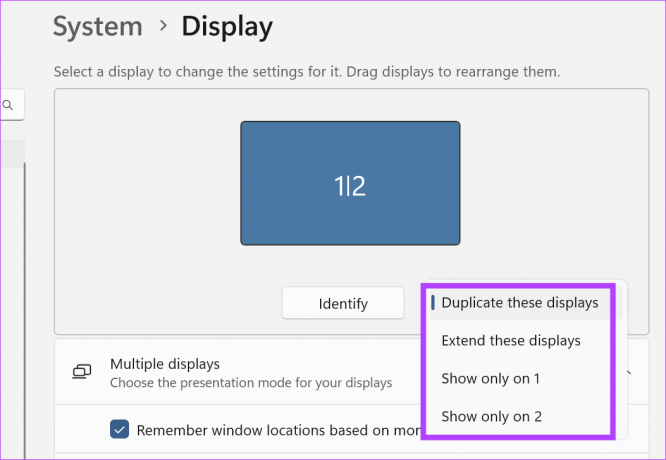
Étape 8 : Si la détection automatique HDMI est désactivée, accédez au menu Affichages multiples et cliquez sur Détecter.
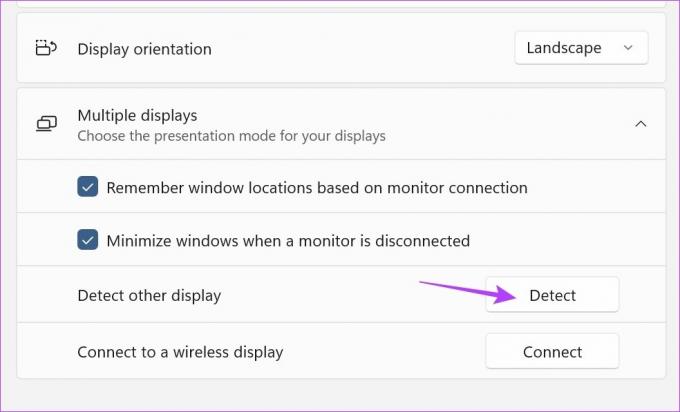
Cela détectera et connectera les deux écrans d'ordinateur portable. Ensuite, suivez les étapes ci-dessus pour configurer le fonctionnement du moniteur supplémentaire.
Méthode 2: en ajoutant des fonctionnalités facultatives
Étape 1: Faites un clic droit sur l'icône Windows et cliquez sur Paramètres dans les options.

Étape 2: Ensuite, dans les options du menu, cliquez sur Apps.
Étape 3: Faites défiler vers le bas et cliquez sur Fonctionnalités facultatives.
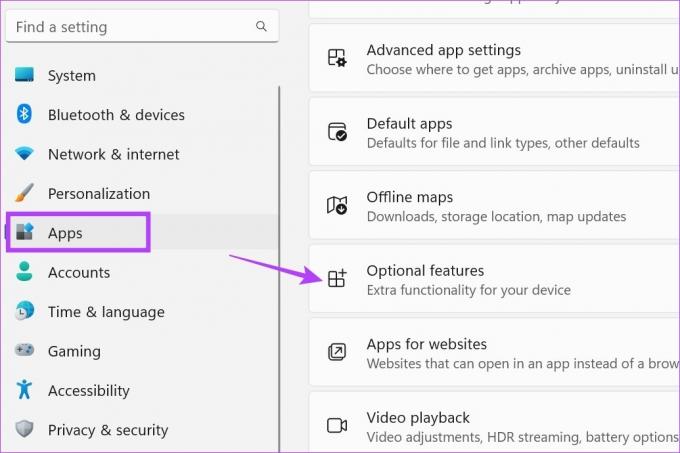
Étape 4: Ici, cliquez sur Afficher les fonctionnalités. Cela ouvrira une fenêtre séparée.
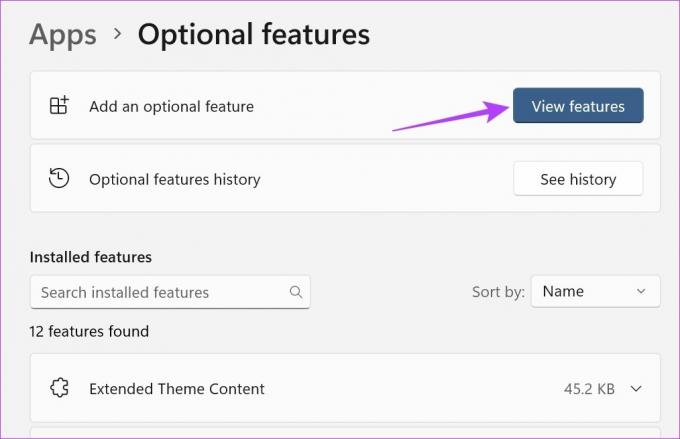
Étape 5 : Dans la barre de recherche, tapez Affichage sans fil. Une fois que l'option apparaît, cliquez sur la case en face d'elle.
Étape 6 : Ensuite, cliquez sur Suivant.
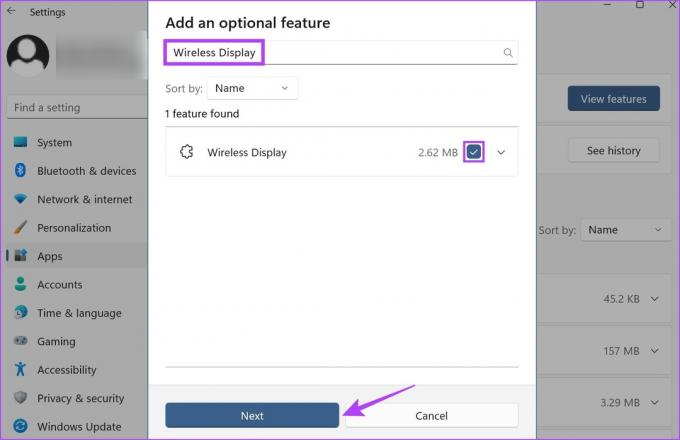
Étape 7 : Ici, cliquez sur Installer. Maintenant, attendez la fin de l'installation de la fonctionnalité.

Étape 8 : Ensuite, cliquez sur Système dans les icônes du menu.
Étape 9 : Faites défiler vers le bas et vous trouverez la "Projection sur ce PC" maintenant disponible. Clique dessus.
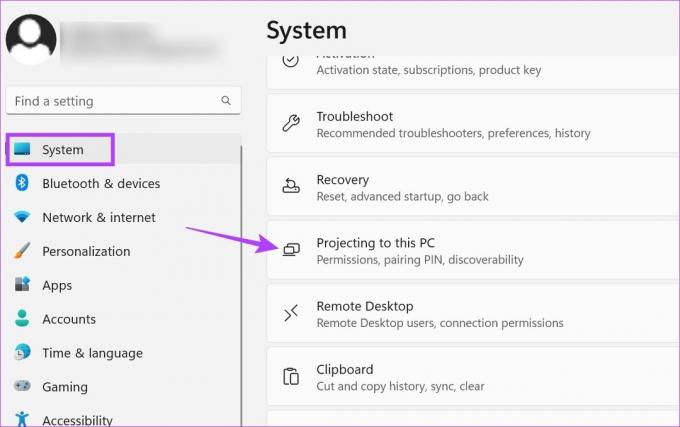
Étape 10 : Ici, ajustez les paramètres selon vos besoins.

Étape 11 : Ensuite, utilisez la touche Windows + K sur votre clavier pour ouvrir la fenêtre Cast.

Ici, choisissez l'option appropriée pour utiliser votre ordinateur portable comme moniteur secondaire et ajustez la façon dont vous souhaitez diffuser en conséquence.
2. Utiliser l'ordinateur portable Windows 11 comme moniteur via les paramètres rapides
Le menu Paramètres rapides de Windows 11 contient une liste d'icônes de menu disponibles pour un accès facile. Grâce à cela, vous pouvez facilement connecter votre PC Windows 11 à votre ordinateur portable et l'utiliser comme deuxième écran. Suivez les étapes ci-dessous pour le faire.
Conseil: Si vous ne parvenez pas à trouver l'icône Cast, consultez notre guide pour savoir comment personnaliser les paramètres rapides de Windows 11 pour ajouter l'icône Diffuser.
Étape 1: Utilisez la touche Windows + un raccourci pour ouvrir le panneau Paramètres rapides.
Étape 2: Ici, cliquez sur Diffuser. Cela ouvrira une liste des affichages disponibles.
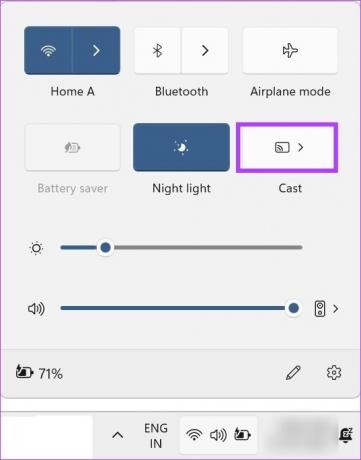
Dans cette liste, sélectionnez l'affichage vers lequel vous souhaitez diffuser. Cela vous permettra de projeter votre écran sur le deuxième écran, cela aussi sans utiliser Miracast. De plus, si vous voulez plus d'options sur la façon dont vous voulez que l'écran soit projeté, vous pouvez également utiliser l'option de menu Projet. Voici comment y accéder.
Étape 1: Utilisez le raccourci touche Windows + P pour ouvrir le menu Projet.
Étape 2: Ensuite, sélectionnez la manière dont vous souhaitez que l'écran soit projeté.
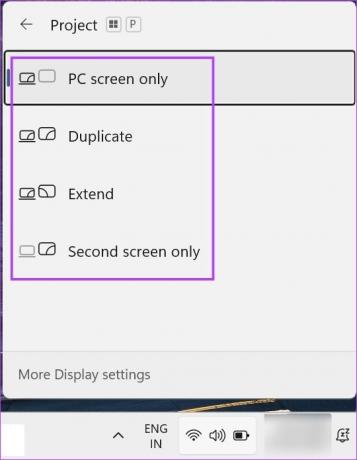
Cela vous permettra d'utiliser votre ordinateur portable comme moniteur secondaire.
FAQ pour l'utilisation d'un ordinateur portable comme deuxième moniteur
Oui, vous pouvez utiliser des applications tierces comme Bureau de l'espace pour utiliser votre ordinateur portable comme moniteur.
Oui, vous pouvez déconnecter l'écran de votre ordinateur portable de l'appareil connecté. Si vous êtes connecté sans fil, cliquez simplement sur Déconnecter pour désactiver le partage. Si vous utilisez un câble HDMI, éteignez l'affichage à partir de la fenêtre Projet et débranchez le câble.
Utilisez votre ordinateur portable comme vous le souhaitez
Avoir un écran supplémentaire est toujours agréable, surtout si vous travaillez sur plusieurs projets ou si vous voulez simplement regarder quelque chose sur un écran plus grand. Nous espérons donc que notre article vous a aidé à comprendre comment utiliser votre ordinateur portable comme deuxième moniteur dans Windows 11.
Si vous rencontrez des problèmes avec la taille de l'écran et que vous souhaitez recalibrer votre affichage, voici comment procéder. changer la résolution de votre écran dans Windows 11.
Dernière mise à jour le 17 avril 2023
L'article ci-dessus peut contenir des liens d'affiliation qui aident à soutenir Guiding Tech. Cependant, cela n'affecte pas notre intégrité éditoriale. Le contenu reste impartial et authentique.



