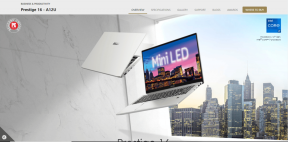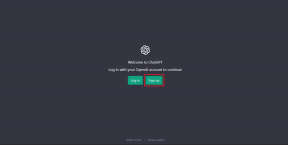Comment supprimer les anciens points de restauration dans Windows 11
Divers / / April 20, 2023
La création de points de restauration à intervalles réguliers vous permet de restaurer votre ordinateur Windows à son état précédent lorsque les choses tournent mal. Néanmoins, avec le temps, ces anciens points de restauration peuvent perdre de leur valeur et occuper de précieux espace de stockage sur votre PC. Heureusement, Windows 11 vous permet de supprimer les points de restauration obsolètes, ce qui vous permet de créer de la place pour de nouveaux.

Supprimez les anciens points de restauration dans Windows 11 via la protection du système, l'utilitaire de nettoyage de disque ou un outil de ligne de commande. Dans cet article, nous vous expliquerons en détail ces méthodes. Alors, allons-y.
1. Comment supprimer les anciens points de restauration via les paramètres de protection du système
Le moyen le plus rapide de supprimer les anciens points de restauration dans Windows consiste à utiliser les paramètres de protection du système. Vous pouvez utiliser cette méthode pour supprimer plusieurs points de restauration dans Windows à la fois. Voici les étapes pour le même.
Étape 1: Cliquez avec le bouton droit sur l'icône Démarrer et sélectionnez Exécuter dans la liste.

Étape 2: Taper sysdm.cpl dans la zone et appuyez sur Entrée.
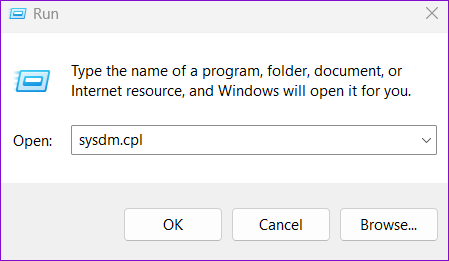
Étape 3: Dans la boîte de dialogue Propriétés système qui s'ouvre, passez à l'onglet Protection du système.

Étape 4: Sous Paramètres de protection, sélectionnez le lecteur dont vous souhaitez supprimer les points de restauration système. Ensuite, cliquez sur le bouton Configurer.

Étape 5 : Cliquez sur le bouton Supprimer pour supprimer tous les points de restauration.

Étape 6 : Sélectionnez Continuer pour confirmer l'action.

Si vous le souhaitez, vous pouvez utiliser le curseur en regard de Utilisation maximale pour augmenter ou diminuer l'espace de stockage alloué pour stocker les points de restauration système sous Windows. Ensuite, appuyez sur Appliquer pour enregistrer les modifications.

2. Comment supprimer les anciens points de restauration avec le nettoyage de disque
Le nettoyage de disque est un outil Windows utile qui vous permet de libérer de l'espace de stockage en suppression des fichiers temporaires. Avec le nettoyage de disque, vous pouvez conserver le point de restauration le plus récent dans Windows 11 et supprimer tous les autres. Si cela vous intéresse, suivez ces étapes :
Étape 1: Cliquez sur l'icône de recherche dans la barre des tâches, tapez nettoyage de disque dans la zone, et sélectionnez le premier résultat qui apparaît.

Étape 2: Utilisez le menu déroulant pour sélectionner un lecteur à partir duquel vous souhaitez supprimer les anciens points de restauration. Ensuite, cliquez sur OK.

Étape 3: Cliquez sur le bouton "Nettoyer les fichiers système".

Étape 4: Sélectionnez Oui lorsque l'invite de contrôle de compte d'utilisateur (UAC) s'affiche.

Étape 5 : Sélectionnez à nouveau votre lecteur et cliquez sur OK.

Étape 6 : Passez à l'onglet Plus d'options et cliquez sur le bouton Nettoyer sous "Restauration du système et clichés instantanés".

Étape 7 : Cliquez sur le bouton Supprimer pour confirmer l'action.

3. Comment supprimer les anciens points de restauration à l'aide de l'invite de commande ou de PowerShell
L'invite de commande et PowerShell sont des outils de ligne de commande intégrés à Windows qui sont utiles pour effectuer des tâches administratives avancées et résoudre divers messages d'erreur. Vous pouvez également utiliser ces outils pour supprimer des fichiers temporaires, anciens fichiers de mise à jour Windows, ou des points de restauration. Contrairement aux méthodes ci-dessus, l'utilisation de l'invite de commande ou de PowerShell vous permet de sélectionner et de supprimer des points de restauration spécifiques sur votre ordinateur.
Pour supprimer les anciens points de restauration à l'aide de Invite de commandes ou PowerShell, Suivez ces étapes:
Étape 1: Cliquez sur l'icône de recherche dans la barre des tâches ou appuyez sur la touche Windows + raccourci clavier S pour ouvrir le menu de recherche. Taper commande ou PowerShell dans la zone de recherche et sélectionnez Exécuter en tant qu'administrateur.

Étape 2: Sélectionnez Oui lorsque l'invite de contrôle de compte d'utilisateur (UAC) s'affiche.

Étape 3: Tapez la commande suivante dans la console et appuyez sur Entrée pour afficher une liste des points de restauration stockés sur votre système :
ombres de liste vssadmin

Étape 4: Notez l'ID de cliché instantané du point de restauration que vous souhaitez supprimer.

Étape 5 : Collez la commande suivante et appuyez sur Entrée pour supprimer le point de restauration. Assurez-vous de remplacer l'ID de cliché instantané dans la commande suivante par l'ID réel noté à l'étape précédente.
vssadmin supprimer les ombres /Shadow={ID de cliché instantané}
Étape 6 : Entrez Y pour confirmer.

Une fois que vous avez exécuté la commande ci-dessus, Windows supprimera le point de restauration spécifié. Alternativement, si vous souhaitez supprimer tous les points de restauration existants sur Windows, exécutez plutôt cette commande :
vssadmin supprimer les ombres / tous

Effacer l'encombrement
Bien que la suppression de points de restauration puisse vous aider à récupérer de l'espace disque sur votre système, il est important d'être prudent, car vous perdrez la possibilité de restaurer votre système à un état antérieur si quelque chose se passe faux.
La suppression des anciens points de restauration dans Windows 11 ne devrait pas prendre longtemps, quelle que soit votre méthode. Bien que nous n'ayons parlé que de Windows 11 dans ce guide, vous pouvez également utiliser les méthodes ci-dessus pour supprimer les anciens points de restauration dans Windows 10.
Dernière mise à jour le 03 avril 2023
L'article ci-dessus peut contenir des liens d'affiliation qui aident à soutenir Guiding Tech. Cependant, cela n'affecte pas notre intégrité éditoriale. Le contenu reste impartial et authentique.
Écrit par
Pankil Shah
Pankil est un ingénieur civil de profession qui a commencé son parcours en tant qu'écrivain chez EOTO.tech. Il a récemment rejoint Guiding Tech en tant qu'écrivain indépendant pour couvrir les procédures, les explications, les guides d'achat, les trucs et astuces pour Android, iOS, Windows et Web.